Externý pevný disk sa nezobrazuje alebo nie je rozpoznaný? Tu je návod, ako to opraviť!
Rôzne / / November 28, 2021
Oprava externého pevného disku, ktorý sa nezobrazuje alebo nie je rozpoznaný: Externé pevné disky sú veľmi užitočné, keď chcete zväčšiť úložný priestor. Umožňujú vám ukladať dáta na iné miesto, než je primárne úložisko vášho počítača, a to za relatívne nižšiu cenu. Ľahko sa používajú. Niekedy sa však môže stať, že ani po pripojení externého pevného disku k počítaču sa nezobrazí ani nerozpozná. Dôvody, prečo sa váš externý pevný disk nezobrazuje, môžu byť rôzne mŕtve porty USB alebo problémy s vodičom. Ak váš počítač nerozpozná váš externý pevný disk, musíte urobiť toto.

Predtým, ako prejdete k nasledujúcim metódam, musíte sa najskôr uistiť, že je zapnutý hlavný vypínač disku (ak existuje). Indikujú to kontrolky na zariadení. Zatiaľ čo väčšina externých diskov je napájaná USB niektoré môžu mať samostatný napájací kábel. V takom prípade sa musíte uistiť, že napájací kábel funguje správne. Ak nefunguje, môže byť poškodený napájací kábel alebo elektrická zásuvka. Ak ste toto všetko skontrolovali a váš disk sa nezobrazí, pokračujte podľa uvedených krokov.
Obsah
- Oprava externého pevného disku, ktorý sa nezobrazuje alebo nie je rozpoznaný
- Metóda 1 – Skúste použiť iný port USB alebo počítač
- Metóda 2 – Spustite nástroj na riešenie problémov s hardvérom a zariadeniami
- Metóda 3 - Povoľte externý disk, ak ešte nie je
- Metóda 4 – Aktualizujte ovládače externého pevného disku
- Metóda 5 – Vytvorte oddiely pre váš externý disk
- Metóda 6 – Nastavte alebo zmeňte písmeno jednotky
- Metóda 7 – Naformátujte externý pevný disk
- Metóda 8 – Zakážte nastavenie selektívneho pozastavenia USB
Oprava externého pevného disku, ktorý sa nezobrazuje alebo nie je rozpoznaný
Uistite sa vytvoriť bod obnovenia pre prípad, že by sa niečo pokazilo.
Metóda 1 – Skúste použiť iný port USB alebo počítač
Skúste vložiť pevný disk do iného portu USB a skontrolujte, či nie je problém so samotným portom USB. Ak sa váš externý pevný disk zobrazí po vložení do iného portu USB, váš predchádzajúci port USB môže byť mŕtvy.

Skúste tiež vložiť pevný disk do iného počítača. Ak sa nezobrazí ani na druhom počítači, môže ísť o problém s pevným diskom. Môže byť dokonca úplne mŕtvy a možno ho budete musieť vymeniť. Týmto spôsobom budete presne vedieť, kde je problém.
Metóda 2 – Spustite nástroj na riešenie problémov s hardvérom a zariadeniami
Vstavaný nástroj na riešenie problémov systému Windows to môže vyriešiť za vás kontrolou a opravou akýchkoľvek problémov súvisiacich s hardvérom alebo USB, takže toto je najdôležitejší krok. Ak chcete, aby systém Windows vyriešil tento problém,
1.Vyhľadajte Riešenie problémov do vyhľadávacieho poľa systému Windows a potom naň kliknite. Prípadne sa k nemu dostanete v Nastaveniach.

2. Prejdite nadol na „Hardvér a zariadenia“ a kliknite naň.

3. Kliknite na „Spustite nástroj na riešenie problémov“ v časti Hardvér a zariadenia.

Metóda 3 - Povoľte externý disk, ak ešte nie je
Ak sa váš externý pevný disk nezobrazuje alebo nerozpozná, môže to byť spôsobené tým, že je vo vašom počítači zakázaný. Mali by ste sa uistiť, že váš pevný disk je aktivovaný:
1.Stlačte Kláves Windows + R na otvorenie Bežať.
2. Napíšte ‘devmgmt.msc“ a kliknite na tlačidlo OK.

3. V okne správy zariadenia dvakrát kliknite na typ vášho externého pevného disku. Môže sa nachádzať pod „Diskové mechaniky“ alebo „Univerzálne ovládače sériovej zbernice’.
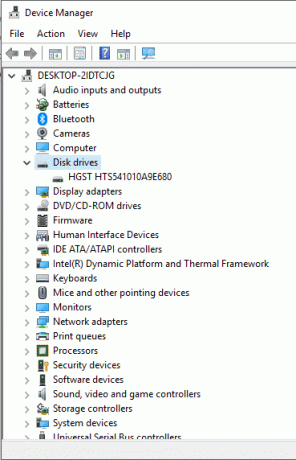
4. Dvojitým kliknutím na externý pevný disk ho otvorte Vlastnosti.
5. Ak teraz vidíte „Zakázať zariadenie“, znamená to, že pevný disk je už povolený.
6.Ale keby vidíš 'Povoliť zariadenie“, potom nezabudnite naň kliknúť, aby ste povolili externý pevný disk.
Metóda 4 – Aktualizujte ovládače externého pevného disku
Ak ovládače pre pevné disky sú zastarané alebo chýbajú, môže to viesť k tomu, že sa externý pevný disk nezobrazí alebo nerozpozná. Preto sa musíte uistiť, že ovládače sú aktualizované. Ovládače môžete aktualizovať manuálne vyhľadaním najnovšej verzie online a stiahnutím do počítača. Na to musíte získať potrebné znalosti.
1.Stlačte Kláves Windows + R potom zadajte devmgmt.msc a Enter na otvorenie Správcu zariadení.

2.Rozbaliť Diskové jednotky alebo Ovládače univerzálnej sériovej zbernice.
3. Teraz kliknite pravým tlačidlom myši na externý pevný disk a vyberte Aktualizujte ovládač.
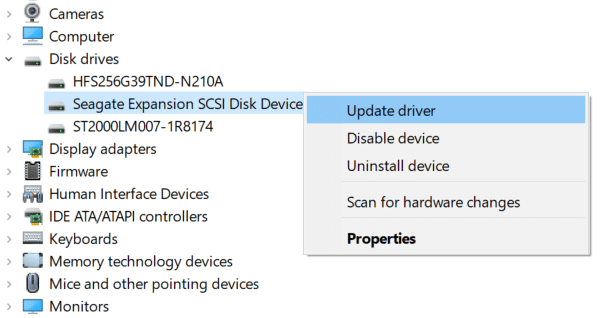
4. Vyberte možnosť „Automaticky vyhľadať aktualizovaný softvér ovládača”.
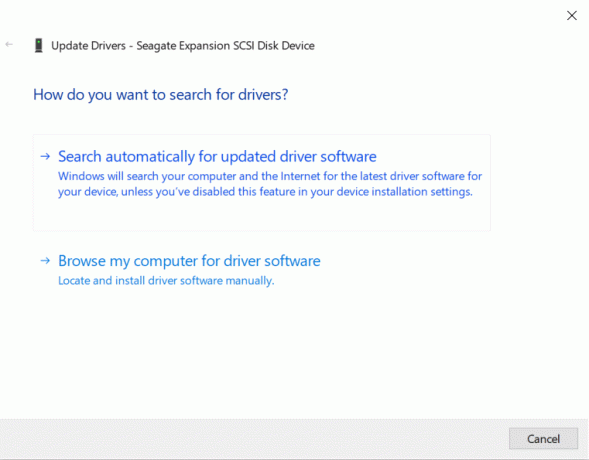
5.Tým sa automaticky vyhľadá a nainštaluje aktualizovaný ovládač hardvéru z internetu.
6. Ak boli vyššie uvedené kroky užitočné pri riešení problému, potom je to veľmi dobré, ak nie, pokračujte.
7. Opäť kliknite pravým tlačidlom myši na externý pevný disk a vyberte „Aktualizujte ovládač“, ale tentoraz na ďalšej obrazovke vyberte „Vyhľadajte v mojom počítači softvér ovládača.“

8. Teraz vyberte „Dovoľte mi vybrať si zo zoznamu dostupných ovládačov na mojom počítači.”

9. Nakoniec, vyberte najnovší ovládač zo zoznamu a kliknite Ďalšie.
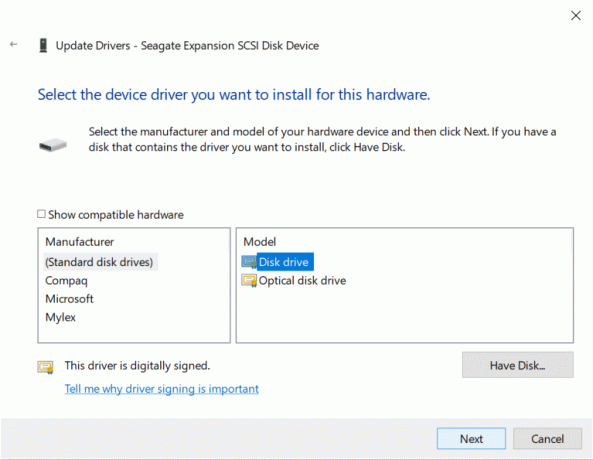
10. Nechajte vyššie uvedený proces dokončiť a reštartujte počítač, aby sa zmeny uložili.
Metóda 5 – Vytvorte oddiely pre váš externý disk
Ak pripájate pevný disk prvýkrát, je možné, že sa nezobrazí, pretože nemá žiadne oddiely. Aj v prípade predtým používaného pevného disku môžu problémy s oddielmi spôsobiť, že nebude detekovaný. Ak chcete rozdeliť disk,
1.Stlačte Kláves Windows + R na otvorenie Run.
2. Napíšte ‘diskmgmt.msc“ a kliknite na tlačidlo OK.

3. V okne správy disku kliknite pravým tlačidlom myši na pevný disk a vyberte možnosť „Nový jednoduchý zväzok’.

4. Na dokončenie procesu postupujte podľa tohto návodu.

5. Reštartujte počítač a skontrolujte, či je to možné opraviť nezobrazovanie externého pevného disku alebo rozpoznaný problém.
Metóda 6 – Nastavte alebo zmeňte písmeno jednotky
Keď je váš disk správne rozdelený, musíte priradiť písmeno jednotky, aby bolo možné zistiť váš externý pevný disk. Pre to,
1.Stlačte Kláves Windows + R na otvorenie Run.
2. Napíšte ‘diskmgmt.msc“ a kliknite na tlačidlo OK.

3. V okne Správa diskov kliknite pravým tlačidlom myši na jednotke, ktorej chcete priradiť písmeno jednotky.
4. Kliknite na „Zmeňte písmená jednotiek a cesty’.

5. Ak váš disk ešte nemá písmeno jednotky, kliknite na „Pridať’. V opačnom prípade kliknite na „Zmeniť“, aby ste zmenili písmeno jednotky.
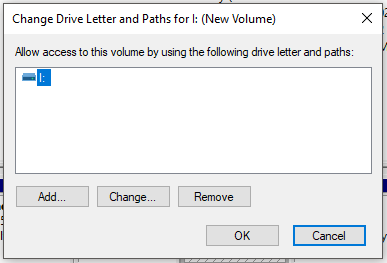
6. Vyberte „Priraďte nasledujúce písmeno jednotky' tlačítko na Rádiu.

7.Vyberte nové písmeno, ktoré chcete priradiť z rozbaľovacej ponuky a kliknite na tlačidlo OK.

8. Odpojte a znova vložte svoj externý pevný disk a skontrolujte, či je teraz váš externý pevný disk rozpoznaný alebo nie.
Metóda 7 – Naformátujte externý pevný disk
Ak je váš disk rozdelený na oddiely a stále sa nezobrazuje, môže to byť spôsobené tým, že bol rozdelený alebo naformátovaný skôr pomocou iného systému súborov alebo operačného systému a systém Windows to nedokáže pochopiť. Ak chcete naformátovať disk,
1. Stlačením klávesu Windows + R otvorte Spustiť a potom zadajte ‘diskmgmt.msc' a stlačte Enter.

2. V okne správy disku kliknite pravým tlačidlom myši na pevný disk a vyberte možnosť „Formátovať’.
Poznámka: Tým sa vymaže celý obsah disku. Možno budete musieť zálohovať svoje súbory pomocou systému, v ktorom bol disk rozdelený.

3. Napíšte ľubovoľný názov, pod ktorým chcete dať svojmu disku Pole štítka zväzku.
4.Vyberte súborové systémy z FAT, FAT32, exFAT, NTFS alebo ReFS, podľa vášho použitia.

5.Teraz od Veľkosť alokačnej jednotky Uistite sa, že rozbaľovacia ponuka (Veľkosť klastra). vyberte Predvolené.

6. Začiarknite alebo zrušte začiarknutie „Vykonajte rýchle formátovanie” možnosti v závislosti od toho, či chcete vykonať a rýchle formátovanie alebo plné formátovanie.
7. Ďalej začiarknite alebo zrušte začiarknutie „Povoliť kompresiu súborov a priečinkov“ možnosť podľa vašich preferencií.
8. Nakoniec skontrolujte všetky svoje voľby a potom kliknite OK a znova kliknite na OK na potvrdenie vašich akcií.

9. Po dokončení formátovania môžete zatvoriť správu diskov.
Toto by určite malo opraviť problém, ktorý sa nezobrazuje na externom pevnom disku, ale ak sa z nejakého dôvodu zaseknete, postupujte podľa nasledujúcej metódy.
Metóda 8 – Zakážte nastavenie selektívneho pozastavenia USB
1. Vyhľadajte „Upravte plán napájania“ vo vyhľadávacom poli na paneli úloh a otvorte ho.

2. Kliknite na „Zmeňte rozšírené nastavenia napájania’.

3. V nastaveniach USB vypnite „Nastavenie selektívneho pozastavenia USB’.

4. Kliknutím na tlačidlo OK a následne na tlačidlo Použiť uložte zmeny.
5. Znovu vložte pevný disk a tentoraz sa zobrazí bez problémov.
Odporúčané:
- Ako používať OneDrive: Začíname s Microsoft OneDrive
- Zakázať touchpad, keď je myš pripojená v systéme Windows 10
- Opravte vysoký procesor Desktop Window Manager (DWM.exe)
- Ako nastaviť automatické vypnutie v systéme Windows 10
Dúfam, že tento článok bol užitočný a teraz môžete ľahko Oprava externého pevného disku, ktorý sa nezobrazuje alebo nie je rozpoznaný, ale ak máte stále nejaké otázky týkajúce sa tohto návodu, neváhajte sa ich opýtať v sekcii komentárov.



