Ako opraviť chybu pri zlyhaní vyhľadávania DHCP v Chromebooku
Rôzne / / November 28, 2021
Zobrazuje sa vám pri pokuse o pripojenie k sieti chyba pri zlyhaní vyhľadávania DHCP v Chromebooku? Netreba sa báť! V tejto príručke sa naučíte, ako opraviť chybu DHCP Lookup Failed v Chromebooku.
Čo je Chromebook? Čo je chyba pri zlyhaní vyhľadávania DHCP v Chromebooku?
Chromebook je nová generácia počítačov, ktoré sú navrhnuté tak, aby vykonávali úlohy rýchlejšie a jednoduchšie ako existujúce počítače. Bežia na Chrome Operačný systém ktorý zahŕňa najlepšie funkcie Google spolu s cloudovým úložiskom a vylepšenou ochranou údajov.
Dynamic Host Configuration Protocol, skrátene DHCP, je mechanizmus na konfiguráciu zariadenia na internete. Prideľuje IP adresy a umožňuje predvolené brány na uľahčenie rýchleho a hladkého spojenia medzi rôznymi zariadeniami v sieti IP. Táto chyba sa objaví pri pripájaní k sieti. V podstate to znamená, že vaše zariadenie, v tomto prípade Chromebook, nedokáže zo servera DHCP získať žiadne informácie súvisiace s adresami IP.

Obsah
- Ako opraviť chybu pri zlyhaní vyhľadávania DHCP v Chromebooku
- Čo spôsobuje chybu DHCP Lookup Failed v Chromebooku?
- Metóda 1: Aktualizujte Chrome OS
- Metóda 2: Reštartujte Chromebook a smerovač
- Metóda 3: Použite názvový server Google alebo automatický názvový server
- Metóda 4: Znovu sa pripojte k sieti Wi-Fi
- Metóda 5: Zmeňte frekvenčné pásmo siete Wi-Fi
- Metóda 6: Zvýšte rozsah sieťovej adresy DHCP
- Metóda 7: Zakážte sieť VPN a opravte chybu pri zlyhaní vyhľadávania DHCP v Chromebooku.
- Metóda 8: Pripojte sa bez Wi-Fi Extender a/alebo opakovača
- Metóda 9: Použite Diagnostiku pripojenia Chromebooku.
- Metóda 10: Odstráňte všetky preferované siete
- Metóda 11: Resetujte smerovač a opravte chybu vyhľadávania DHCP v Chromebooku.
- Metóda 12: Kontaktujte zákaznícku podporu Chromebooku
Ako opraviť chybu pri zlyhaní vyhľadávania DHCP v Chromebooku
Čo spôsobuje zlyhanie vyhľadávania DHCP chyba v Chromebooku?
Nie je veľa známych príčin tohto problému. Niektoré z nich sú však:
- VPN - VPN maskuje vašu IP adresu a môže spôsobiť tento problém.
- Wi-Fi extendery - Vo všeobecnosti sa s Chromebookmi nespájajú dobre.
- Nastavenia modemu/smerovača – Aj to spôsobí problémy s pripojením a výsledkom bude chyba vyhľadávania DHCP.
- Zastaraný OS Chrome – Používanie zastaranej verzie ľubovoľného operačného systému nevyhnutne spôsobí problémy na pridruženom zariadení.
Poďme opraviť túto chybu najjednoduchšími a najrýchlejšími metódami vysvetlenými nižšie.
Metóda 1: Aktualizujte Chrome OS
Z času na čas si Chromebook aktualizujete a je to skvelý spôsob, ako opraviť chyby súvisiace so systémom Chrome OS. To by udržalo operačný systém v súlade s najnovším softvérom a tiež by sa zabránilo chybám a zlyhaniam. Problémy súvisiace so systémom Chrome OS môžete opraviť inováciou firmvéru takto:
1. Na otvorenie Oznámenie kliknite na čas ikonu v pravom dolnom rohu.
2. Teraz kliknite na výbava ikonu pre prístup Nastavenia Chromebooku.
3. Na ľavom paneli vyberte možnosť s názvom O systéme Chrome OS.
4. Kliknite na Skontroluj aktualizácie tlačidlo, ako je zvýraznené.

5. Reštart PC a zistite, či je problém s vyhľadávaním DHCP vyriešený.
Metóda 2: Reštartujte Chromebook a smerovač
Reštartovanie zariadení je efektívny spôsob, ako opraviť menšie chyby, pretože vášmu zariadeniu poskytuje čas na to, aby sa samo resetovalo. Preto v tejto metóde reštartujeme obe, router a Chromebook, aby ste tento problém mohli vyriešiť. Postupujte podľa týchto jednoduchých krokov:
1. Najprv, vypnúť Chromebook.
2.Vypnúť modem/router a odpojiť to z napájacieho zdroja.
3. počkaj pár sekúnd pred vami znovu pripojiť to k zdroju energie.
4. počkaj aby sa kontrolky na modeme/smerovači stabilizovali.
5. teraz zapnúť Chromebook a pripojiť do siete Wi-Fi.
Overte, či je chyba pri zlyhaní vyhľadávania DHCP v Chromebooku opravená. Ak nie, skúste ďalšie riešenie.
Prečítajte si tiež:Oprava DHCP nie je povolený pre WiFi v systéme Windows 10
Metóda 3: Použite názvový server Google alebo automatický názvový server
Zariadenie zobrazí chybu vyhľadávania DHCP, ak nie je schopné interagovať so serverom DHCP alebo adresami IP na a DNS server. Preto môžete na vyriešenie tohto problému použiť názvový server Google alebo automatický názvový server. Pozrime sa, ako to urobiť:
Možnosť 1: Použitie servera názvov Google
1. Prejdite na Nastavenia siete Chrome z Ponuka upozornení ako je vysvetlené v Metóda 1.
2. Pod Nastavenia siete, vyberte Wi-Fi možnosť.
3. Klikni na pravá šípka k dispozícii vedľa siete ku ktorému sa nemôžete pripojiť.
4. Prejdite nadol a vyhľadajte a vyberte položku Menný server možnosť.
5. Kliknite na rozbaľovacia ponuka box a vyberte si Menné servery Google z daného menu, ako je znázornené.
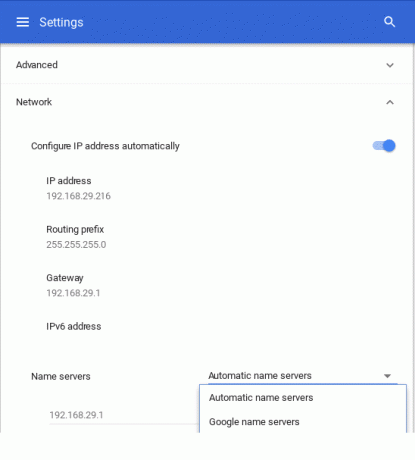
Skontrolujte, či bol problém odstránený opätovným pripojením k sieti Wi-Fi.
Možnosť 2: Použitie automatického názvového servera
1. Ak chyba vyhľadávania DHCP zlyhala aj po použití servera názvov Google, reštart Chromebook.
2. Teraz pokračujte na Nastavenia siete stránku ako predtým.
3. Prejdite nadol na Menné servery štítok. Tentokrát si vyberte Automatické menné servery z rozbaľovacej ponuky. Pre prehľadnosť si pozrite vyššie uvedený obrázok.
4. Znovu sa pripojte k sieti Wi-Fi a overte, či bol problém s DHCP vyriešený.
Možnosť 3: Použitie manuálnej konfigurácie
1. Ak použitie žiadneho servera nevyriešilo tento problém, prejdite na stránku Nastavenia siete ešte raz.
2. Tu vypnite Nakonfigurujte IP adresuautomaticky možnosť, ako je znázornené.
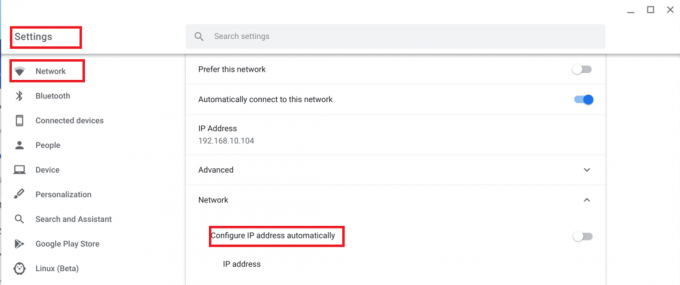
3. Teraz nastavte Adresa IP Chromebooku manuálne.
4. Reštart zariadenie a znova ho pripojte.
Chyba pri zlyhaní vyhľadávania DHCP v Chromebooku by mala byť už opravená.
Metóda 4: Znovu sa pripojte k sieti Wi-Fi
Ďalším jednoduchým spôsobom, ako opraviť chybu pri zlyhaní vyhľadávania DHCP v Chromebooku, je odpojiť ho od siete Wi-Fi a potom ho znova pripojiť.
Pozrime sa, ako to môžete urobiť:
1. Kliknite na Wi-Fi symbol v pravom dolnom rohu obrazovky Chromebooku.
2. Vyberte si svoj Wi-Fi názov sieťe. Kliknite na nastavenie.
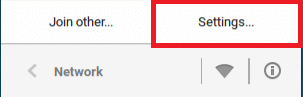
3. V okne Nastavenia siete Odpojiť sieť.
4. Reštart váš Chromebook.
5. nakoniec pripojiť do rovnakej siete a pokračujte v používaní zariadenia ako zvyčajne.
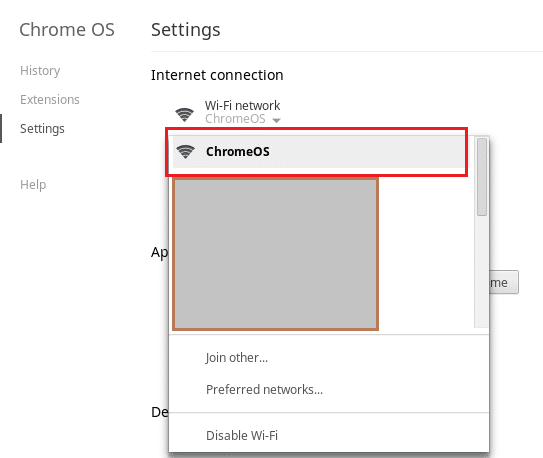
Ak sa tým nevyrieši chyba pri zlyhaní vyhľadávania DHCP v Chromebooku, prejdite na ďalšiu metódu.
Prečítajte si tiež:Opravte obmedzený prístup alebo žiadne pripojenie WiFi v systéme Windows 10
Metóda 5: Zmeňte frekvenčné pásmo siete Wi-Fi
Je možné, že váš počítač nepodporuje frekvenciu Wi-Fi, ktorú ponúka váš smerovač. Nastavenia frekvencie však môžete zmeniť manuálne, aby vyhovovali frekvenčným štandardom siete, ak váš poskytovateľ služieb túto zmenu podporuje. Pozrime sa, ako to urobiť:
1. Spustiť Chrome a prejdite na webovú stránku smerovača. Prihlásiť sa na váš účet.
2. Prejdite na Bezdrôtové nastavenia kartu a vyberte položku Zmeniť pásmo možnosť.
3. Vyberte si 5 GHz, ak bolo predvolené nastavenie 2,4 GHz, alebo naopak.
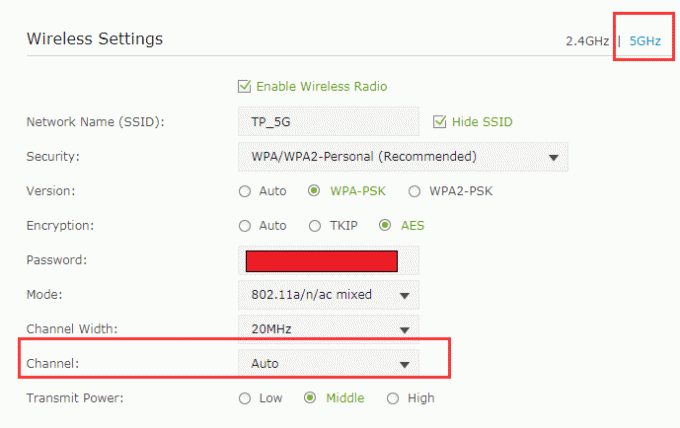
4. nakoniec, uložiť všetky zmeny a ukončite.
5. Reštart Chromebook a pripojte sa k sieti.
Skontrolujte, či je problém s DHCP už vyriešený.
Metóda 6: Zvýšte rozsah sieťovej adresy DHCP
Zistili sme, že odstránenie určitých zariadení z wi-fi siete alebo manuálne zvýšenie limitu počtu zariadení pomohlo tento problém vyriešiť. Postup:
1. V akejkoľvek webový prehliadač, prejdite do svojho webovú stránku smerovača a Prihlásiť sa s vašimi povereniami.
2. Pokračujte na Nastavenia DHCP tab.
3. Rozbaľte Rozsah IP adresy DHCP.
Napríklad, ak je vyšší rozsah 192.168.1.250, rozšírte ho na 192.168.1.254, ako je znázornené.
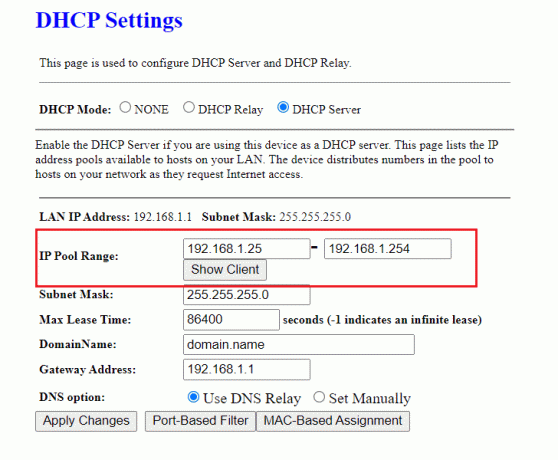
4. Uložiť zmeny a východ webovú stránku.
Ak sa stále zobrazuje chyba vyhľadávania DHCP zlyhala, môžete vyskúšať ktorúkoľvek z nasledujúcich metód.
Metóda 7: Zakážte sieť VPN a opravte chybu pri zlyhaní vyhľadávania DHCP v Chromebooku
Ak používate proxy alebo a VPN na pripojenie k internetu, môže to spôsobiť konflikt s bezdrôtovou sieťou. Proxy a VPN sú známe tým, že pri mnohých príležitostiach spôsobujú zlyhanie vyhľadávania DHCP v Chromebooku. Ak to chcete opraviť, môžete ho dočasne vypnúť.
1. Kliknite pravým tlačidlom myši na VPN klient.
2. Prepnúť vypnuté VPN, ako je zvýraznené.

3. Prípadne môžete odinštalovať to, ak už nie je potrebné.
Prečítajte si tiež:Opravená lokalita sa nedá dosiahnuť, adresa IP servera sa nenašla
Metóda 8: Pripojte sa bez Wi-Fi Extender a/alebo opakovača
Wi-Fi extendery alebo opakovače sú skvelé, pokiaľ ide o rozšírenie rozsahu Wi-Fi pripojenia. Je však tiež známe, že tieto zariadenia spôsobujú určité chyby, ako je chyba vyhľadávania DHCP. Preto sa uistite, že sa k Wi-Fi pripájate priamo zo smerovača.
Metóda 9: Použite Diagnostiku pripojenia Chromebooku
Ak sa stále môžete pripojiť k serveru DHCP a stále sa vám zobrazuje rovnaká chybová správa, prichádza Chromebook so vstavaným nástrojom na diagnostiku konektivity, ktorý vám pomôže pri diagnostike a riešení konektivity problémy. Môžete ho použiť takto:
1. Vyhľadajte diagnostiku v ponuke Štart.
2. Vo výsledkoch vyhľadávania kliknite na Diagnostiku pripojenia Chromebooku.
3. Kliknite na Spustiť odkaz na diagnostiku spustiť testy.
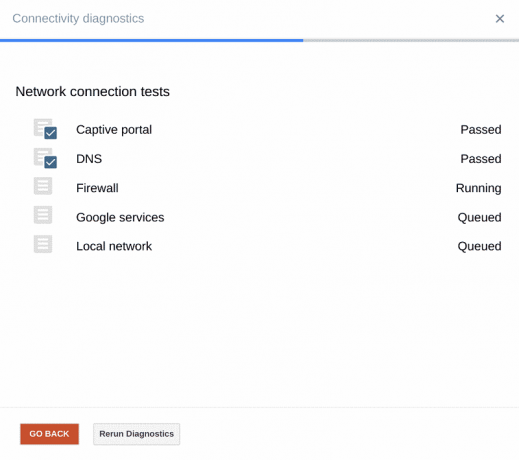
4. Aplikácia vykoná nasledujúce testy jeden po druhom:
- Captive portál
- DNS
- POŽARNE dvere
- služby Google
- Lokálna sieť
5. Umožnite nástroju diagnostikovať problém. Nástroj na diagnostiku pripojenia vykoná rôzne testy a napraviť problémy Ak nejaký.
Metóda 10: Odstráňte všetky preferované siete
Operačný systém Chromebook, rovnako ako každý iný operačný systém, uchováva prihlasovacie údaje k sieti, aby ste sa mohli pripojiť k rovnakej sieti bez toho, aby ste museli zakaždým zadávať heslo. Ako sa pripájame k viacerým sieťam Wi-Fi, Chromebook neustále ukladá ďalšie a ďalšie heslá. Vytvára tiež zoznam preferovaných sietí v závislosti od minulých pripojení a využitia dát. To spôsobuje vypchávanie siete. Preto je vhodné tieto uložené preferované siete odstrániť a skontrolovať, či problém pretrváva. Postupujte podľa krokov uvedených nižšie, aby ste urobili to isté:
1. Choďte na Stavová oblasť na obrazovke a kliknite na sieť Ikona a potom vyberte nastavenie.
2. V rámci Pripojenie k internetu možnosť, nájdete a Wi-Fi siete. Kliknite naň.
3. Potom vyberte Preferované siete. Tu sa zobrazí úplný zoznam všetkých uložených sietí.
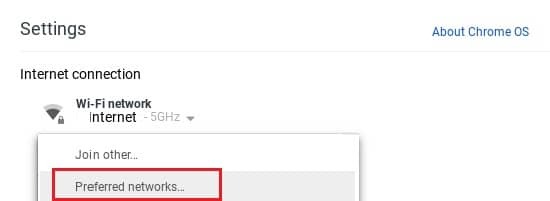
4. Keď umiestnite kurzor myši na názvy siete, uvidíte X značka. Kliknite naň odstrániť preferovanú sieť.
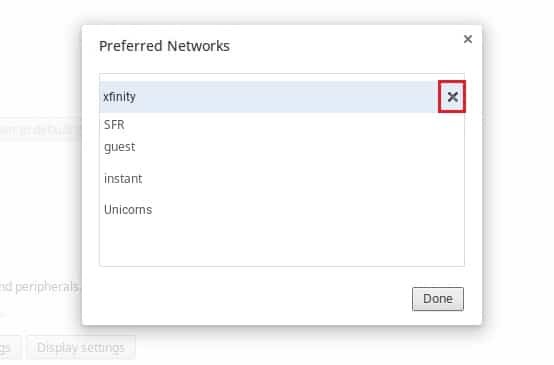
6. Opakujte tento postup na vymazať každá preferovaná sieť individuálne.
7. Po vymazaní zoznamu sa pripojte k požadovanej sieti Wi-Fi overením hesla.
Toto by malo vyriešiť problém zlyhania vyhľadávania DHCP. Ak nie, prejdite na ďalšie riešenie.
Metóda 11: Resetujte smerovač a opravte chybu vyhľadávania DHCP v Chromebooku
Problém DHCP môže byť spôsobený poškodeným firmvérom na vašom routeri/modeme. V takýchto prípadoch môžete smerovač vždy resetovať stlačením tlačidla reset na smerovači. Tým sa obnovia predvolené nastavenia smerovača a môže sa vyriešiť chyba pri zlyhaní vyhľadávania DHCP v Chromebooku. Pozrime sa, ako na to:
1. Zapnúť váš router/modem
2. Nájdite Resetlačidlo t. Je to malé tlačidlo umiestnené na zadnej alebo pravej strane smerovača a vyzerá takto:

3. Teraz stlačte tlačidlo resetovať tlačidlo s papierovým špendlíkom/zaisťovacím špendlíkom.
4. Počkajte, kým sa router úplne resetuje približne 30 sekúnd.
5. nakoniec zapnúť smerovač a znova pripojte Chromebook.
Teraz skontrolujte, či dokážete opraviť chybu zlyhania vyhľadávania DHCP v Chromebooku.
Metóda 12: Kontaktujte zákaznícku podporu Chromebooku
Ak ste vyskúšali všetky vyššie uvedené metódy a stále nedokážete vyriešiť problém s vyhľadávaním, mali by ste kontaktovať oficiálnu zákaznícku podporu. Viac informácií môžete získať aj na Centrum pomoci Chromebooku.
Odporúčané:
- 7 najlepších Reverse Telefón vyhľadávanie služieb
- Opravte kód chyby 105 v prehliadači Google Chrome
- Ako zobraziť skryté hry v službe Steam
- Ako previesť MP4 na MP3
Dúfame, že ste to dokázali opraviť chybu pri zlyhaní vyhľadávania DHCP na Chromebooku. Dajte nám vedieť, ktorá metóda sa vám osvedčila najlepšie. Máte nejaké otázky/návrhy? Napíšte ich do sekcie komentárov nižšie.



