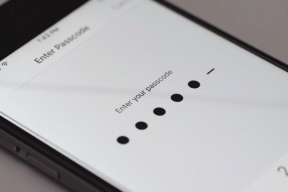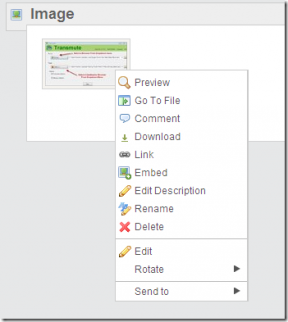Prečo sa môj internet každých pár minút odpája?
Rôzne / / November 28, 2021
Keď sa vám internet každú hodinu odpojí, spôsobí to veľa nepríjemností. Keďže v súčasnosti vyžadujeme prístup k internetu takmer ku každej aplikácii, používatelia sú frustrovaní, keď čelia tomuto problému. Cítite sa odpojení od sveta, keď sa internet stále znova a znova odpája. V tomto článku odpovieme na otázku: prečo sa môj internet každých pár minút odpája a potom to isté opravte. Takže pokračujte v čítaní!

Obsah
- Prečo sa môj internet každých pár minút odpája?
- Metóda 1: Aktualizujte alebo preinštalujte sieťové ovládače.
- Metóda 2: Obnovte konfiguráciu siete
- Metóda 3: Spustite Poradcu pri riešení problémov so systémom Windows
- Metóda 4: Resetujte smerovač/modem
- Metóda 5: Skontrolujte konektory
- Metóda 6: Obnovte nastavenia siete
- Metóda 7: Kontaktujte poskytovateľa internetových služieb
Prečo sa môj internet každých pár minút odpája?
Pochopenie dôvodov, ktoré spôsobujú uvedený problém, je dôležité, aby ste sa vyhli tomu, aby ste znova čelili rovnakému problému.
- Nízka rýchlosť siete: Keď vaše internetové pripojenie nie je na optimálnej úrovni, pripojenie sa preruší častejšie.
- Modem sa nepripája k poskytovateľovi internetu: Ak váš modem nekomunikuje správne s poskytovateľom internetových služieb (ISP) alebo má problémy s kompatibilitou, môžete čeliť takýmto problémom.
- Zastaraný smerovač Wi-Fi: Ak máte starý smerovač, ktorý nepodporuje novšie verzie, dôjde k pomalému internetovému pripojeniu.
- Zlomené káble: Aj keď je rýchlosť vášho internetu veľmi vysoká, nebudete mať nepretržitú službu, ak sú káble staré alebo poškodené.
- Zastarané ovládače: Ak ovládače nie sú aktualizované na najnovšiu verziu, prvky v sieti nebudú schopné vytvoriť správne spojenie.
Teraz, keď ste pochopili rôzne dôvody, ktoré spôsobujú, že sa môj internet každých pár minút odpája, poďme diskutovať o rôznych spôsoboch, ako to opraviť.
Metóda 1: Aktualizujte alebo preinštalujte sieťové ovládače
Ak chcete vyriešiť problém s internetovým pripojením vo vašom systéme, skúste aktualizovať alebo preinštalovať ovládače na najnovšiu verziu relevantnú pre sieť. Postupujte podľa nižšie uvedených krokov.
Metóda 1A: Aktualizujte ovládače
1. Zasiahnite kľúč Windows a typ Správca zariadení vo vyhľadávacom paneli. Spustiť Správca zariadení z výsledkov vyhľadávania.
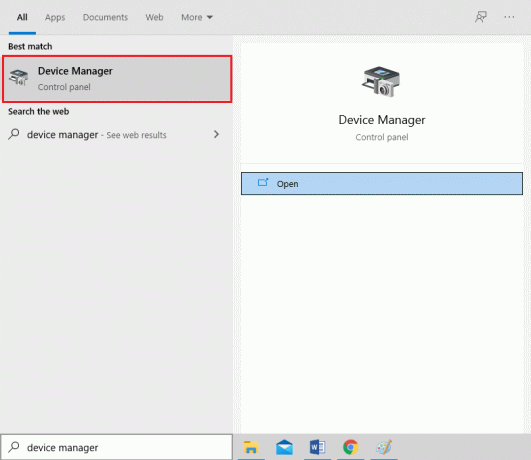
2. Dvakrát kliknite na Sieťové adaptéry na rozšírenie ponuky.
3. Teraz kliknite pravým tlačidlom myši na sieťový adaptér chcete aktualizovať a vyberte Aktualizovať ovládač, ako je znázornené.
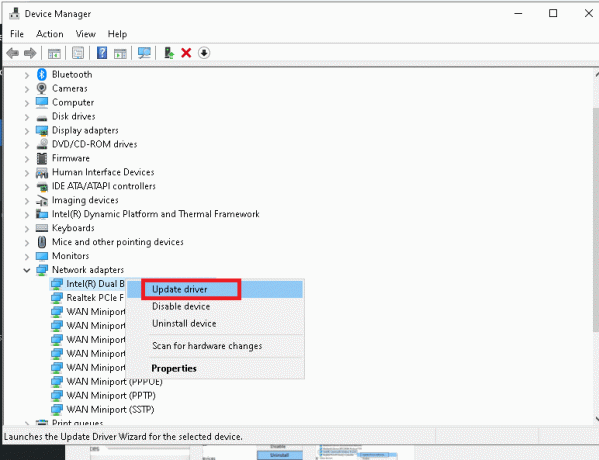
4. Kliknite na Automatické vyhľadávanie ovládačov, ako je znázornené.

5A. Teraz sa ovládače aktualizujú na najnovšiu verziu, ak nie sú aktualizované. Postupujte podľa pokynov na obrazovke.
5B. V opačnom prípade sa na obrazovke zobrazí: Najlepšie ovládače pre vaše zariadenie sú už nainštalované. Kliknite na Zavrieť aby ste opustili okno.

6. Reštartujte počítač a skontrolujte, či je problém s pripojením už vyriešený.
Metóda 1B: Preinštalujte ovládače
1. Prejdite na Správca zariadení > Sieťové adaptéry pomocou vyššie uvedených krokov.
2. Teraz kliknite pravým tlačidlom myši na sieťový adaptér a vyberte Odinštalovať zariadenie, ako je znázornené.

3. Začiarknite políčko označené Odstráňte softvér ovládača pre toto zariadenie a potvrďte varovnú výzvu kliknutím Odinštalovať.
4. teraz stiahnite si ovládače ručne cez web výrobcu napr. Intel alebo Realtek.
5. Potom postupujte podľa pokyny na obrazovke na inštaláciu ovládača po spustení spustiteľného súboru.
Poznámka: Pri inštalácii ovládača do zariadenia sa môže systém niekoľkokrát reštartovať.
Prečítajte si tiež:Windowsu sa nepodarilo nájsť ovládač pre váš sieťový adaptér [VYRIEŠENÉ]
Metóda 2: Obnovte konfiguráciu siete
Resetovaním konfigurácie siete sa vyrieši niekoľko konfliktov vrátane vymazania poškodenej vyrovnávacej pamäte a údajov DNS. Nastavenia siete sa obnovia do pôvodného stavu a zo smerovača vám bude pridelená nová adresa IP. Tu je postup, ako vyriešiť problém s odpájaním internetu každých pár minút v systéme Windows 10 resetovaním konfigurácie siete:
1. Spustite Príkazový riadok ako správca vyhľadávaním cmd v Vyhľadávací panel, ako je znázornené.
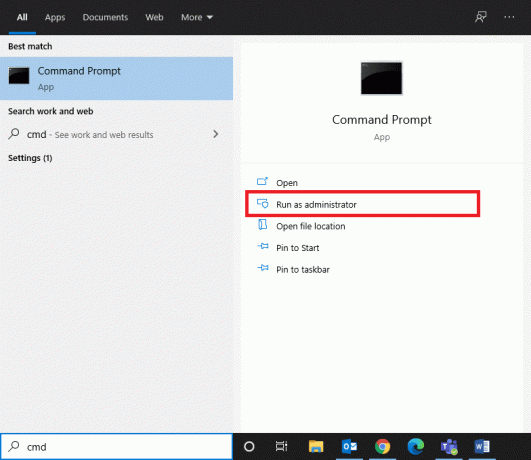
2. Teraz zadajte nasledujúce príkazy jeden po druhom a stlačte Zadajte.
netsh winsock resetnetsh int IP set dnsipconfig /flushdnsipconfig /obnoviť
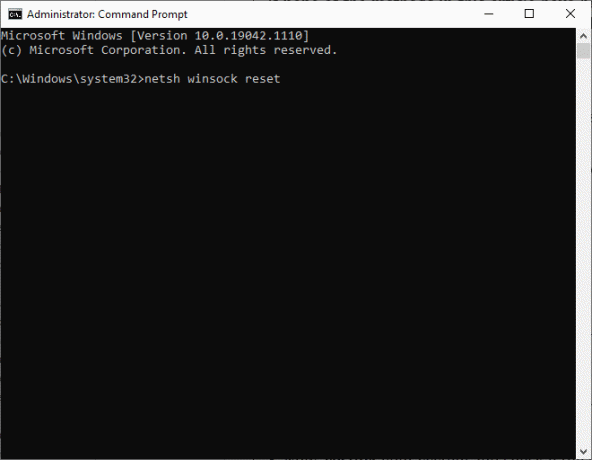
3. Reštart váš systém a skontrolujte, či je problém už vyriešený.
Metóda 3: Spustite Poradcu pri riešení problémov so systémom Windows
Vstavaný nástroj na riešenie problémov so systémom Windows reštartuje služby Windows Update, pričom vymaže všetku vyrovnávaciu pamäť sťahovania v systéme a premenuje priečinok distribúcie softvéru. Podľa uvedených pokynov spustite nástroj na riešenie problémov a opravte problém s odpojením internetu každú hodinu:
1. Stlačte tlačidlo Windows kľúč a typ Ovládací panel vo vyhľadávacom paneli.
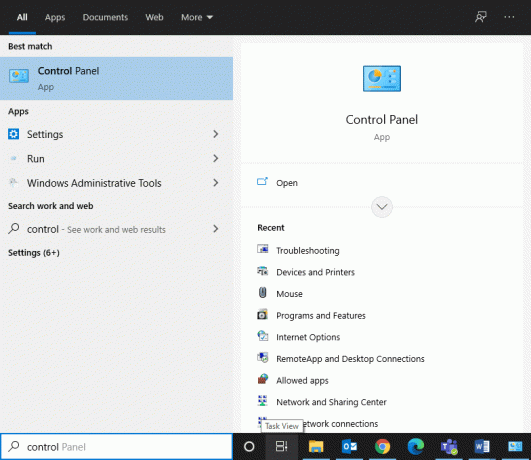
2. Otvorené Ovládací panel z výsledkov vyhľadávania. Set Zobraziť podľa > Veľké ikony a kliknite na Riešenie problémov, ako je znázornené.

3. Ďalej kliknite na Zobraziť všetky možnosť v ľavom paneli.
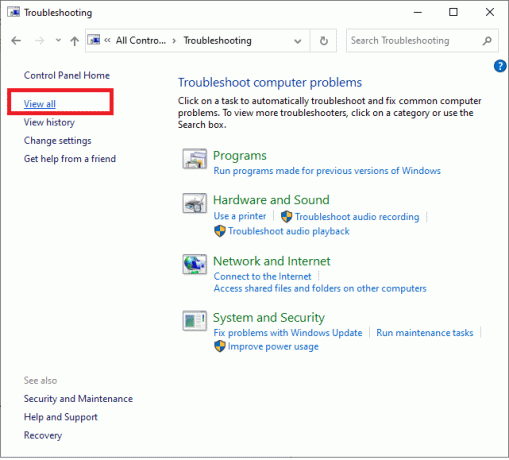
4. Kliknite na Aktualizácia systému Windows spustite nástroj na riešenie problémov s aktualizáciou systému Windows.

5. Ďalej kliknite na Pokročilé, ako je znázornené.
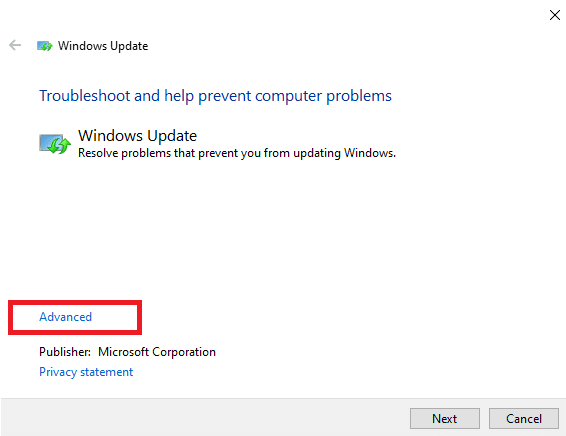
6. Začiarknite políčko s názvom Aplikujte opravy automaticky a kliknite na Ďalšie. Operačnému systému Windows to umožní automaticky nájsť a opraviť chyby.
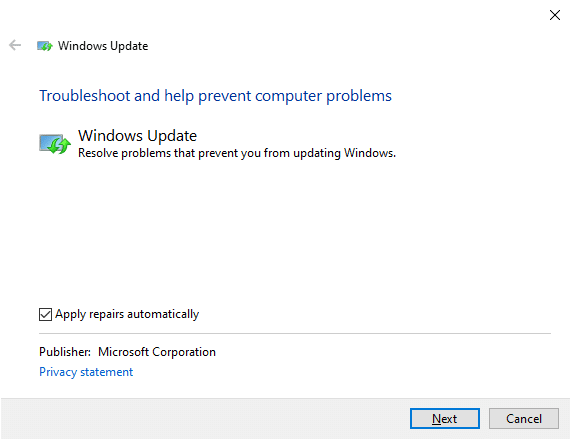
7. Nasleduj pokyny na obrazovke na dokončenie procesu riešenia problémov.
Prečítajte si tiež:3 spôsoby kombinácie viacerých internetových pripojení
Ak sa však vo vašom systéme nezistia žiadne problémy, prejdite na spôsoby riešenia problémov so smerovačom uvedené nižšie.
Metóda 4: Resetujte smerovač/modem
Internet sa každú hodinu odpojí. Problém možno vyriešiť jednoducho resetovaním smerovača. Toto je jednoduchá oprava a funguje väčšinou. Tu je niekoľko krokov na implementáciu toho istého.
- Odpojte smerovač zo zásuvky. Chvíľu počkajte a znovu pripojiť smerovač.
- Skontrolujte, či je chyba už opravená. V opačnom prípade stlačte tlačidlo Resetovať tlačidlo na jeho resetovanie a obnovenie pripojenia.

Metóda 5: Skontrolujte konektory
Konektory sú základnými komponentmi káblov, ktoré sú potrebné pre správne internetové pripojenie. Voľne zviazané káblové spojenia môžu byť vinníkom tohto problému. Preto vždy:
- Uistite sa, že všetky konektory sú pevne držané s káblom a sú v dobrom stave.
- Skontrolujte konektory, či nie sú poškodené nahradiť ich, Ak je to nevyhnutné.

Prečítajte si tiež:Sledujte rýchlosť internetu na paneli úloh v systéme Windows
Metóda 6: Obnovte nastavenia siete
Niekoľko nastavení siete, ako sú nastavenia DNS, nastavenia VPN atď. ovládať internetové pripojenia.
1. Zakázať alebo odinštalovať klienta VPN, ak existuje, nainštalovaný na vašom PC. Používajte iba renomovaných VPN klientov, ako napr Nord VPN alebo Express VPN.

2. Spustiť online test rýchlosti zistiť aktuálnu úroveň rýchlosti siete a podľa toho zmeniť svoje predplatné.

Metóda 7: Kontaktujte poskytovateľa internetových služieb
- Ak nemáte prístup k žiadnej konkrétnej doméne so sieťou, je to preto, že ISP často blokuje pripojenie. takze kontaktujte svojho poskytovateľa internetových služiebr a skontrolujte, či z jeho konca nie sú nejaké prerušenia.
- Prípadne môžete prepínať šírku pásma od 2,4 GHz do 5 GHz alebo naopak.
- Tiež ich požiadajte o a aktualizácia smerovača ak používate smerovač, ktorý nie je kompatibilný s verziou Wi-Fi podporovanou vaším zariadením. Napríklad, ak vaše zariadenie podporuje Wi-Fi 6, ale váš smerovač je iba Wi-Fi 4, pripojenie bude pomalé. Preto musíte mať smerovač, ktorý používa protokoly Wi-Fi 5 alebo Wi-Fi 6, aby ste zabezpečili správne pripojenie.
Poznámka: Uistite sa, že modem je schválený poskytovateľom internetových služieb.
Odporúčané:
- Ako vyriešiť problém s tunelom Hamachi
- Ako prejsť na celú obrazovku v prehliadači Google Chrome
- Prečo je môj počítač so systémom Windows 10 taký pomalý?
- Ako obmedziť rýchlosť internetu alebo šírku pásma používateľov WiFi
Dúfame, že vám tento návod pomohol a že ste ho dokázali opraviť Internet sa každých pár minút odpojí problém. Dajte nám vedieť, ktorá metóda sa vám osvedčila najlepšie. Tiež, ak máte nejaké otázky/návrhy týkajúce sa tohto článku, neváhajte ich napísať do sekcie komentárov.