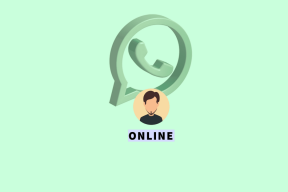Ako odstrániť priradenia typov súborov v systéme Windows 10
Rôzne / / November 28, 2021
Ako odstrániť priradenia typov súborov v systéme Windows 10: Priradenie súboru priraďuje súbor k aplikácii, ktorá môže tento konkrétny súbor otvoriť. Úlohou Asociácie typov súborov je priradiť triedu súboru k príslušnej aplikácii, napríklad všetky súbory .txt sú otvorené pomocou textového editora, ktorý sa bežne používa v poznámkovom bloku. Takže v tomto sú všetky súbory otvorené pomocou predvolenej pridruženej aplikácie, ktorá je schopná súbor otvoriť.
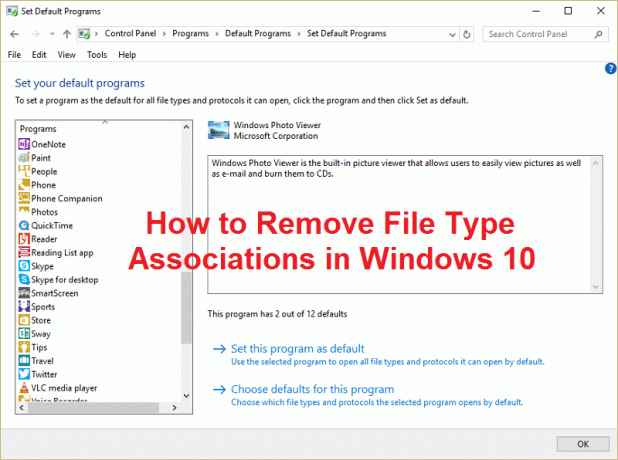
Niekedy sa priradenie súborov poškodí a neexistuje spôsob, ako odstrániť priradenia typu súboru v systéme Windows, v tomto prípade povedzme, že súbor .txt sa otvorí vo webovom prehliadači alebo Exceli, a preto je veľmi dôležité odstrániť typ súboru združenia. Bez toho, aby ste strácali čas, sa pozrime, ako tento problém vyriešiť pomocou nižšie uvedených krokov na riešenie problémov.
Obsah
- Ako odstrániť priradenia typov súborov v systéme Windows 10
- Možnosť 1: Obnovte všetky typy súborov a priradenia protokolov na predvolené hodnoty od spoločnosti Microsoft
- Možnosť 2: Obnovte priradenia typov súborov pomocou nástroja DISM
- Možnosť 3: Oprava registra na odstránenie priradenia súborov
- Možnosť 4: Odstráňte asociáciu súboru pre konkrétnu aplikáciu ručne
- Možnosť 5: Odstráňte priradenia súborov pomocou nástroja tretej strany Zrušiť priradenie typov súborov
Ako odstrániť priradenia typov súborov v systéme Windows 10
Uistite sa vytvoriť bod obnovenia pre prípad, že by sa niečo pokazilo.
Možnosť 1: Obnovte všetky typy súborov a priradenia protokolov na predvolené hodnoty od spoločnosti Microsoft
1. Stlačením klávesu Windows + I otvorte Nastavenia a potom kliknite systém.

2. Potom v ľavom okne vyberte Predvolené aplikácie.
3. Kliknite na Resetovať pod Obnovte predvolené hodnoty odporúčané spoločnosťou Microsoft.

4. To znamená, že ste obnovili všetky priradenia typov súborov na predvolené hodnoty spoločnosti Microsoft.
Možnosť 2: Obnovte priradenia typov súborov pomocou nástroja DISM
Poznámka: Prejdite do fungujúceho počítača a najskôr spustite príkaz Export, potom sa vráťte späť do počítača a potom spustite príkaz Import.
1. Stlačte kláves Windows + X a potom vyberte Príkazový riadok (Admin).
2. Zadajte nasledujúci príkaz do cmd a stlačte Enter:
dism /online /Export-DefaultAppAssociations:”%UserProfile%\Desktop\DefaultAppAssociations.xml”
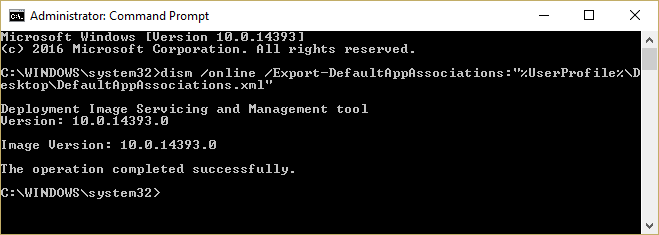
Poznámka: Toto by vytvorilo DefaultAppAssociations.xml súbor na pracovnej ploche.
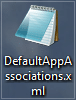
3. Prejdite na plochu a skopírujte súbor na USB.
4. Ďalej prejdite do počítača, kde je priradenie súborov nesprávne, a skopírujte súbor na plochu (je to dôležité pre fungovanie nižšie uvedeného príkazu).
5. Teraz obnovte pôvodné priradenie súborov na vašom PC zadaním príkazu:
Poznámka: Ak ste premenovali DefaultAppAssociations.xml súbor alebo ste súbor skopírovali na iné miesto, ako je vaša pracovná plocha, potom musíte zmeniť príkaz v červenej farbe na novú cestu alebo nový názov, ktorý ste pre súbor vybrali.
dism /online /Import-DefaultAppAssociations:”%UserProfile%\Desktop\MyDefaultAppAssociations.xml“
Poznámka: Nahraďte vyššie uvedenú cestu (C:\PATH\TO\FILE.xml) umiestnením súboru, ktorý ste skopírovali.

4. Reštartujte počítač a vo svojom počítači môžete mať obnovené priradenia typov súborov.
Možnosť 3: Oprava registra na odstránenie priradenia súborov
1. Stlačte kláves Windows + R a potom zadajte regedit a stlačením klávesu Enter otvorte Editor databázy Registry.

2. Prejdite na nasledujúci kľúč databázy Registry:
HKEY_CURRENT_USER\Software\Microsoft\Windows\CurrentVersion\Explorer\FileExts
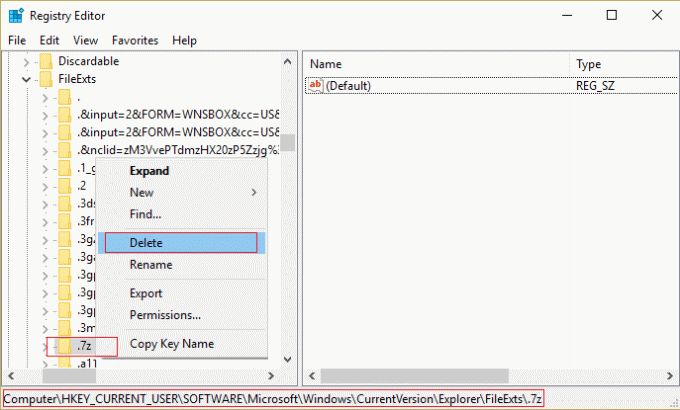
3. Teraz vo vyššie uvedenom kľúči nájdite príponu súboru, pre ktorú chcete priradenie odstrániť.
4. Po nájdení rozšírenia kliknite pravým tlačidlom myši a vyberte vymazať. Tým by sa odstránilo predvolené priradenie súboru programu. Napríklad: ak chcete odstrániť predvolené priradenie súboru .jpeg, ktorým je Prehliadač fotografií, odstráňte súbor .jpeg podkľúč vo vyššie uvedenej ceste a keď znova otvoríte súbor .jpeg, zobrazí sa výzva na predvolený program na otvorenie aplikácie s
5. Aby sa vyššie uvedené prejavilo, reštartujte počítač alebo reštartujte svoj explorer.exe
6. Ak stále nemôžete odstrániť priradenia súborov, musíte tiež odstrániť rovnaký kľúč HKEY_CLASSES_ROOT.
Akonáhle to urobíte, budete môcť úspešne Odstrániť priradenia typov súborov pre konkrétny súbor, ale existujú aj iné možnosti, ak si nechcete zahrávať s registrom.
Možnosť 4: Odstráňte asociáciu súboru pre konkrétnu aplikáciu ručne
1. Otvorte Poznámkový blok a Kliknite na Súbor > Uložiť ako.

2. Zadajte názov s príponou .xyz, napr. Aditya.xyz
3. Vyberte požadované miesto, kam chcete súbor uložiť.
4. Ďalej vyberte „Všetky súbory“pod Uložiť ako typ a potom kliknite na tlačidlo Uložiť.

5. Teraz kliknite pravým tlačidlom myši na súbor (ktorého priradenie k typu súboru chcete odstrániť) a vyberte „Otvorený s“ a potom kliknite na Vybrať inú aplikáciu.
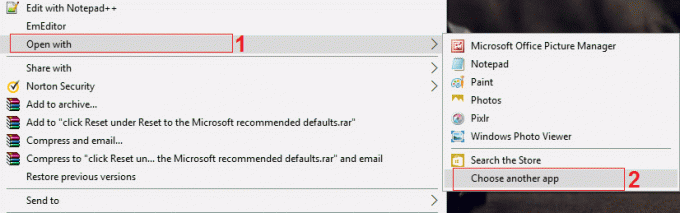
6. Teraz začiarknite „Na otváranie súborov .txt vždy používajte túto aplikáciu“ a potom vyberte Vyhľadajte v tomto počítači inú aplikáciu.

7. Vyberte Všetky súbory z v rozbaľovacej ponuke vpravo dole a prejdite na súbor, ktorý ste uložili vyššie (v tomto prípade Aditya.xyz), vyberte tento súbor a kliknite na tlačidlo Otvoriť.

8. Ak sa pokúsite otvoriť súbor, budete čeliť chybe Táto aplikácia sa nedá spustiť na vašom PC, žiadny problém, prejdite na ďalší krok.

9. Po potvrdení priradenia typu súboru odstráňte súbor, ktorý ste vytvorili vyššie (Aditya.xyz). Teraz to prinúti typ súboru .png (alebo súbor, ktorý vyberiete) na opätovné priradenie súboru a môžete si vybrať aplikáciu, v ktorej chcete, aby sa váš program otvoril.
10. Ak nechcete vybrať aplikáciu pri každom otvorení súboru, znova kliknite pravým tlačidlom myši, vyberte možnosť „Otvoriť pomocou“ a potom kliknite na Vyberte inú aplikáciu.
11. Teraz začiarknite „Na otváranie súborov .txt vždy používajte túto aplikáciu“ a potom vyberte aplikáciu, pomocou ktorej chcete súbor otvoriť.
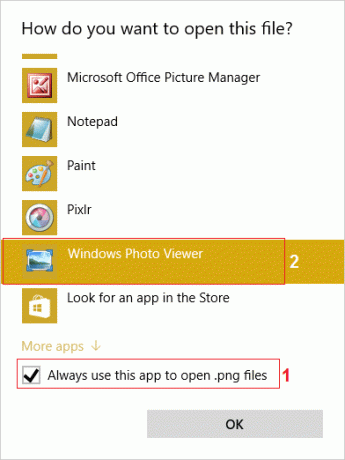
10. Reštartujte počítač, aby ste uložili zmeny.
Možnosť 5: Odstráňte priradenia súborov pomocou nástroja tretej strany Zrušiť priradenie typov súborov
1. Stiahnite si nástroj unassoc_1_4.zip.
2. Potom kliknite pravým tlačidlom myši na zips a vyberte výpis tu.
3. Kliknite pravým tlačidlom myši na unassoc.exe a potom vyberte Spustiť ako správca.

4. Teraz vyberte typ súboru zo zoznamu a kliknite na „Odstrániť priradenie súboru (používateľ).“

5. Po odstránení priradenia typu súboru musíte súbor znova priradiť, čo je jednoduché. Keď znova otvoríte aplikáciu, zobrazí sa výzva na výber programu, pomocou ktorého chcete súbor otvoriť.
6. Teraz pomôže tlačidlo Odstrániť, ak chcete úplne odstrániť priradenie typu súboru z registra. Odstránia sa používateľské aj globálne priradenia pre vybraný typ súboru.
7. Reštartujte počítač, aby ste uložili zmeny, a to by bolo úspešné Odstrániť priradenia typov súborov.
Odporúča sa pre vás:
- Opraviť Vaše aktuálne nastavenia zabezpečenia neumožňujú stiahnutie tohto súboru
- Oprava brány Windows Firewall nemôže zmeniť niektoré z vašich nastavení Chyba 0x80070424
- Riešenie problémov s obmedzeným pripojením WiFi
- Opravte chybu Windows Update 0x8024a000
To ste sa úspešne naučili Ako odstrániť priradenia typov súborov v systéme Windows 10 ak máte stále nejaké otázky týkajúce sa tohto príspevku, neváhajte sa ich opýtať v sekcii komentárov.