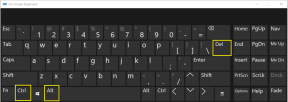7 skutočne skvelých funkcií prehliadača Chrome pre Android, o ktorých ste nevedeli
Rôzne / / December 02, 2021
Chrome pre Android je hneď po vybalení celkom dobrý. Synchronizuje sa s vašou pracovnou plochou, pamätá si svoju históriu, prihlasovacie hesláa ak používate novšie zariadenie, zážitok je celkom hladký. Ale rovnako ako Chrome na pracovnej ploche, aj tu je toho oveľa viac, než sa na prvý pohľad zdá. Čítajte ďalej, aby ste sa dozvedeli o nie príliš jasných nastaveniach a experimentálne funkcie ktoré môžete povoliť na zlepšenie celkového výkonu prehliadania.

Experimentálne funkcie
Chrome pre Windows/Mac má samostatnú časť venovanú experimentálnym funkciám. Teraz je tu jeden aj pre Chrome pre Android. Ak chcete skontrolovať tieto nastavenia, zadajte Chrome://flags v omnibare.
Pozor, tieto experimenty môžu uhryznúť.
Pozor: Ako sa uvádza v hornej časti stránky s príznakmi, tieto experimentálne funkcie nie sú úplne stabilné a môžu spôsobiť problémy. Okrem toho budete musieť znova spustiť po povolení funkcie, aby sa aktivovala.
1. Režim čítačky
iOS aj Windows Phone majú režimy čítačky. Funkcia, ktorá zbaví stránku všetkého jej formátovania a prezentuje iba text a niekoľko obrázkov krásnym spôsobom. Teraz, vo verzii 39.0.2171.59 a vyššej pre KitKat a Lollipop, je táto funkcia dostupná na experimentovanie.


Použi Nájsť na stránke možnosť z ponuky, hľadajte Povoliť panel s nástrojmi režimu čítačky a povoliť ho. Po opätovnom spustení sa pri prehliadaní kompatibilnej stránky zobrazí nová ikona režimu čítačky s písmenom A sa ukáže.
2. Dajte tomu viac pamäte RAM

Ak si myslíte, že Chrome je stále pomalý, môžete to skúsiť hodiť do toho viac RAM. Hľadať Maximálne dlaždice pre záujmovú oblasť a od Predvolené, zmeniť na niečo vyššie. Môžete ísť až na 512 MB.
3. Povoliť počítadlo FPS

Pamätajte si počítadlá FPS z Windows herné dni? Tie, ktoré by vám povedali, ako plynule hra beží, aby ste sa s tým mohli pochváliť svojim priateľom? To isté môžete urobiť aj v prehliadači Chrome. Povoliť Počítadlo FPS a keď je aktívna hardvérová akcelerácia, rýchlosť animácie si môžete pozrieť na karte.
Nastavenia, ktoré nie sú také zrejmé
4. Znížte spotrebu dát

Ak máte a malý dátový plán, možno budete chcieť povoliť Znížte spotrebu dát od nastavenie. Toto presunie obsah najskôr na servery Google, kde bude komprimovaný. Po povolení tohto režimu sa budete pozerať na úspory od 25 % do 75 %.
5. Gesto pre Menu
Trojbodkové tlačidlo ponuky skrýva množstvo užitočných skratiek, ako je opätovné načítanie stránky, návrat/dopredu, pridanie záložky, hľadanie na stránke a mnoho ďalších. Ak ste náročným používateľom prehliadača Chrome, zistíte, že príliš často klikáte na tlačidlo ponuky.
Na urýchlenie tohto procesu má novšia verzia prehliadača Chrome zavedené gesto. Klepnite na tlačidlo ponuky a bez zdvihnutia prsta prejdite prstom na požadovanú možnosť a uvoľnite prst. Tým sa možnosť aktivuje. Vyzerá to jednoducho, ale tie milisekúndy navyše sa sčítavajú.
6. Vynútiť priblíženie prstov na každej stránke

Nie je to nepríjemné, keď nájdete webovú stránku, ktorá nie je prispôsobená pre mobilné telefóny? Čo je to, 2008? Horšie sú na tom webové stránky, ktoré majú pevné prvky, takže text nemôžete priblížiť ani dvojitým klepnutím. Ísť do nastavenie -> Prístupnosť a zapnite Vynútiť povolenie priblíženia.
7. Automatická mierka textu pre všetky webové stránky


Ak máte unavené oči, môžete prehliadaču Chrome povedať, aby zväčšil veľkosť textu na akejkoľvek webovej stránke, ktorú navštívite. Od dostupnosť, uchopte posúvač a potiahnite ho doprava. Ukážka nad ním ukáže, ako bude text vyzerať.
Ako používate Chrome?
Ktorý z vyššie uvedených tipov vám pravdepodobne pomôže najviac?