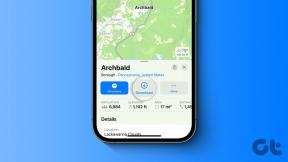Oprava Internet Explorer 11 neodpovedá
Rôzne / / November 28, 2021
Oprava Internet Explorer 11 neodpovedá: Ak sa vám zobrazuje chyba „Internet Explorer prestal fungovať“, potom s Internet Explorerom nie je niečo v poriadku a my nájdeme príčiny v priebehu niekoľkých minút. Hneď po spustení programu Internet Explorer sa môže zobraziť chybové hlásenie, že program Internet Explorer nefunguje alebo že sa vyskytol problém a je potrebné ho ukončiť. Vo väčšine prípadov budete môcť obnoviť svoju normálnu reláciu prehliadania, keď znova spustíte Internet Explorer, ale ak sa vám to nepodarí otvorte ho, problém môže byť spôsobený poškodenými systémovými súbormi, nízkou pamäťou, vyrovnávacou pamäťou, antivírusom alebo narušením brány firewall atď.
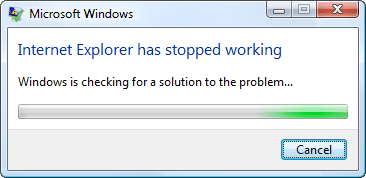
Teraz, ako vidíte, neexistuje jediná príčina, prečo sa vyskytne chyba Internet Explorer Neodpovedá, ale závisí to od konfigurácie systému používateľa. Pretože napríklad, ak používateľ nemá aktualizovaný systém Windows, môže sa mu tiež zobraziť táto chyba alebo ak má iný používateľ málo pamäte, bude tiež čeliť tejto chybe pri prístupe k programu Internet Explorer. Takže ako vidíte, skutočne to závisí od konfigurácie používateľského systému a každý používateľ má inú, preto je riešenie tejto chyby veľmi potrebné. Ale nebojte sa, je tu nástroj na riešenie problémov, ktorý tento problém vyrieši pomocou nižšie uvedených metód.
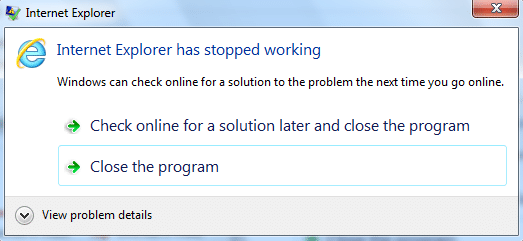
Dôležité upozornenie: Pred vyskúšaním nižšie uvedených riešení skúste najskôr spustiť Internet Explorer s právami správcu a skontrolujte, či funguje. Dôvodom je to, že niektoré aplikácie môžu vyžadovať prístup správcu, aby fungovali správne, a to môže spôsobovať celý problém.
Obsah
- Oprava Internet Explorer 11 neodpovedá
- Metóda 1: Spustite Poradcu pri riešení problémov programu Internet Explorer
- Metóda 2: Uistite sa, že systém Windows je aktuálny
- Metóda 3: Vymažte dočasné súbory programu Internet Explorer
- Metóda 4: Obnovte všetky zóny na predvolené
- Metóda 5: Vypnite hardvérovú akceleráciu
- Metóda 6: Zakážte doplnky IE
- Metóda 7: Obnovte Internet Explorer
- Metóda 9: Spustite CCleaner a Malwarebytes
- Metóda 9: Kumulatívna aktualizácia zabezpečenia pre Internet Explorer 11
- Metóda 10: Spustite Kontrola systémových súborov (SFC) a Kontrola disku (CHKDSK)
Oprava Internet Explorer 11 neodpovedá
Uistite sa vytvoriť bod obnovenia pre prípad, že by sa niečo pokazilo.
Metóda 1: Spustite Poradcu pri riešení problémov programu Internet Explorer
1. Napíšte „riešenie problémov“ do vyhľadávacieho panela systému Windows a kliknite na Riešenie problémov.

2. Ďalej v ľavom okne vyberte Zobraziť všetky.
3. Potom zo zoznamu Riešenie problémov s počítačom vyberte Výkon programu Internet Explorer.

4. Postupujte podľa pokynov na obrazovke a spustite Poradcu pri riešení problémov s výkonom programu Internet Explorer.
5. Reštartujte počítač a skúste znova použiť Internet Explorer 11.
Metóda 2: Uistite sa, že systém Windows je aktuálny
1. Stlačte kláves Windows + I a potom vyberte Aktualizácia a zabezpečenie.

2. Kliknite na tlačidlo Ďalej Skontroluj aktualizácie a uistite sa, že ste nainštalovali všetky čakajúce aktualizácie.

3. Po nainštalovaní aktualizácií reštartujte počítač Oprava Internet Explorer 11 neodpovedá.
Metóda 3: Vymažte dočasné súbory programu Internet Explorer
1. Stlačte kláves Windows + R a potom zadajte „inetcpl.cpl“ (bez úvodzoviek) a stlačením klávesu Enter otvorte Vlastnosti internetu.

2.Teraz pod História prehliadania na karte Všeobecné, kliknite na Odstrániť.

3. Ďalej sa uistite, že sú začiarknuté nasledujúce položky:
- Dočasné internetové súbory a súbory webových stránok
- Súbory cookie a údaje webových stránok
- História
- História sťahovania
- Údaje formulára
- Heslá
- Ochrana pred sledovaním, Filtrovanie ActiveX a Nesledovať

4. Potom kliknite Odstrániť a počkajte, kým IE vymaže dočasné súbory.
5. Znova spustite prehliadač Internet Explorer a zistite, či je to možné Oprava Internet Explorer 11 neodpovedá.
Metóda 4: Obnovte všetky zóny na predvolené
1. Stlačte kláves Windows + R a zadajte inetcpl.cpl a stlačením klávesu Enter otvorte Vlastnosti internetu.

2. Prejdite na Karta Zabezpečenie a kliknite Obnovte všetky zóny na predvolenú úroveň.
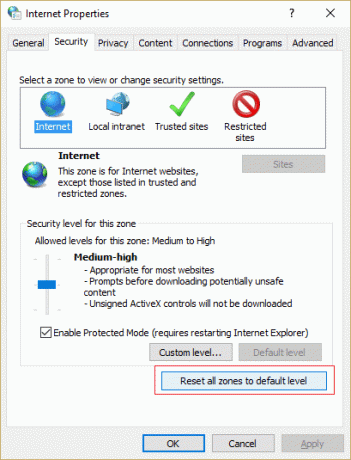
3. Kliknite na tlačidlo Použiť, potom na tlačidlo OK a potom reštartujte počítač.
Metóda 5: Vypnite hardvérovú akceleráciu
1. Stlačte kláves Windows + R a zadajte inetcpl.cpl a stlačením klávesu Enter otvorte internetové vlastnosti.
2. Teraz prepnite na Karta Rozšírené a označte možnosť „Namiesto vykresľovania GPU použite softvérové vykresľovanie.“

3. Kliknite na tlačidlo Použiť a potom na tlačidlo OK zakázať hardvérovú akceleráciu.
4. Znova spustite IE a zistite, či to dokážete Oprava Internet Explorer 11 neodpovedá.
Metóda 6: Zakážte doplnky IE
1. Stlačte kláves Windows + X a potom vyberte Príkazový riadok (Admin).

2. Napíšte nasledujúci príkaz a stlačte Enter:
"%ProgramFiles%\Internet Explorer\iexplore.exe" -extoff

3. Ak sa v dolnej časti zobrazí výzva na Spravovať doplnky, kliknite naň, ak nie, pokračujte.

4. Stlačením klávesu Alt vyvolajte ponuku IE a vyberte ju Nástroje > Spravovať doplnky.

5. Kliknite na Všetky doplnky pod zobrazením v ľavom rohu.
6.Stlačením vyberte každý doplnok Ctrl + A potom kliknite Zakázať všetky.

7. Reštartujte prehliadač Internet Explorer a zistite, či bol problém vyriešený alebo nie.
8. Ak je problém vyriešený, jeden z doplnkov spôsobil tento problém, aby ste si overili, ktorý z nich musíte jeden po druhom znova povoliť, kým sa nedostanete k zdroju problému.
9. Znova povoľte všetky svoje doplnky okrem toho, ktorý spôsobuje problém, a bolo by lepšie, keby ste tento doplnok odstránili.
Metóda 7: Obnovte Internet Explorer
1. Stlačte kláves Windows + R a zadajte inetcpl.cpl a stlačením klávesu Enter otvorte internetové vlastnosti.
2. Prejdite na Pokročilé potom kliknite Tlačidlo reštart v spodnej časti pod Obnovte nastavenia programu Internet Explorer.

3. V nasledujúcom okne, ktoré sa objaví, nezabudnite vybrať možnosť „Možnosť vymazať osobné nastavenia.“

4. Potom kliknite na Reset a počkajte na dokončenie procesu.
5. Reštartujte počítač, aby ste uložili zmeny, a skúste to znova prístup k Internet Exploreru.
Metóda 9: Spustite CCleaner a Malwarebytes
Vykonajte úplnú antivírusovú kontrolu, aby ste sa uistili, že je váš počítač bezpečný. Okrem toho spustite CCleaner a Malwarebytes Anti-malware.
1. Stiahnite si a nainštalujte CCleaner & Malwarebytes.
2.Spustite Malwarebytes a nechajte ho skenovať váš systém, či neobsahuje škodlivé súbory.
3.Ak sa nájde škodlivý softvér, automaticky ho odstráni.
4. Teraz bežte CCleaner a v časti „Čistič“ na karte Windows odporúčame skontrolovať nasledujúce položky, ktoré sa majú vyčistiť:

5. Keď sa ubezpečíte, že sú skontrolované správne body, jednoducho kliknite Run Cleaner, a nechajte CCleaner bežať.
6. Ak chcete vyčistiť systém, vyberte kartu Registry a uistite sa, že sú začiarknuté nasledujúce položky:

7. Vyberte možnosť Scan for Issue (Vyhľadať problém) a povoľte CCleaneru skenovať, potom kliknite Opravte vybrané problémy.
8. Keď sa CCleaner spýta “Chcete zálohovať zmeny v registri?” vyberte Áno.
9. Po dokončení zálohovania vyberte možnosť Opraviť všetky vybrané problémy.
10. Reštartujte počítač, aby ste uložili zmeny. Toto by bolo Oprava Internet Explorer 11 neodpovedá ale ak sa tak nestalo, pokračujte ďalšou metódou.
Metóda 9: Kumulatívna aktualizácia zabezpečenia pre Internet Explorer 11
Ak ste nedávno nainštalovali aktualizáciu zabezpečenia pre Internet Explorer, môže to spôsobovať tento problém. Aby ste sa uistili, že toto nie je problém, musíte túto aktualizáciu odinštalovať a skontrolovať, či je problém vyriešený alebo nie.
1. Stlačte kláves Windows + X a potom vyberte Ovládací panel.

2. Potom kliknite Programy > Zobraziť nainštalované aktualizácie.

3. Prejdite nadol, kým nenájdete položku Kumulatívna aktualizácia zabezpečenia pre Internet Explorer 11 a odinštalujte ho.
4. Reštartujte počítač a zistite, či to dokážete Oprava Internet Explorer 11 neodpovedá.
Metóda 10: Spustite Kontrola systémových súborov (SFC) a Kontrola disku (CHKDSK)
1. Stlačte kláves Windows + X a potom kliknite na Príkazový riadok (Admin).

2. Teraz do cmd zadajte nasledovné a stlačte Enter:
Sfc /scannow. sfc /scannow /offbootdir=c:\ /offwindir=c:\windows

3. Počkajte na dokončenie vyššie uvedeného procesu a po dokončení reštartujte počítač.
4. Ďalej odtiaľto spustite CHKDSK Opravte chyby systému súborov pomocou nástroja Check Disk Utility (CHKDSK).
5. Nechajte vyššie uvedený proces dokončiť a znova reštartujte počítač, aby sa zmeny uložili.
Odporúča sa pre vás:
- Opraviť prepojenia a ikony programu otvorte dokument programu Word
- Ako opraviť Windows 10, ktorý nepoužíva plnú pamäť RAM
- Oprava problému Nedá sa pripojiť k tejto sieti v systéme Windows 10
- Oprava Windows Live Mail sa nespustí
To je to, čo máte úspešne za sebou Oprava Internet Explorer 11 neodpovedá ale ak máte stále nejaké otázky týkajúce sa tohto príspevku, neváhajte sa ich opýtať v sekcii komentárov.