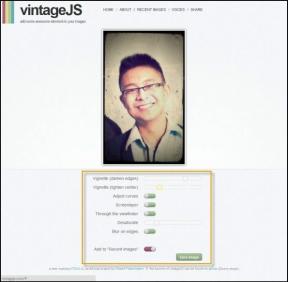Ako zachytiť filmové scény ako obrázky pomocou SceneGrabber
Rôzne / / December 02, 2021
Vytvorenie normálnej snímky obrazovky je v systéme Windows jednoduchá úloha a nepotrebujete na to ani aplikáciu tretej strany. Môžete buď chytiť časť obrazovky pomocou nástroj na vystrihovanie v systéme Windowsalebo jednoducho stlačte tlačidlo Prnt Scrn (tlačová obrazovka) tlačidlo na vašom počítači nasnímajte obrazovku a uložte ju do schránky. Zachytenie filmových scén ako obrázkov je však niečo, čo by si vyžadovalo lepší nástroj. Nie, že by ste to nedokázali pomocou vyššie uvedených metód, ale nepohodlie a frustrácia, ktoré by túto úlohu sprevádzali, za to nestoja.
Ak chcete zachytiť snímky videa v najvyššej možnej kvalite, Scenárista. NET je najlepšia dostupná aplikácia na vykonanie úlohy.
Čo je Scenegrabber. NET

Scenárista. NET je Windows freeware, ktorý vám pomôže urobiť fotku obrazovky videí a filmov. Používateľ môže zachytiť manuálne alebo automatické snímky z filmu a spojiť ich do jedného obrázka. Okrem toho môže do svojho uchopenia pridať relevantné informácie o videu, ako je názov, rozlíšenie, informácie o kodeku, dĺžka a čas vytvorenia scény.
Nevyhnutné predpoklady
- Scenárista. NET vyžaduje Microsoft .net Framework 3.5 alebo vyššie.
- Hoci Scenegrabber. NET podporuje širokú škálu filmových formátov, ale trvám na tom, aby ste si nainštalovali balík video kodekov ako napr Balík kodekov K-Lite pre najlepšiu kvalitu.
Inštaluje sa Scenegrabber. NET

Keď splníte predpoklady, stiahnite a nainštalujte Scenegrabber. NET na vašom počítači. Inštalácia je jednoduchá a trvá niekoľko sekúnd.
Vytvorte si svoj prvý úlovok
Krok 1: Keď sa program úspešne nainštaluje, spustite ho. Na Scenegraber. NET, uvidíte panel nástrojov, po ktorom nasleduje prehrávač a oblasť úložiska snímok obrazovky.

Krok 2: Pred začatím snímania si nakonfigurujte preferenciu snímania z Súbor—> Možnosti. Upravte parametre, ako je rozloženie, farba pozadia, výstupný formát, vodoznak a informácie o videu podľa vašich potrieb.

Krok 3: Akonáhle je grabber nakonfigurovaný, presuňte naň video, z ktorého chcete urobiť snímky obrazovky.
Krok 4: Teraz môžete zobraziť ukážku videa a nasnímať jeden záber alebo sekvenciu záberov pomocou príslušných tlačidiel na paneli s nástrojmi.

Krok 5: Keď prehrávač úspešne nasníma všetky snímky obrazovky, uložte ich do počítača kliknutím na ikonu diskety.

Môj verdikt
Používam funkciu zachytávania viacerých scén, aby som priateľovi poslal prehľad zápletky filmu spolu s jeho kvalitou skôr, ako on stiahne torrent. Snímka jednej scény mi pomáha ozdobiť moju pracovnú plochu mojimi obľúbenými scénami z filmu. Takže áno, našiel som využitie pre tento nástroj v mojom každodennom živote.