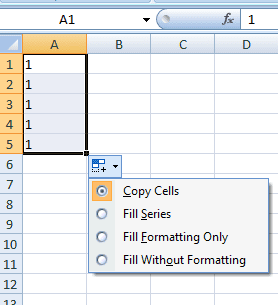7 najlepších spôsobov, ako vyriešiť neúspešný problém s resetovaním systému Windows 10
Rôzne / / December 02, 2021
Keď váš počítač so systémom Windows funguje a žiadne z riešení nefunguje, resetovanie do výrobného stavu to môže vyriešiť. Ak je to vaša jediná možnosť, zálohovanie je nevyhnutnosťou, pokiaľ to nemôžete urobiť ani vy. Mnoho používateľov je často nie je možné resetovať systém Windows 10 na svojich notebookoch alebo stolných počítačoch.

Pre niektorých používateľov Obnovenie systému Windows zlyhalo na 30 % vždy. Môže existovať niekoľko dôvodov, prečo chcete resetovať počítač. Predávate ho alebo ho vymieňate a chcete vymazať všetky údaje, ktoré vedú späť k vám. Už riešite nejakú inú chybu a okrem toho sa teraz musíte vysporiadať s chybou resetovania. V každom prípade existuje niekoľko spôsobov, ako tento problém vyriešiť.
Poďme začať.
1. Oprava spustenia
Nástroj Oprava spustenia v systéme Windows pomáha pri riešení problémov súvisiacich so zavádzaním. Jednou z takýchto situácií je neúspešný pokus o reset. Existuje skrytý trik, ktorý môžete použiť na rýchly vstup do prostredia Windows Recovery Environment, kde nájdete túto možnosť.
Krok 1: Stlačte a podržte kláves Shift a reštartujte počítač z ponuky Štart Možnosti napájania.

Krok 2: Vstúpite na obrazovku Boot s modrým pozadím. Kliknite na Riešenie problémov > Rozšírené možnosti > Oprava spustenia. Na pokračovanie je potrebný účet s oprávneniami správcu, preto si podľa toho vyberte na tejto obrazovke. Zadajte heslo účtu a nechajte nástroj Spustiť opravu bežať.

Krok 3: Po dokončení reštartujte počítač a skúste reštartovať systém Windows znova.
2. SFC skenovanie
Kontrola SFC alebo Kontrola systémových súborov vyhľadá poškodené systémové súbory a pokúsi sa ich opraviť. Jeden zo systémových súborov môže byť zodpovedný za chybu pri zlyhaní resetovania, s ktorou ste sa práve stretli.
Krok 1: Otvorte príkazový riadok z ponuky Štart s právami správcu. Ak to chcete urobiť, vyberte možnosť Spustiť ako správca.

Krok 2: Zadajte nižšie uvedený príkaz a stlačením klávesu Enter príkaz spustite. Počkajte, kým sa spustí. Budete vedieť, keď overenie dosiahne 100 %.
SFC /skenovať.

3. Skontrolujte skenovanie disku
Ak stále čelíte chybe, ktorá zlyhala pri resetovaní, zatiaľ nezatvárajte príkazový riadok. Príkaz Check Disk skontroluje chyby na pevnom disku a pokúsi sa ich opraviť, keď sa nájdu.
Krok 1: Znova otvorte príkazový riadok s právami správcu a zadajte príkaz uvedený nižšie. Skenujeme jednotku C, pretože tam je na väčšine počítačov nainštalovaný systém Windows. Pre vás to môže byť inak, preto podľa toho nahraďte písmeno jednotky.
CHKDSK C:

Tiež na Guiding Tech
4. Skenovanie vírusov
Vírus alebo malvér môže brániť OS vykonať reset. Existuje len jeden spôsob, ako to zistiť. Na rýchlu kontrolu systému môžete použiť vstavaný program Microsoft Defender alebo svoju obľúbenú antivírusovú aplikáciu. V tomto bode by sme vám tiež odporučili stiahnuť a spustiť Malwarebytes, pretože a vírus a malvér nie sú to isté. Bezplatná verzia aplikácie bude stačiť, ale pre lepšiu ochranu odporúčame platenú verziu.
Stiahnite si Malwarebytes
5. Aktualizujte OS
Aktualizácia operačného systému Windows môže vyriešiť veľa problémov vrátane jedného, keď reset nefunguje. Inštalácia nového Aktualizácie systému Windows môžu spôsobiť problémy, takže pred týmto krokom musíte byť opatrní a urobiť si náležitú starostlivosť.
Krok 1: Stlačením klávesu Windows + I otvorte Nastavenia a prejdite na Aktualizácia a zabezpečenie > Windows Update.

Krok 2: Kliknutím na Skontrolovať aktualizácie sa zobrazia všetky čakajúce alebo nové aktualizácie dostupné pre váš počítač. Kliknutím na Stiahnuť a nainštalovať nainštalujte najnovšie nájdené aktualizácie.

6. Obnovenie systému
Body obnovenia systému sa vytvárajú automaticky na pozadí. to sa líši od funkcie resetovania niekoľkými dôležitými spôsobmi. Týždenná snímka vášho počítačového systému sa vytvorí, keď všetko fungovalo tak, ako má, alebo keď systém zistil významnú zmenu, napríklad aktualizáciu.
Obnovenie počítača do predchádzajúceho bodu v čase môže opraviť takmer všetky chyby. Odkaz, ktorý sme zdieľali vyššie, podrobne vysvetľuje kľúčové body a kroky, takže si ho pozrite.
Tiež na Guiding Tech
7. Použite nástroj na vytváranie médií
Ak ste sa dostali tak ďaleko, pravdepodobne to znamená, že vaša kópia systému Windows je neopraviteľne poškodená. Odporúčame vám preinštalovať Windows 10 pomocou nástroja Media Creation Tool. Keďže chcete resetovať počítač, možno ste si už urobili zálohu dôležitých údajov. Ak nie, urobte to.

Microsoft to uľahčil stiahnite si oficiálny systém Windows 10 ISO a vykonať a čistá reinštalácia systému Windows 10. Odporúčame vám, aby ste si pred začatím procesu raz prešli jednotlivé kroky, aby ste si ujasnili, kam vedie a ako sa končí.
USB pero alebo flash disk bude fungovať dobre, ak váš počítač nemá CD prehrávač.
Tiež na Guiding Tech
Obnoviť 2020
Na opravu alebo opravu niektorých nepríjemných a neopraviteľných problémov môžete použiť funkciu resetovania systému Windows. Riešenie problémov s funkciou resetovania, ktorá má problém vyriešiť, znie zvláštne. Tieto riešenia by vám mali pomôcť, a ak ste našli iný spôsob, ako to vyriešiť, zdieľajte ho v sekcii komentárov nižšie.
Ďalej: Tu je návod, ako pomocou Malwarebytes nájsť, umiestniť do karantény a odstrániť alebo odstrániť hrozby. Existuje niekoľko užitočných tipov a trikov, ako z tohto softvéru vyťažiť maximum.