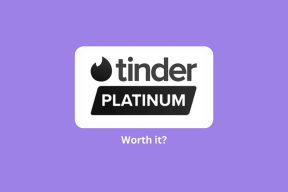Ako povoliť vzdialenú plochu alebo RDP vo VMware
Rôzne / / December 02, 2021

Vo VMware existuje viacero spôsobov pripojenia k virtuálnemu stroju. Mohli by ste to urobiť manuálne, prostredníctvom programu VMware Workstation, príp nainštalovať TeamViewer, LogMeInalebo akýkoľvek iný softvér na vzdialený prístup. Ak potrebujete iba prístup v rámci lokálnej siete a nechcete zakaždým pristupovať k hostiteľskému počítaču, je to naozaj jednoduché povoliť štandardné pripojenia k vzdialenej ploche.
Povolenie pripojení vzdialenej pracovnej plochy vo VMware sa vykonáva pravidelne, prostredníctvom operačného systému, ako aj v rámci sieťových nastavení VMware. Vo VMware musíme nastaviť presmerovanie portov, aby program vedel, čo má robiť, keď požiadame o prístup cez vzdialenú plochu.
Nakonfigurujte VMware pre pripojenia RDP (Remote Desktop).
VMware musí byť najprv nakonfigurovaný tak, aby posielal požiadavky RDP na IP adresu virtuálny prístroj používa.
Krok 1: Spustite položku ponuky VM > Nastavenia.

Od Hardvér kartu, vyberte Sieťový adaptér a vyberte si NAT ako typ pripojenia.

Krok 2:
Vyhľadajte v ponuke Štart príkazový riadok z virtuálneho počítača. Zadajte ipconfig vo výzve a vyhľadajte hodnotu za Adresa IPv4. Zaznamenajte si túto adresu pre neskoršie použitie. Naša je 192.168.163.133.
Krok 3: Teraz vyberte položku ponuky Upraviť > Editor virtuálnej siete.

Vyberte NAT typ siete a potom vyberte Nastavenia NAT.

Krok 4: V tejto novej výzve kliknite na Pridať zahrnúť nový port forwarder.

Zadajte nasledujúce informácie:
Hostiteľský port:9997
The Hostiteľský port číslo je jednoducho číslo otvoreného portu. Ak si nie ste istí, aké číslo použiť, vyberte to, ktoré tu máme.
Typ: TCP
IP adresa virtuálneho počítača:Zadajte IP, ktorú ste zaznamenali v kroku 2.
Port virtuálneho počítača:3389
Toto číslo portu je 3389 štandardne, ale dá sa zmeniť cez úpravu registra. Ak neviete o žiadnych zmenách, vyberte tú, ktorú tu máme.

Uložte všetky otvorené výzvy, aby sa mohli vykonať zmeny v konfigurácii.

Krok 5: Posledným krokom je povoliť pripojenia RDP zo samotného operačného systému.
V systéme Windows 8.1 vyhľadajte Kto môže používať diaľkové ovládanie z ponuky Štart na zúženie výsledkov.

V systéme Windows 7 vyhľadajte Vzdialená plocha z ponuky Štart a vyberte si Vyberte používateľov, ktorí môžu používať vzdialenú plochu.

V systéme Windows XP kliknite pravým tlačidlom myši Môj počítač z ponuky Štart a prejdite na položku Vzdialený nastavenie.

Vyberte si Povoliť vzdialené pripojenia k tomuto počítaču pre ktorýkoľvek z týchto operačných systémov.

Pripojte sa k virtuálnemu stroju pomocou RDP
Pripojenie k VM je rovnaké ako pri akomkoľvek inom počítači. Otvorené Mstsc z ponuky Štart a zadajte IP adresu alebo názov počítača a stlačte Pripojte sa.

Zadajte bežné prihlasovacie údaje na pripojenie, napríklad:

Záver
Je oveľa jednoduchšie pripojiť sa k počítaču akéhokoľvek druhu, či už virtuálne alebo nie, pomocou Vzdialenej plochy systému Windows. Obrazovka nie je zaseknutá ďalšími nastaveniami ponuky a môžete maximalizovať okno a používať stroj, ako keby bol doslova pred vami.