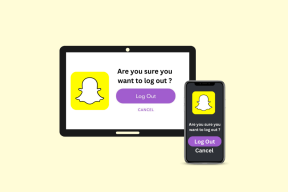Povoľte alebo zakážte režim vývojára v systéme Windows 10
Rôzne / / November 28, 2021
Povolenie alebo zakázanie režimu vývojára v systéme Windows 10: Ak chcete skôr vyvíjať, inštalovať alebo testovať aplikácie v systéme Windows, musíte si zakúpiť vývojársku licenciu od spoločnosti Microsoft, ktorá potrebovali obnovu každých 30 alebo 90 dní, ale od predstavenia Windowsu 10 už vývojár nepotrebuje licenciu. Stačí povoliť režim vývojára a môžete začať inštalovať alebo testovať svoje aplikácie v systéme Windows 10. Režim pre vývojárov vám pomôže otestovať vaše aplikácie na chyby a ďalšie vylepšenia predtým, ako ich odošlete do obchodu Windows App Store.
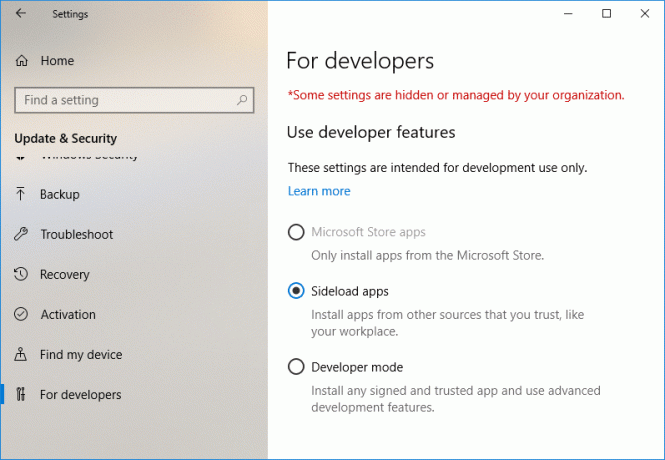
Vždy si môžete zvoliť úroveň zabezpečenia svojho zariadenia pomocou týchto nastavení:
Aplikácie Windows Store: Toto sú predvolené nastavenia, ktoré vám umožňujú inštalovať aplikácie iba z Windows Store. Sideload aplikácie: To znamená, že si nainštalujete aplikáciu, ktorá nebola certifikovaná obchodom Windows Store, napríklad aplikáciu, ktorá je interná iba pre vašu spoločnosť. Režim vývojára: Umožňuje vám testovať, ladiť, inštalovať aplikácie na vaše zariadenie a môžete tiež aplikácie Sideload.
Ak ste teda vývojár alebo potrebujete na svojom zariadení otestovať aplikáciu tretej strany, musíte v systéme Windows 10 povoliť režim vývojára. Niektorí ľudia však musia túto funkciu vypnúť, pretože nie každý používa režim vývojára, takže bez zbytočného plytvania čas, pozrime sa, ako povoliť alebo zakázať režim vývojára v systéme Windows 10 pomocou nižšie uvedeného tutoriál.
Obsah
- Povoľte alebo zakážte režim vývojára v systéme Windows 10
- Metóda 1: Povoľte alebo zakážte režim vývojára v nastaveniach systému Windows 10
- Metóda 2: Povoľte alebo zakážte režim vývojára v Editore databázy Registry
- Metóda 3: Povoľte alebo zakážte režim vývojára v Editore zásad skupiny
Povoľte alebo zakážte režim vývojára v systéme Windows 10
Uistite sa vytvoriť bod obnovenia pre prípad, že by sa niečo pokazilo.
Metóda 1: Povoľte alebo zakážte režim vývojára v nastaveniach systému Windows 10
1. Otvorte stlačením klávesu Windows + I nastavenie potom kliknite na Ikona aktualizácie a zabezpečenia.

2. Z ponuky na ľavej strane vyberte možnosť „Pre vývojárov“.
3. Teraz podľa vášho výberu vyberte buď aplikácie Windows Store, aplikácie Sideload alebo režim vývojára.

4. Ak ste vybrali Sideload aplikácií alebo režim vývojára potom kliknite na Áno pokračovať.

5. Po dokončení zatvorte Nastavenia a reštartujte počítač.
Metóda 2: Povoľte alebo zakážte režim vývojára v Editore databázy Registry
1. Stlačte kláves Windows + R a zadajte regedit a stlačením klávesu Enter otvorte Editor databázy Registry.

2. Prejdite na nasledujúci kľúč databázy Registry:
HKEY_LOCAL_MACHINE\SOFTWARE\Microsoft\Windows\CurrentVersion\AppModelUnlock
3. Kliknite pravým tlačidlom myši na AppModelUnlock a vyberte Nové > Hodnota DWORD (32-bit).
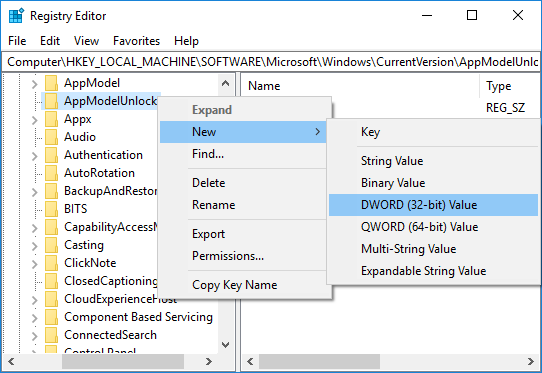
4. Pomenujte tento novovytvorený DWORD ako AllowAllTrustedApps a stlačte Enter.
5. Podobne vytvorte nový DWORD s názvom Povoliť vývoj bez licencie na vývoj.
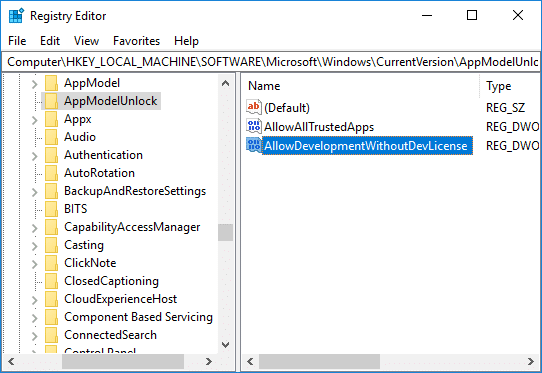
6. Teraz v závislosti od vášho výberu nastavte hodnotu vyššie uvedených kľúčov databázy Registry ako:
Aplikácie Windows Store – nastavte hodnotu AllowAllTrustedApps a AllowDevelopmentWithoutDevLicense na 0. Sideload apps – nastavte hodnotu AllowAllTrustedApps na 1 a AllowDevelopmentWithoutDevLicense na 0. Režim vývojára – nastavte hodnotu AllowAllTrustedApps a AllowDevelopmentWithoutDevLicense na 1
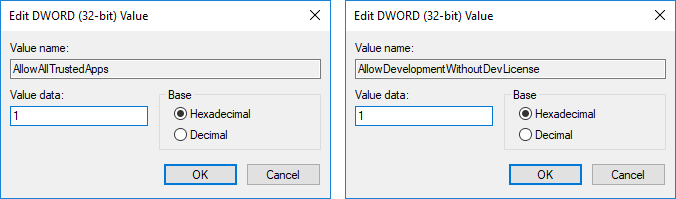
7. Po dokončení všetko zatvorte a reštartujte počítač.
Metóda 3: Povoľte alebo zakážte režim vývojára v Editore zásad skupiny
1. Stlačte kláves Windows + R a zadajte gpedit.msc a stlačte Enter.

2. Prejdite na nasledujúcu cestu:
Konfigurácia počítača > Šablóny pre správu > Komponenty systému Windows > Nasadenie balíka aplikácií
3. Nezabudnite vybrať Nasadenie balíka aplikácií potom v pravom okne dvakrát kliknite na „Povoliť inštaláciu všetkých dôveryhodných aplikácií” a „Umožňuje vývoj aplikácií Windows Store a ich inštaláciu z integrovaného vývojového prostredia (IDE)“.
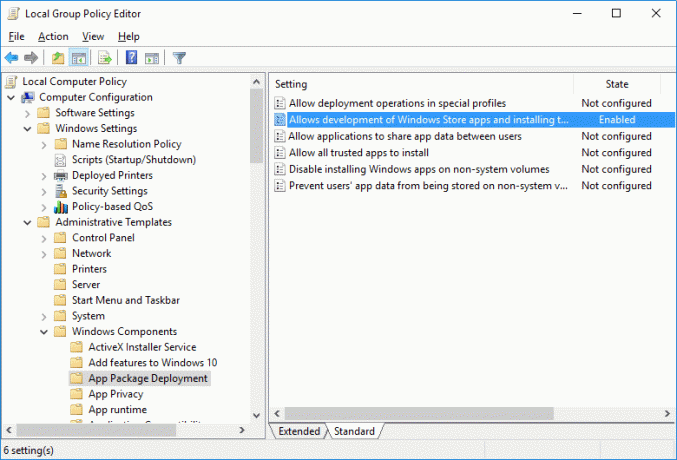
4. Ak chcete povoliť režim vývojára v systéme Windows 10, nastavte vyššie uvedené zásady na možnosť Povolené a potom kliknite na tlačidlo Použiť a potom na tlačidlo OK.
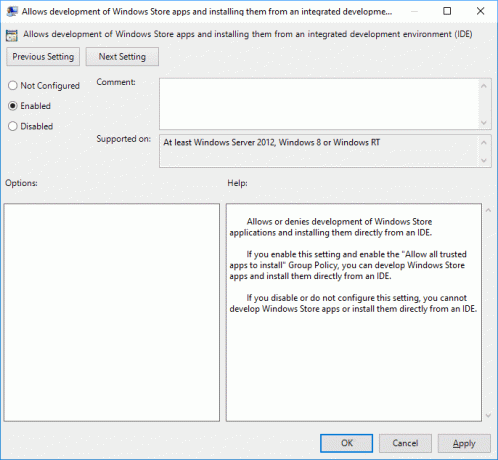
Poznámka:Ak v budúcnosti budete musieť zakázať režim vývojára v systéme Windows 10, jednoducho nastavte vyššie uvedené zásady na možnosť Zakázané.
5. Reštartujte počítač, aby ste uložili zmeny.
Odporúčané:
- Povoliť alebo zakázať motívom Windowsu 10 meniť ikony na pracovnej ploche
- Povoľte podrobné alebo veľmi podrobné správy o stave v systéme Windows 10
- Zabráňte používateľovi meniť ikony na pracovnej ploche v systéme Windows 10
- Zakázať zníženie kvality JPEG tapety na plochu v systéme Windows 10
To ste sa úspešne naučili Ako povoliť alebo zakázať režim vývojára v systéme Windows 10 ale ak máte stále nejaké otázky týkajúce sa tohto návodu, neváhajte sa ich opýtať v sekcii komentárov.