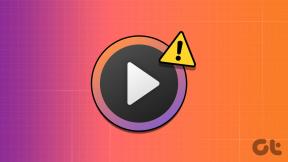6 spôsobov pripojenia telefónu Android k televízoru
Rôzne / / November 28, 2021
Vždy sme cítili túžbu sledovať naše obľúbené relácie alebo filmy na väčšej obrazovke. Zdieľajte naše fotografie na veľkej obrazovke, aby ich každý videl. Nehovoriac o hráčoch, ktorí by radi predviedli svoj talent na veľkej obrazovke. Vďaka technológiám je to teraz možné. Teraz môžete pripojiť svoj smartfón so systémom Android k televízoru a vychutnávať si filmy, relácie, hudbu, fotografie a hry na veľkej obrazovke. Umožňuje vám tiež zdieľať skúsenosti s priateľmi a rodinou. Stále však existuje menší problém, ktorý je potrebné vyriešiť predtým, ako si budete môcť vychutnať zážitok z Androidu na veľkej obrazovke.
Nemusí to byť veľká veda, ale pripojenie telefónu Android k televízoru môže byť stále dosť komplikované. Je to kvôli rôznym testom kompatibility, ktorými musí váš smartfón aj televízor prejsť, kým ich bude možné úspešne pripojiť. Okrem toho neexistuje len jeden spôsob, ako tieto dva spojiť. Musíte určiť, ktorá metóda vám najviac vyhovuje a je najpohodlnejšia. Faktory, ako je značka smartfónu, jej vstavané možnosti castingu/zrkadlenia, funkcie vášho inteligentného/normálneho televízora atď. zohrávajú rozhodujúcu úlohu pri výbere spôsobu pripojenia. V tomto článku sa chystáme stanoviť rôzne spôsoby, ktorými môžete pripojiť svoj telefón s Androidom k televízoru.

Obsah
- 6 spôsobov pripojenia telefónu Android k televízoru
- 1. Bezdrôtové pripojenie pomocou Wi-Fi Direct
- 2. Pomocou Google Chromecast
- 3. Pripojte svoj Android telefón k televízoru pomocou Amazon Firestick
- 4. Vytvorte pripojenie cez kábel
- 5. Pripojte svoje zariadenie ako úložné zariadenie
- 6. Streamujte obsah pomocou aplikácie DLNA
6 spôsobov pripojenia telefónu Android k televízoru
1. Bezdrôtové pripojenie pomocou Wi-Fi Direct
Wi-Fi Direct je veľmi užitočná technológia, ktorá vám umožňuje streamovať obsah zo smartfónu so systémom Android do televízora. Aby ste však mohli používať Wi-Fi Direct, musíte mať inteligentný televízor, ktorý podporuje Wi-Fi Direct. Rovnakú funkciu musí mať aj váš smartfón. Staré smartfóny so systémom Android nemajú funkciu Wi-Fi Direct. Ak sú obe zariadenia kompatibilné s podporou Wi-Fi Direct, pripojenie smartfónu so systémom Android k televízoru by malo byť hračkou.
Postupujte podľa krokov uvedených nižšie a zistite, ako:
1. po prvé, povoliť Wi-FiPriamy na vašom smart TV.
2. Potom otvorte súbor, ktorý chcete zdieľať. Môže to byť fotografia, video alebo dokonca video na YouTube.
3. Teraz kliknite na tlačidlo zdieľania a vyberte Priama možnosť Wi-Fi.
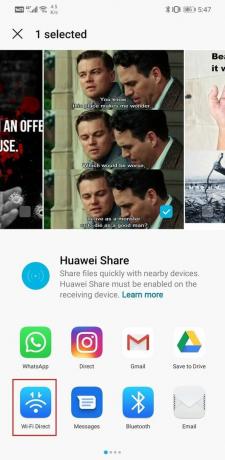
4. Teraz budete môcť vidieť svoj televízor v zozname dostupných zariadení. Klepnite naň.
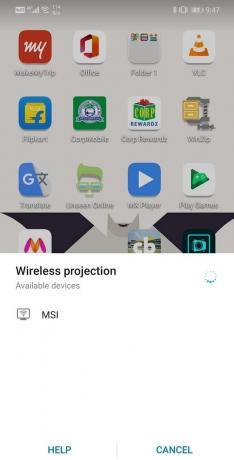
5. Teraz si budete môcť prezerať zdieľaný obsah na svojom inteligentnom televízore.
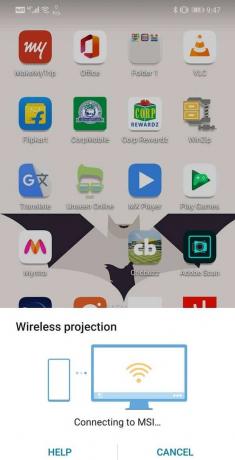
Okrem toho, ak chcete naživo streamovať nejaký obsah, ako je vaša hra, môžete to urobiť aj pomocou bezdrôtovej projekcie. V podstate by to bolo zrkadlenie obrazovky a obsah obrazovky vášho mobilného telefónu bude viditeľný na vašom televízore. Niektoré značky ako Samsung a Sony nazývajú túto funkciu inteligentným zobrazením. Ak chcete povoliť zrkadlenie obrazovky alebo bezdrôtovú projekciu obrazovky, postupujte podľa krokov uvedených nižšie:
1. Otvor nastavenie na vašom zariadení.

2. Teraz klepnite na Zariadenie a konektivita možnosť.
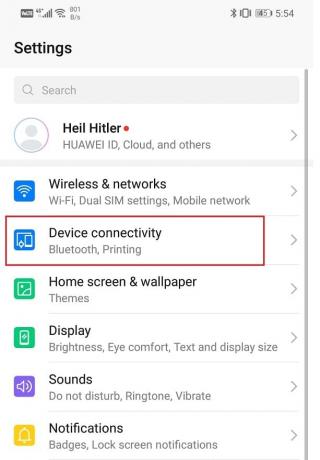
3. Tu kliknite na Bezdrôtová projekcia.
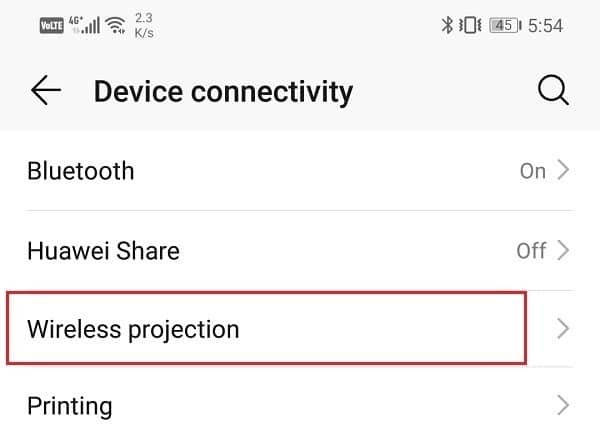
4. Zobrazí sa zoznam dostupných zariadení. Klepnite na svoje meno TV (uistite sa, že je povolené Wi-Fi Direct).
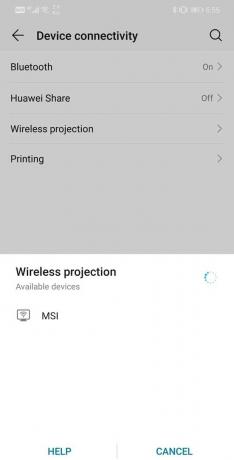
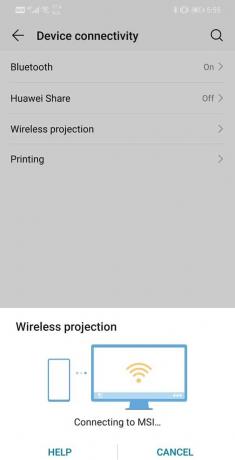
5. Vaše zariadenie Android teraz bude Bezdrôtovo pripojené k vášmu smart TV a pripravené na bezdrôtová projekcia na plátno.
2. Pomocou Google Chromecast
Ďalším pohodlným spôsobom premietania obrazovky na televízore je použitie Chromecast od Google. Je to veľmi užitočné zariadenie, ktoré sa dodáva s HDMI konektor a USB napájací kábel ktoré je potrebné pripojiť k televízoru, aby bolo zariadenie napájané. Je elegantný a malých rozmerov a môžete ho schovať za televízor. Všetko, čo musíte urobiť, je spárovať s ním váš smartfón so systémom Android. Potom môžete jednoducho streamovať fotografie, videá, hudbu a tiež zrkadliť obrazovku pri hraní hier. Veľa aplikácií ako Netflix, Hulu, HBO Now, Fotky Google, Chrome má priamo vo svojom rozhraní tlačidlo Cast. Jednoduchý klepnite naň a potom vyberte svoj televízor zo zoznamu dostupných zariadení. Len sa uistite, že váš telefón a Chromecast sú pripojené k rovnakej sieti Wi-Fi.

Pre aplikácie, ktoré nemajú možnosti prenášania, môžete použiť vstavanú možnosť zrkadlenia obrazovky. Jednoducho potiahnite nadol z oznamovacieho panela a nájdete možnosť Prenášať/Bezdrôtová projekcia/Inteligentné zobrazenie. Stačí naň klepnúť a premietne celú obrazovku tak, ako je. Teraz môžete otvoriť akúkoľvek aplikáciu alebo hru a bude sa streamovať na vašom televízore.
Ak na svojom smartfóne nemôžete nájsť možnosť Cast, môžete si nainštalovať aplikáciu Google Home z Obchodu Play. Tu prejdite na Účet>>Zrkadlové zariadenie>>Prenášať obrazovku/zvuk a potom klepnite na názov vášho televízora.
3. Pripojte svoj Android telefón k televízoru pomocou Amazon Firestick
Amazon Firestick funguje na rovnakom princípe ako Google Chromecast. Dodáva sa s Kábel HDMI, ktorý sa pripája k televízoru. Musíte spárovať svoje zariadenie so systémom Android s Firestick, čo vám umožní preniesť obrazovku na televízor. Amazon Firestick je dodávaný s Alexa Voice Remote a umožňuje vám ovládať váš televízor pomocou hlasových príkazov. Amazon Firestick má viac funkcií v porovnaní s Google Chromecast, pretože má vstavané streamovacie služby pre relácie, filmy a hudbu, ktoré môžete použiť, keď váš smartfón nie je pripojený. Vďaka tomu je Amazon Firestick obľúbenejší.

Prečítajte si tiež:Čo je to Microsoft Virtual WiFi Miniport Adapter?
4. Vytvorte pripojenie cez kábel
Teraz, ak nemáte inteligentný televízor, ktorý umožňuje bezdrôtové vysielanie obrazovky, môžete sa vždy spoľahnúť na starý dobrý kábel HDMI. Kábel HDMI nemôžete priamo pripojiť k mobilnému telefónu, potrebujete adaptér. Na trhu sú dostupné rôzne druhy adaptérov a budeme diskutovať o všetkých rôznych možnostiach, ktoré máte.
Adaptér HDMI na USB-C
Väčšina zariadení so systémom Android práve teraz musí začať používať Port USB Type-C na nabíjanie a prenos dát. Podporuje nielen rýchle nabíjanie, ale výrazne skrátil aj čas potrebný na prenos súborov z vášho zariadenia do počítača. Z tohto dôvodu an Adaptér HDMI na USB-C je najbežnejšie používaný adaptér. Všetko, čo musíte urobiť, je pripojiť kábel HDMI, ktorý je pripojený k televízoru na jednom konci a k mobilnému telefónu na druhom konci. Tým sa automaticky premietne obsah vašej obrazovky na TV.
To však znamená, že už nebudete môcť nabíjať telefón počas streamovania, pretože port typu C bude pripojený k adaptéru. Ak chcete urobiť oboje, musíte si zaobstarať prevodník HDMI na USB-C. Vďaka tomu budete mať stále ďalší port USB-C, ktorý môžete použiť na pripojenie nabíjačky.
Adaptér HDMI na Micro USB
Ak používate starší smartfón so systémom Android, pravdepodobne máte port micro USB. Preto si musíte zakúpiť adaptér HDMI na micro USB. Protokol pripojenia používaný pre tento adaptér sa nazýva MHL. V nasledujúcej časti popíšeme dva rôzne protokoly. Nájdete tu aj adaptér s extra portom, ktorý umožňuje súčasné nabíjanie a screencasting.
Kompatibilita zariadenia s konkrétnym adaptérom závisí od protokolu pripojenia. Existujú dva typy protokolov:
a) MHL – MHL znamená Mobile High-Definition Link. Ide o modernú z dvoch a v súčasnosti najčastejšie používanú. Vďaka tomu môžete streamovať obsah v rozlíšení 4K pomocou kábla HDMI. Podporuje USB-C aj micro USB. Súčasná verzia je známa ako MHL 3.0 alebo super MHL.
b) Slimport – Slimport je staršia technológia, ktorá sa používala. Niektoré značky ako LG a Motorola však stále ponúkajú podporu Slimport. Jednou z dobrých vlastností Slimportu je, že spotrebúva menej energie a rýchlo nevybíja batériu vášho zariadenia. Má tiež ďalší port, ku ktorému môžete pripojiť nabíjačku počas streamovania. Ak váš televízor nepodporuje kábel HDMI, môžete sa rozhodnúť pre Slimport kompatibilný s VGA.
5. Pripojte svoje zariadenie ako úložné zariadenie
Ak žiadna z vyššie uvedených metód nefunguje, môžete svoje zariadenie pripojiť k televízoru pomocou jednoduchého kábla USB. Bolo by to podobné ako pri pripájaní pera alebo pamäťovej karty k televízoru. Nebude to rovnaké ako vysielanie obrazovky, ale stále si môžete prezerať svoje mediálne súbory. Rozpoznajú sa fotografie, videá a hudobné súbory uložené vo vašom mobile a môžete si ich prezerať na televízore.
6. Streamujte obsah pomocou aplikácie DLNA
Niektoré televízory, set-top boxy a prehrávače Blu-ray vám umožňujú streamovať obsah na televízore pomocou a aplikácia DLNA nainštalovaný na vašom zariadení. DLNA je skratka pre Digital Living Network Alliance. Existujú však určité obmedzenia týkajúce sa vecí, ktoré môžete streamovať. Obsah z obľúbených aplikácií, ako je Netflix, nebude fungovať. Tieto fotografie, videá a hudbu musíte mať lokálne uložené vo svojom zariadení. Nižšie sú uvedené niektoré z odporúčaní aplikácií, ktoré môžete použiť.
- LocalCasts – Toto je bezplatná aplikácia, ktorá vám umožňuje streamovať vaše fotografie a videá na televízore. Má jednoduché a napriek tomu interaktívne rozhranie, ktoré vám umožňuje približovať, otáčať a posúvať obrázky, ktoré sú vhodné na vytváranie prezentácií. Umožňuje vám tiež streamovať obsah na obrazovky pripojené k Chromecastu. Nebude to to isté ako vysielanie obrazovky, ale skôr mediálne obsadenie a zdieľanie.
- AllCast – Funguje to rovnako ako LocalCasts, ale pridalo funkcie, ako je rozšírený zoznam podporovaných zariadení, ako je Play Station 4. Môžete tiež priamo streamovať obsah uložený na cloudových serveroch, ako je Dropbox. To eliminuje potrebu vyčerpať úložný priestor filmami a reláciami.
- Plex– Plex je skôr samotná streamovacia služba než prostriedok na premietanie obsahu vášho telefónu. Je to platforma, ktorá vám umožňuje streamovať filmy, relácie, fotografie a hudbu, ktoré sa nachádzajú na jej serveroch. Mobilnú aplikáciu môžete použiť na prehliadanie a výber filmu, ktorý chcete sledovať a ktorý sa bude streamovať na vašom televízore pomocou Chromecastu alebo DLNA.
Odporúčané:
- Opravte, ako prehliadač Google Chrome neukladá heslá
- Opravte chyby služby Steam pri spustení služby Steam
- Ako identifikovať rôzne porty USB na vašom počítači
Týmto sa zoznam dostávame na koniec. Toto sú rôzne spôsoby, ktorými môžete pripojte svoj telefón so systémom Android k televízoru. Dúfame, že si užijete veľa zábavy pri sledovaní obľúbených relácií a filmov alebo hraní hier na veľkej obrazovke.