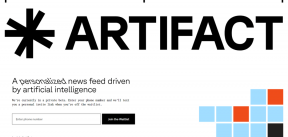3 najlepšie spôsoby, ako opraviť nefunkčný obraz Windows Spotlight
Rôzne / / December 02, 2021
Windows Spotlight je funkcia zavedená spoločnosťou Microsoft prostredníctvom systému Windows 10. Keď Funkcia reflektora je aktivovaná na počítačoch s operačným systémom Windows 10 alebo Windows 11 sa obrázky sťahujú denne z Bingu. Obrázky sa používajú ako pozadie na uzamknutej obrazovke počítača.

Aj keď je Windows Spotlight skvelou funkciou na zavedenie rozmanitosti do pozadia uzamknutej obrazovky, nie je to bez problémov. Jednou z takýchto výziev je, keď funkcia prestane fungovať. To znamená, že obrázky sa už nemenia, čo môže byť spôsobené rôznymi dôvodmi.
Spôsoby, ako opraviť nefunkčný obraz Windows Spotlight
Ak váš počítač beží na systéme Windows 10 alebo Windows 11 a funkcia Spotlight nie je aktívna, môže to byť spôsobené niektorým z nasledujúcich dôvodov:
- Zakázané aplikácie na pozadí
- Poškodené systémové obrázky v priečinku Spotlight
- Nesprávne regionálne jazykové nastavenia
- Chybné internetové pripojenie.
Teraz, keď už máte predstavu o tom, čo spôsobuje, že obrázky Windows Spotlight prestávajú fungovať, tu je návod, ako to opraviť:
Tiež na Guiding Tech
Povolenie aplikácií na pozadí
Windows Spotlight využíva obrázky Bing pre obrázok na pozadí uzamknutej obrazovky. Windows Spotlight môže byť ovplyvnený, ak Microsoft Edge (prehliadač, ktorý používa Bing ako predvolený vyhľadávací nástroj) nefunguje. Tu je postup, ako to opraviť:
Krok 1: Kliknite na ponuku Štart a vyberte ikonu ozubeného kolieska, ktorá predstavuje Nastavenia.

Krok 2: V oknách Nastavenia kliknite na položku Súkromie.

Krok 3: Prejdite možnosťami v časti Povolenia aplikácií a na ľavej table vyberte možnosť Aplikácie na pozadí.

Krok 4: Prechádzajte zoznamom aplikácií a uistite sa, že je zapnutý prepínač Nastavenia a Microsoft Edge.

Tiež na Guiding Tech
Čistenie poškodených Spotlight obrázkov
Vyčistenie priečinka s obrázkami Spotlight je jednoduchý spôsob, ako opraviť nefunkčný obrázok Spotlight Windows. Ak chcete použiť túto metódu, postupujte podľa nasledujúcich krokov:
Krok 1: Kliknite na tlačidlo Štart a vyhľadajte položku Spustiť. Prípadne môžete súčasne stlačiť klávesy Windows + R na klávesnici.

Krok 2: Zadajte cestu príkazu nižšie do poľa v okne Spustiť:
%USERPROFILE%/AppData\Local\Packages\Microsoft. Windows. ContentDeliveryManager_cw5n1h2txyewy\Settings

Krok 3: Stlačte Enter na klávesnici alebo kliknite na OK a tým by sa mal otvoriť priečinok PC Settings.

Krok 4: Kliknite pravým tlačidlom myši na súbor settings.dat a vyberte položku Premenovať.

Krok 5: Zmeňte názov súboru na settings.dat.bak.
Krok 6: Kliknite pravým tlačidlom myši na súbor roaming.lock a vyberte Premenovať.

Krok 7: Zmeňte názov súboru na roaming.lock.bak.
Krok 8: Reštartujte počítač.

Krok 9: Po reštartovaní počítača kliknite na ponuku Štart a vyberte položku Nastavenia.

Krok 10: V nastaveniach systému Windows kliknite na možnosť Prispôsobenie.

Krok 11: Na ľavej table okna vyberte možnosť Uzamknúť obrazovku.

Krok 12: Kliknite na rozbaľovaciu ponuku Pozadie a potom vyberte položku Windows Spotlight.

Po dokončení týchto krokov môžete spustiť rýchly test, aby ste sa uistili, že Windows Spotlight. Zamknite svoj počítač súčasným stlačením klávesov Windows + L na klávesnici. Pri každom pokuse o prihlásenie by ste mali vidieť nové obrázky.
Tiež na Guiding Tech
Resetovanie Windows Spotlight pomocou PowerShell
Ak ostatné metódy uvedené vyššie nefungujú, môžete skúsiť resetovať Windows Spotlight pomocou PowerShell. Funguje to takto:
Krok 1: V nastaveniach systému Windows kliknite na možnosť Prispôsobenie.

Krok 2: Na ľavej table okna vyberte možnosť Uzamknúť obrazovku.

Krok 3: Kliknite na rozbaľovaciu ponuku Pozadie a potom vyberte možnosť Obrázok alebo Prezentácia.

Krok 4: Kliknite na Štart a potom vyhľadajte PowerShell.

Krok 5: Prejdite na výsledky pre Windows PowerShell a potom vyberte Spustiť ako správca.
Krok 6: Skopírujte a prilepte alebo zadajte príkaz nižšie:
Get-AppxPackage -allusers *ContentDeliveryManager* | foreach {Add-AppxPackage "$($_.InstallLocation)\appxmanifest.xml" -DisableDevelopmentMode -register}

Krok 7: Stlačte Enter na PC.
Krok 8: Reštartujte počítač.

Krok 9: Z ponuky Štart spustite Nastavenia systému Windows.

Krok 10: V nastaveniach systému Windows kliknite na možnosť Prispôsobenie.

Krok 11: Na ľavej table okna vyberte možnosť Uzamknúť obrazovku.

Krok 12: Kliknite na rozbaľovaciu ponuku Pozadie a potom vyberte položku Windows Spotlight.

Po dokončení tohto procesu by mal Windows Spotlight začať normálne fungovať.
Ukladanie obrázkov Windows Spotlight
To je to, ako opraviť nefungujúce obrázky Windows Spotlight. Keď funkcia Windows Spotlight opäť začne fungovať, môžete tiež uložiť obrázky Spotlight ako pozadie vášho počítača alebo iné použitie.