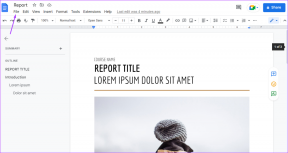Inštalácia aktualizácie Windows 10 Creators Update sa zasekla [VYRIEŠENÉ]
Rôzne / / November 28, 2021
Oprava zaseknutia inštalácie aktualizácie Windows 10 Creators Update: Ak máte problémy s inštaláciou najnovšej aktualizácie Creators Update od spoločnosti Microsoft, ste na správnom mieste, dnes sa chystáme riešiť problémy s problémami s aktualizáciou Windows 10 Creators. Používatelia sa sťažujú, že inštalácia aktualizácie Windows 10 Creators Update je zaseknutá na 40 % alebo 90 % alebo dokonca v niektorých prípadoch na 99 %. Opätovný pokus o inštaláciu vedie k rovnakému problému a zdá sa, že aktualizácia Creators sa neinštaluje tak, ako by mala. Takže bez straty času sa pozrime, ako skutočne vyriešiť problém s inštaláciou.
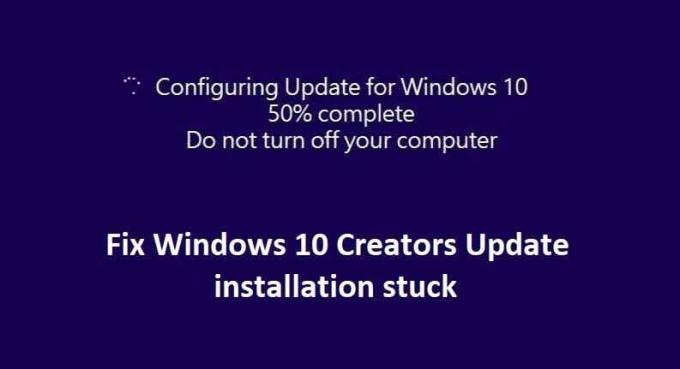
Obsah
- Inštalácia aktualizácie Windows 10 Creators Update sa zasekla [VYRIEŠENÉ]
- Metóda 1: Dočasne vypnite antivírusový softvér a bránu firewall
- Metóda 2: Reštartujte službu Windows Update Services
- Metóda 3: Premenujte priečinok SoftwareDistribution
- Metóda 4: Uistite sa, že je k dispozícii dostatok úložného priestoru
- Metóda 5: Spustite Poradcu pri riešení problémov so službou Windows Update
- Metóda 6: Zakážte rýchle spustenie
- Metóda 7: Použite nástroj DISM
- Metóda 8: Nainštalujte aktualizáciu pomocou nástroja Media Creation Tool
Inštalácia aktualizácie Windows 10 Creators Update sa zasekla [VYRIEŠENÉ]
Metóda 1: Dočasne vypnite antivírusový softvér a bránu firewall
1. Kliknite pravým tlačidlom myši na Ikona antivírusového programu zo systémovej lišty a vyberte Zakázať.

2. Ďalej vyberte časový rámec, pre ktorý bude Antivírus zostane vypnutý.

Poznámka: Zvoľte si najmenší možný čas, napríklad 15 minút alebo 30 minút.
3. Po dokončení znova skontrolujte, či sa chyba vyriešila alebo nie.
4. Stlačte kláves Windows + I a potom vyberte Ovládací panel.

5. Ďalej kliknite na Systém a bezpečnosť.
6. Potom kliknite na Brána firewall systému Windows.

7. Teraz v ľavom okne kliknite na Zapnúť alebo vypnúť bránu Windows Firewall.

8.Vyberte možnosť Vypnúť bránu Windows Firewall a reštartujte počítač. A uvidíte, či to dokážete Opravte zaseknutie inštalácie aktualizácie Windows 10 Creators Update.
Ak vyššie uvedená metóda nefunguje, postupujte podľa rovnakých krokov a znova zapnite bránu firewall.
Metóda 2: Reštartujte službu Windows Update Services
1. Stlačte kláves Windows + R a potom zadajte „services.msc“ (bez úvodzoviek) a stlačte Enter.

2. Nájdite nasledujúce služby:
Služba inteligentného prenosu na pozadí (BITS)
Kryptografická služba
aktualizácia systému Windows
Inštalátor MSI
3. Kliknite pravým tlačidlom myši na každú z nich a potom vyberte položku Vlastnosti. Uistite sa, že ich Typ spustenia je nastavený na Automatický.

4. Teraz, ak je niektorá z vyššie uvedených služieb zastavená, kliknite na ňu Začnite v časti Stav služby.
5. Ďalej kliknite pravým tlačidlom myši na službu Windows Update a vyberte Reštart.

6. Kliknite na tlačidlo Použiť, potom na tlačidlo OK a potom reštartujte počítač, aby sa zmeny uložili.
Pozrite sa, či ste schopní Oprava zaseknutia inštalácie aktualizácie Windows 10 Creators Update, ak nie, pokračujte ďalšou metódou.
Metóda 3: Premenujte priečinok SoftwareDistribution
1. Stlačte kláves Windows + X a potom vyberte Príkazový riadok (Admin).
2. Teraz zadajte nasledujúce príkazy na zastavenie služieb Windows Update a po každom stlačte kláves Enter:
net stop wuauserv
net stop cryptSvc
čisté zastavovacie bity
net stop msserver

3. Ďalej zadajte nasledujúci príkaz na premenovanie priečinka SoftwareDistribution a stlačte Enter:
ren C:\Windows\SoftwareDistribution SoftwareDistribution.old
ren C:\Windows\System32\catroot2 catroot2.old

4. Nakoniec zadajte nasledujúci príkaz na spustenie služby Windows Update Services a po každom príkaze stlačte kláves Enter:
čistý štart wuauserv
net start cryptSvc
čisté štartovacie bity
čistý štart msserver

5. Reštartujte počítač, aby ste uložili zmeny. Znova sa pokúste skontrolovať, či dokážete opraviť zaseknutie inštalácie aktualizácie Windows 10 Creators Update alebo nie.
Metóda 4: Uistite sa, že je k dispozícii dostatok úložného priestoru
Na úspešnú inštaláciu aktualizácie Creators budete potrebovať aspoň 20 GB voľného miesta na pevnom disku. Nie je pravdepodobné, že aktualizácia spotrebuje celý priestor, ale je dobré uvoľniť aspoň 20 GB miesta na systémovej jednotke, aby sa inštalácia dokončila bez problémov. Nižšie sú uvedené systémové požiadavky na aktualizáciu:
• Procesor: 1 GHz alebo rýchlejší procesor
• RAM: 1 GB pre 32-bitovú verziu a 2 GB pre 64-bitovú verziu
• Miesto na pevnom disku: 16 GB pre 32-bitový operačný systém a 20 GB pre 64-bitový operačný systém
• Grafická karta: DirectX9 alebo novšia s ovládačom WDDM 1.0
Metóda 5: Spustite Poradcu pri riešení problémov so službou Windows Update
1. Napíšte „riešenie problémov“ do vyhľadávacieho panela systému Windows a kliknite na Riešenie problémov.

2. Ďalej v ľavom okne vyberte Zobraziť všetky.
3. Potom zo zoznamu Riešenie problémov s počítačom vyberte Aktualizácia systému Windows.

4. Postupujte podľa pokynov na obrazovke a spustite Windows Update Troubleshoot.

5. Reštartujte počítač a skúste znova nainštalovať aktualizácie.
Metóda 6: Zakážte rýchle spustenie
1. Stlačte kláves Windows + R a potom zadajte „powercfg.cpl“ a stlačením klávesu Enter otvorte Možnosti napájania.

2. Kliknite na Vyberte, čo robia tlačidlá napájania v ľavom hornom stĺpci.

3. Ďalej kliknite na Zmeňte nastavenia, ktoré sú momentálne nedostupné.

4.Zrušte začiarknutie políčka Zapnúť rýchle spustenie v časti Nastavenia vypnutia.

5. Teraz kliknite na Uložiť zmeny a reštartujte počítač.
Ak vyššie uvedené nezakáže rýchle spustenie, skúste toto:
1. Stlačte kláves Windows + X a potom kliknite Príkazový riadok (Admin).

2. Napíšte nasledujúci príkaz do cmd a stlačte Enter:
powercfg -h vypnuté

3. Reštartovaním uložíte zmeny.
Toto by určite malo Opravte problém s zablokovaním inštalácie aktualizácie Windows 10 Creators Update ale ak nie, pokračujte ďalšou metódou.
Metóda 7: Použite nástroj DISM
1. Stlačte kláves Windows + X a vyberte príkazový riadok (správca).

2. Napíšte nasledujúci príkaz do cmd a po každom stlačte Enter:
a) Dism /Online /Cleanup-Image /CheckHealth. b) Dism /Online /Cleanup-Image /ScanHealth. c) Dism /Online /Cleanup-Image /RestoreHealth

3. Nechajte bežať príkaz DISM a počkajte na jeho dokončenie.
4. Ak vyššie uvedený príkaz nefunguje, skúste nižšie:
Dism /Image: C:\offline /Cleanup-Image /RestoreHealth /Zdroj: c:\test\mount\windows. Dism /Online /Cleanup-Image /RestoreHealth /Zdroj: c:\test\mount\windows /LimitAccess
Poznámka: Nahraďte C:\RepairSource\Windows umiestnením zdroja opravy (inštalačný alebo obnovovací disk systému Windows).
5. Reštartujte počítač, aby ste uložili zmeny a zistite, či je to možné Opravte zaseknutie inštalácie aktualizácie Windows 10 Creators Update, ak nie tak pokračujte.
Metóda 8: Nainštalujte aktualizáciu pomocou nástroja Media Creation Tool
1.Stiahnite si nástroj na vytváranie médií tu.
2. Zálohujte si dáta zo systémového oddielu a uložte si licenčný kľúč.
3. Spustite nástroj a vyberte možnosť Aktualizujte tento počítač teraz.

4.súhlasiť licenčné podmienky.
5. Keď je inštalačný program pripravený, vyberte možnosť Uchovávajte osobné súbory a aplikácie.

6. Počítač sa niekoľkokrát reštartuje a môžete začať.
Odporúča sa pre vás:
- Nahraďte PowerShell príkazovým riadkom v kontextovej ponuke v systéme Windows 10
- Ako rozšíriť oblasť systémovej jednotky (C:) v systéme Windows 10
- Nahraďte Powershell príkazovým riadkom v ponuke Štart systému Windows 10
- Ako zmeniť predvolený inštalačný adresár v systéme Windows 10
Teda ak sa vám to podarilo Opravte zaseknutie inštalácie aktualizácie Windows 10 Creators Update ale ak máte stále nejaké otázky týkajúce sa tohto príspevku, neváhajte sa ich opýtať v sekcii komentárov.
![Inštalácia aktualizácie Windows 10 Creators Update sa zasekla [VYRIEŠENÉ]](/uploads/acceptor/source/69/a2e9bb1969514e868d156e4f6e558a8d__1_.png)