Vaše zariadenie je offline. Prihláste sa pomocou posledného hesla použitého na tomto zariadení
Rôzne / / November 28, 2021
Ak na prihlásenie do počítača používate konto Microsoft, je pravdepodobné, že sa vám môže zobraziť toto chybové hlásenie „Vaše zariadenie je offline. Prihláste sa pomocou posledného hesla použitého na tomto zariadení“ Hlavným problémom je internetové pripojenie, ak ste nedávno inovovali svoj Windows alebo ste nedávno zmenili heslo, potom musí byť systém Windows online, aby sa mohol synchronizovať so serverom spoločnosti Microsoft, aby sa overila vaša identita úspešne.

Zdá sa, že resetovanie hesla tento problém nevyrieši, pretože znova budete čeliť chybe. Ak chcete vyriešiť tento problém so synchronizáciou so serverom Microsoft, musíte svoj problematický účet úplne odstrániť zo servera Windows a Microsoft. Bez toho, aby ste strácali čas, sa pozrime, ako skutočne opraviť chybu, že vaše zariadenie je offline, pomocou nižšie uvedeného sprievodcu riešením problémov.
Obsah
- Vaše zariadenie je offline. Prihláste sa pomocou posledného hesla použitého na tomto zariadení
- Metóda 1: Obnovte heslo účtu Microsoft
- Metóda 2: Použite klávesnicu na obrazovke
- Metóda 3: Uistite sa, že máte zapnuté Caps Lock a Num Lock
- Metóda 4: Úplné odstránenie účtu Microsoft zo systému Windows a servera
- Metóda 5: Obnovte počítač pomocou inštalačného disku systému Windows
Vaše zariadenie je offline. Prihláste sa pomocou posledného hesla použitého na tomto zariadení
Metóda 1: Obnovte heslo účtu Microsoft
1. Prejdite na iný funkčný počítač a prejdite na tento odkaz vo webovom prehliadači.
2. Vyberte si Zabudol som svoje heslo prepínač a kliknite na tlačidlo Ďalej.

3. Zadajte vaše e-mailové ID ktorý používate na prihlásenie sa do počítača, potom zadajte bezpečnostný captcha a kliknite Ďalšie.
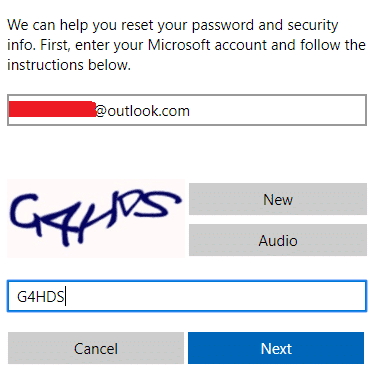
4. Teraz vyberte ako chcete získať bezpečnostný kód, overte, že ste to vy, a kliknite na tlačidlo Ďalej.
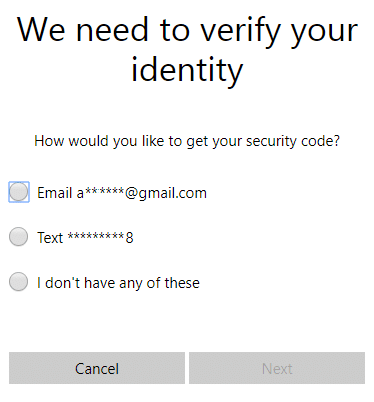
5. Zadajte bezpečnostný kód ktoré ste dostali a kliknite na Ďalej.

6. Zadajte nové heslo, a tým by sa obnovilo heslo vášho účtu Microsoft (po zmene hesla sa z tohto počítača neprihlasujte).
7. Po úspešnej zmene hesla sa zobrazí správa „Účet bol obnovený.”
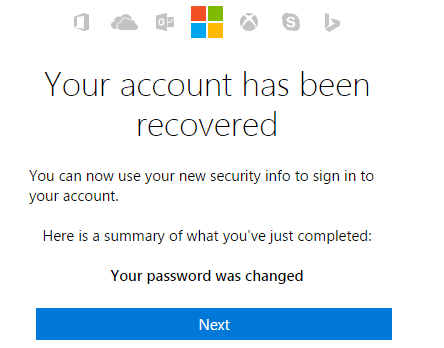
8. Reštartujte počítač, ku ktorému ste mali problémy s prihlásením, a uistite sa, že ste pripojení k sieti Wi-Fi.
9. Kliknite na ikonu Wifi v pravom dolnom rohu a pripojte sa k vašej bezdrôtovej sieti.

10. Na prihlásenie použite novovytvorené heslo a mali by ste byť schopní sa prihlásiť bez problémov.
To by vám malo pomôcť opraviť Vaše zariadenie je offline. Prihláste sa pomocou posledného hesla použitého na tomto zariadení. Chybové hlásenie.
Metóda 2: Použite klávesnicu na obrazovke
Na prihlasovacej obrazovke sa najprv uistite, že je správne nakonfigurované aktuálne rozloženie jazyka klávesnice. Toto nastavenie ste mohli vidieť v pravom dolnom rohu prihlasovacej obrazovky, hneď vedľa ikony napájania. Keď to overíte, bolo by dobré zadať heslo pomocou klávesnice na obrazovke. Dôvod, prečo navrhujeme používať klávesnicu na obrazovke, pretože časom sa naša fyzická klávesnica môže pokaziť, čo by určite viedlo k tejto chybe. Ak chcete získať prístup k klávesnici na obrazovke, kliknite na ikonu Zjednodušenie prístupu v spodnej časti obrazovky a vyberte klávesnicu na obrazovke zo zoznamu možností.
![Klávesnica [Vyriešené] prestala fungovať v systéme Windows 10](/f/43a6f9a38733f063825c983b813367cf.png)
Metóda 3: Uistite sa, že máte zapnuté Caps Lock a Num Lock
Teraz niekedy tento problém spôsobuje Caps Lock alebo Num Lock, ak máte heslo, ktoré obsahuje veľké písmená, nezabudnite zapnúť Caps Lock a potom zadajte heslo. Podobne, ak vaša kombinácia hesiel obsahuje čísla, pri zadávaní hesla nezabudnite povoliť funkciu Num Lock.
Metóda 4: Úplné odstránenie účtu Microsoft zo systému Windows a servera
Poznámka: Pri tejto metóde budete potrebovať inštalačný disk systému Windows alebo disk na opravu/obnovu systému.
1. Vložte zavádzacie inštalačné DVD systému Windows 10 a reštartujte počítač.
2. Keď sa zobrazí výzva na spustenie systému z disku CD alebo DVD stlačením ľubovoľného klávesu, pokračujte stlačením ľubovoľného klávesu.

3. Vyberte predvoľby jazyka a kliknite na tlačidlo Ďalej. Kliknite na položku Opraviť váš počítač v ľavom dolnom rohu.

4. Na obrazovke výberu možnosti kliknite na Riešenie problémov.

5. Na obrazovke Riešenie problémov kliknite na Pokročilá možnosť.

6. Na obrazovke Rozšírené možnosti kliknite na Príkazový riadok.

7. Stlačte Windows + R a zadajte regedit a stlačte Enter

8. Prejdite na nasledujúci kľúč databázy Registry:
HKEY_USERS\.DEFAULT\Software\Microsoft\IdentityCRL\StoredIdentities
9. Rozbaliť StoredIdentities, a uvidíš váš účet Microsoft (ten, pre ktorý čelíte problému), ktorý je tam uvedený. Kliknite naň pravým tlačidlom myši a vyberte Odstrániť.
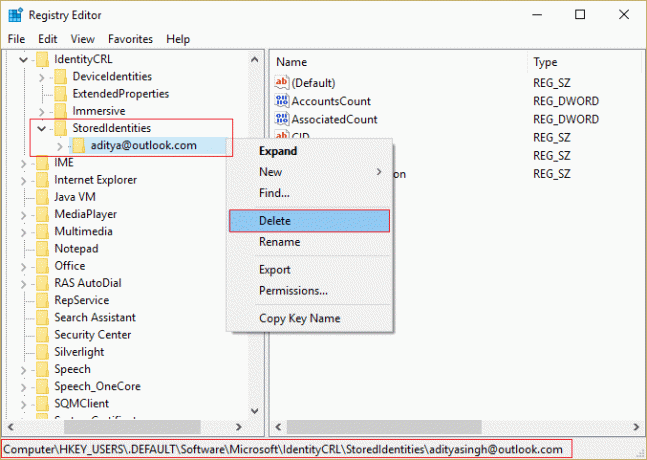
10. Ak budete požiadaní o potvrdenie, kliknite na tlačidlo OK/Áno.
11. Ak chcete dokončiť odstránenie účtu, prejdite na svoj Stránka účtu Microsoft z iného zariadenia a kliknite Odstrániť odkaz na zariadenie pod zariadením, s ktorým máte problémy s prihlásením.

12. Teraz sa na prihlasovacej obrazovke uistite, že ste pripojení k správnemu internetovému pripojeniu, a potom sa znova pokúste prihlásiť do svojho účtu. Tentoraz sa budete môcť prihlásiť do počítača bez toho, aby ste čelili chybe.
To by vám malo pomôcť opraviť Vaše zariadenie je offline. Prihláste sa pomocou posledného hesla použitého na tomto zariadení. Chybové hlásenie.
Metóda 5: Obnovte počítač pomocou inštalačného disku systému Windows
1. Vložte inštalačné médium systému Windows alebo disk Recovery Drive/System Repair Disc a vyberte svoj ljazykové preferenciea kliknite na tlačidlo Ďalej
2. Kliknite Oprava váš počítač v spodnej časti.

3. Teraz si vyberte Riešenie problémov a potom Pokročilé nastavenia.
4. Nakoniec kliknite na „Obnovenie systému“ a podľa pokynov na obrazovke dokončite obnovu.

5. Reštartujte počítač a možno sa budete môcť úspešne prihlásiť do počítača.
Odporúčané:
- Ikona Opraviť WiFi je v systéme Windows 10 sivá
- Oprava Chyba, v ktorej sa momentálne nemôžete prihlásiť do počítača
- Ako opraviť chybu Nedá sa pripojiť k tejto sieti
- Oprava WiFi nemá platnú chybu konfigurácie IP
To je to, čo máte úspešne za sebou Opravte, či je vaše zariadenie offline. Prihláste sa pomocou posledného hesla použitého na tomto zariadení ale ak máte stále nejaké otázky týkajúce sa tejto príručky, neváhajte sa ich opýtať v sekcii komentárov.



