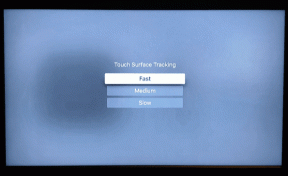Ukotvte webové stránky v paneloch podobných hangoutom v prehliadači Chrome
Rôzne / / December 02, 2021

Multi-tasking presahuje len ukotvenie dvoch okien aplikácií vedľa seba a nazvať to dňom. Keď chcete robiť veci ako pozeranie videa na YouTube pri prehliadaní, ale šetrite miesto na obrazovke, musíte byť kreatívni a použiť niečo ako plávajúce okná.
Dnes budeme hovoriť o rozšírení, ktoré posúva toto správanie plávajúceho okna/obrazu v obraze na úplne novú úroveň. Panel Tabs je rozšírenie, ktoré vám umožňuje otvárať webové stránky v malých paneloch, ktoré sú ukotvené v spodnej časti obrazovky. Áno, obrazovke. Bude to fungovať aj vtedy, keď prejdete z prehliadača Chrome do inej aplikácie. Ak ste používali predchádzajúcu verziu rozšírenia Google Hangouts alebo ak používate Hangouts chat v Gmaile, už viete, ako panely vyzerajú. Karty panela využíva túto experimentálnu funkciu v prehliadači Chrome a používa ju na zobrazovanie webových stránok.

O chvíľu si povieme, ako to povoliť, ale najprv si povedzme o tom, ako to funguje a o všetkých úžasných spôsoboch, ako môžete používať karty panelov.
Ako to funguje
Ako som už povedal, Panelové karty využívajú na prezentáciu webových stránok experimentálnu funkciu s názvom Panely. Pri testovaní som zistil, že je stabilný. Rozšírenie v podstate načíta celú webovú stránku v malom okne. Budete z toho môcť vyťažiť maximum len vtedy, ak má web, ktorý navštevujete, responzívny dizajn, čo má väčšina dobrých webov. Alebo môžete otvoriť mobilnú verziu webovej stránky (ako napr Facebook a Twitter) a previesť že do panelu.
Keď je panel povolený, môžete ho minimalizovať, zavrieť alebo presunúť kdekoľvek na obrazovke. Je možné vykonať aj zmenu veľkosti.
Po minimalizovaní panela stačí prejsť myšou na spodnú časť obrazovky, aby sa zobrazil panel úloh a potom ho môžete maximalizovať.
Na čo ho môžete použiť

Tu je niekoľko prípadov použitia:
- Pozerajte video YouTube počas prehliadania v prehliadači Chrome
- Majte vždy otvorenú referenčnú webovú stránku keď píšešalebo kódovanie (Keďže karty Panela fungujú v celom operačnom systéme, nemusíte vždy pracovať v prehliadači Chrome)
- Použite ho s a aplikácia na písanie poznámok, ako je Keep rýchlo zapisovať veci
- Ak ste posadnutí e-mailom alebo sociálnymi médiami, môžete mať Gmail, Facebook alebo Twitter vždy ukotvené v spodnej časti obrazovky
Ako povoliť karty panela
Vývojár veľmi zjednodušil aktiváciu a používanie panelov. Česť mu. Stačí sa teda riadiť niekoľkými jednoduchými pokynmi a rozšírenie sa postará o zvyšok.

Po stiahnutí rozšírenia začnite kliknutím na ikonu. Získate druh sprievodcu inštaláciou. Najprv musíte povoliť Panely zo sekcie Vlajky tak kliknite Otvorte stránku Vlajky.

Tu povoľte Panely označte a reštartujte Chrome. Potom môžete kliknúť na tlačidlo a vyskúšať, či karty panelov fungujú.
Ako používať karty panela
Teraz prejdite na webovú stránku, ktorú chcete zmeniť na panel, a kliknite na Karty panela ikona rozšírenia. Zobrazí sa rozbaľovacia ponuka. Teraz kliknite Umiestnite túto kartu na panel.

to je všetko. Teraz máte panel. Rovnakým spôsobom môžete vytvoriť ďalšie a ak chcete panel previesť späť na kartu Chrome, stlačte tlačidlo rozšírenia a kliknite Dať naspäť.
Klávesové skratky
Ak to budete používať pravidelne, práca s ponukou rozšírenia môže byť únavná. Preto je skvelé, že rozšírenie podporuje klávesové skratky. Predvolené klávesové skratky sú Cmd+Shift+9 na vytvorenie panelu z karty a Cmd+Shift+0 na jeho vrátenie.

Ak chcete zmeniť predvolené hodnoty, prejdite na Rozšírenia stránku, prejdite nadol, kliknite na Klávesové skratky a zmeniť ich z Karty panela oddiele.
Čo s tým urobíte?
Čo plánujete urobiť s panelovými kartami? Aké webové stránky ukotvíte v spodnej časti obrazovky? Podeľte sa s nami v komentároch nižšie.


![Ako rootovať Lenovo K3 Note pomocou PDAnet [CWM]](/f/8c3870c2b36787c6f1a3ca79e3e07223.png?width=288&height=384)