Oprava Nedá sa upraviť jas obrazovky v systéme Windows 10
Rôzne / / November 28, 2021
Oprava Nedá sa upraviť jas obrazovky v systéme Windows 10: Ak ste nedávno inovovali na Windows 10, môžete sa stretnúť s týmto nepríjemným problémom nie je možné nastaviť jas obrazovky, skrátka prestali fungovať nastavenia jasu obrazovky. Ak sa pokúsite upraviť jas pomocou aplikácií Nastavenia systému Windows, nebudete môcť nič zmeniť, pretože potiahnutím úrovne jasu nahor alebo nadol nič neurobí. Ak sa teraz pokúsite upraviť jas pomocou tlačidiel jasu na kľúčovom slove, zobrazí sa úroveň jasu stúpajúca a klesajúca, ale v skutočnosti by sa nič nestalo.
![Oprava Nemožno upraviť jas obrazovky v systéme Windows 10 [VYRIEŠENÉ]](/f/f8b40f6f0c1673feb6dcf018132ec5b6.png)
Prečo nemôžem upraviť jas obrazovky v systéme Windows 10?
Ak ste povolili automatickú správu batérie, potom ak sa batéria začne znižovať, jas sa automaticky zmení na slabé nastavenia. A nebudete môcť znova upraviť jas, kým nezmeníte nastavenia správy batérie alebo nenabijete svoj laptop. Problémom však môže byť množstvo rôznych vecí, napríklad poškodené ovládače, nesprávna konfigurácia batérie, Chyba ATI, atď.
Toto je celkom bežný problém, ktorému práve teraz čelí veľa používateľov systému Windows 10. Tento problém môže byť spôsobený aj poškodeným alebo nekompatibilným ovládačom displeja a našťastie sa tento problém dá ľahko vyriešiť. Bez toho, aby sme strácali čas, sa teda pozrime, ako na to
oprava nemôže upraviť jas obrazovky v systéme Windows 10 pomocou nižšie uvedených krokov.Obsah
- Oprava Nemožno upraviť jas obrazovky v systéme Windows 10
- Metóda 1: Aktualizujte ovládače grafického adaptéra
- Metóda 2: Upravte jas v nastaveniach grafiky
- Metóda 3: Upravte jas obrazovky pomocou Možnosti napájania
- Metóda 4: Zapnite všeobecný monitor PnP
- Metóda 5: Aktualizujte všeobecný ovládač monitora PnP
- Metóda 6: Aktualizujte ovládač grafickej karty
- Metóda 7: Odstráňte skryté zariadenia v rámci monitorov PnP
- Metóda 8: Oprava registra
Oprava Nemožno upraviť jas obrazovky v systéme Windows 10
Uistite sa vytvoriť bod obnovenia pre prípad, že by sa niečo pokazilo.
Metóda 1: Aktualizujte ovládače grafického adaptéra
1. Stlačte kláves Windows + R a potom zadajte devmgmt.msc a stlačením klávesu Enter otvorte Správca zariadení.

2. Rozbaliť Zobrazovacie adaptéry a potom kliknite pravým tlačidlom myši na integrovanú grafickú kartu a vyberte Aktualizujte ovládač.

Poznámka: Integrovaná grafická karta by bola niečo podobné Grafická karta Intel HD Graphics 4000.
3. Potom kliknite Automaticky vyhľadať aktualizovaný softvér ovládača a nechajte ho nainštalovať ovládač automaticky.
Poznámka: Uistite sa, že máte dobré internetové pripojenie, aby systém Windows automaticky stiahol najnovšie ovládače.

4. Reštartujte počítač a zistite, či je problém vyriešený alebo nie.
5. Ak nie, vyberte znova Aktualizujte ovládač a tentoraz kliknite na Vyhľadajte v mojom počítači softvér ovládača.
6. Ďalej kliknite na Dovoľte mi vybrať si zo zoznamu dostupných ovládačov na mojom počítači možnosť v spodnej časti.

7. Teraz fajka “Zobraziť kompatibilný hardvér“ a potom zo zoznamu vyberte Základný grafický adaptér Microsoft a kliknite Ďalšie.

8. Nechajte ho nainštalovať základný ovládač displeja od spoločnosti Microsoft a reštartujte počítač, aby sa zmeny uložili.
Metóda 2: Upravte jas v nastaveniach grafiky
1. Kliknite pravým tlačidlom myši na prázdnu oblasť na pracovnej ploche a vyberte Nastavenia grafiky Intel.

2. Teraz kliknite na Displej z ovládacieho panela Intel HD Graphics.

3. Z ponuky na ľavej strane vyberte Nastavenia farieb.
4. Upravte posúvač Jas podľa svojich predstáv a po dokončení kliknite Použiť.

Metóda 3: Upravte jas obrazovky pomocou Možnosti napájania
1. Kliknite pravým tlačidlom myši na Ikona napájania na paneli úloh a vyberte Možnosti napájania.

2. Teraz kliknite Zmeňte nastavenia plánu vedľa aktuálne aktívneho plánu napájania.

3. Kliknite Zmeňte rozšírené nastavenia napájania na spodku.

4. V okne Rozšírené nastavenia vyhľadajte a rozbaľte Displej.
5. Teraz vyhľadajte a kliknite na každú z nasledujúcich možností, aby ste rozbalili príslušné nastavenia:
Jas displeja
Tlmený jas displeja
Povoliť adaptívny jas
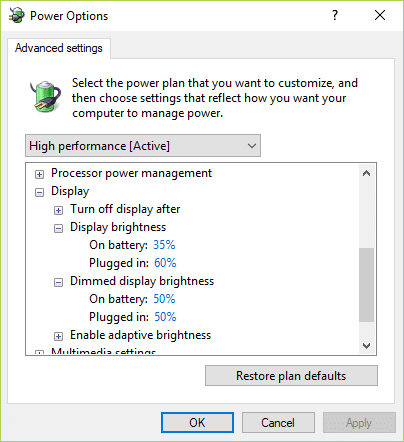
5. Zmeňte každé z týchto nastavení na požadované nastavenia, ale uistite sa, že „Povoliť adaptívny jas" je vypnutý.
6. Po dokončení kliknite na tlačidlo Použiť a potom na tlačidlo OK.
7. Reštartujte počítač, aby ste uložili zmeny.
Metóda 4: Zapnite všeobecný monitor PnP
1. Stlačte kláves Windows + R a potom zadajte devmgmt.msc a stlačením klávesu Enter otvorte Správca zariadení.

2. Rozbaliť Monitory a potom kliknite pravým tlačidlom myši na Všeobecný monitor PnP a vyberte Povoliť.
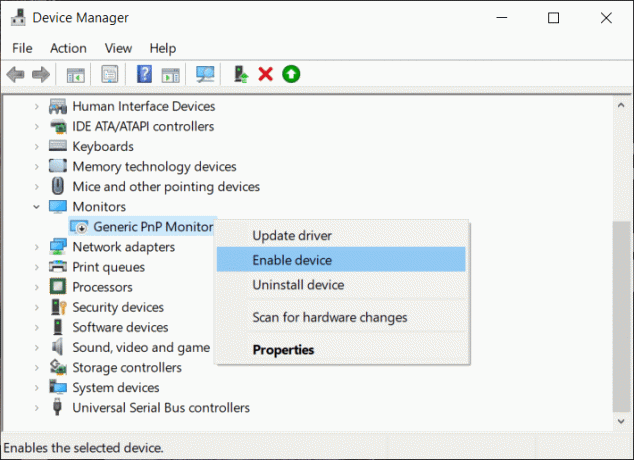
3. Reštartujte počítač, aby ste uložili zmeny a zistili, či je to možné oprava nemôže upraviť jas obrazovky v systéme Windows 10.
Metóda 5: Aktualizujte všeobecný ovládač monitora PnP
1. Stlačte kláves Windows + R a potom zadajte devmgmt.msc a stlačte Enter.

2. Rozbaliť Monitory a potom kliknite pravým tlačidlom myši na Všeobecný monitor PnP a vyberte Aktualizujte ovládač.
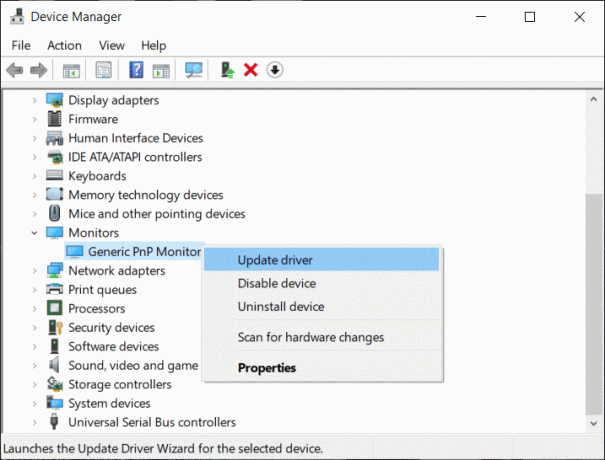
3. Vyberte Vyhľadajte v mojom počítači softvér ovládača.

4. Ďalej kliknite na Dovoľte mi vybrať si zo zoznamu dostupných ovládačov na mojom počítači možnosť v spodnej časti.

5. Teraz vyberte Všeobecný monitor PnP a kliknite na tlačidlo Ďalej.
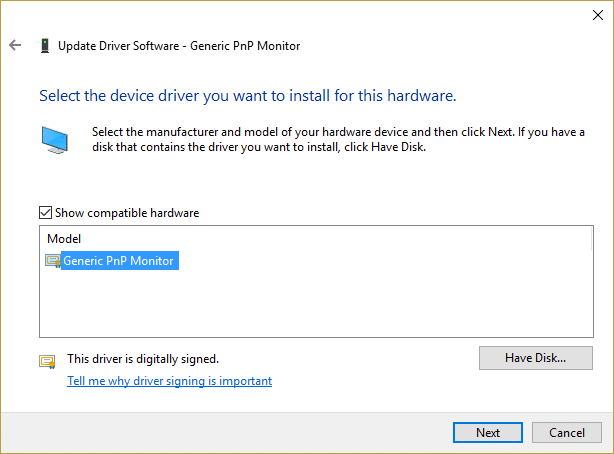
6. Reštartujte počítač, aby ste uložili zmeny a zistili, či je to možné opraviť nemožnosť upraviť jas obrazovky pri probléme so systémom Windows 10.
Metóda 6: Aktualizujte ovládač grafickej karty
Ak sú ovládače grafiky Nvidia poškodené, zastarané alebo nekompatibilné, nebudete môcť v systéme Windows 10 upraviť jas obrazovky. Keď aktualizujete systém Windows alebo nainštalujete aplikáciu tretej strany, môže to poškodiť ovládače videa vášho systému. Ak chcete tento problém vyriešiť, musíte aktualizovať ovládače grafickej karty, aby ste odstránili základnú príčinu. Ak sa stretnete s takýmito problémami, môžete to ľahko urobiť aktualizujte ovládače grafickej karty pomocou tejto príručky.

Metóda 7: Odstráňte skryté zariadenia v rámci monitorov PnP
1. Stlačte kláves Windows + R a potom zadajte devmgmt.msc a stlačte Enter.
2. Teraz v ponuke Správca zariadení kliknite na Zobraziť > Zobraziť skryté zariadenia.

3. Kliknite pravým tlačidlom myši na každé zo skrytých zariadení uvedených pod Monitory a vyberte OdinštalovaťZariadenie.
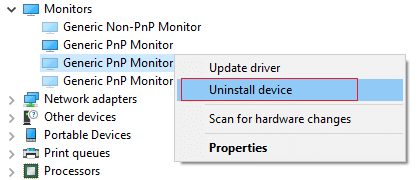
4. Reštartujte počítač, aby ste uložili zmeny a zistili, či je to možné upraviť jas obrazovky v systéme Windows 10.
Metóda 8: Oprava registra
Poznámka: Táto metóda je určená len pre používateľov, ktorí majú grafickú kartu ATI a nainštalovaný Catalyst.
1. Stlačte kláves Windows + R a potom zadajte regedit a stlačením klávesu Enter otvorte Editor databázy Registry.

2. Prejdite na nasledujúci kľúč databázy Registry:
HKEY_LOCAL_MACHINE \ SYSTEM \ ControlSet001 \ Control\Class \ {4d36e968-e325-11ce-bfc1-08002be10318} \ 0000
3. Teraz dvakrát kliknite na nasledujúce kľúče databázy Registry a nastavte ich hodnotu na 0 potom kliknite na OK:
MD_EnableBrightnesslf2
KMD_EnableBrightnessInterface2
4. Ďalej prejdite na nasledujúci kľúč:
HKEY_LOCAL_MACHINE \ SYSTEM \ CurrentControlSet \ Control \ Class \{4d36e968-e325-11ce-bfc1-08002be10318} \ 0001
5. Opäť dvakrát kliknite na MD_EnableBrightnesslf2 a KMD_EnableBrightnessInterface2 a potom nastavte ich hodnotu na 0.
6. Zatvorte všetko a reštartujte počítač, aby ste uložili zmeny.
Odporúča sa pre vás:
- Opravte chybu BackgroundContainer.dll pri spustení
- Ako opraviť Windows sa nemôže pripojiť k tlačiarni
- Opravte chybový kód sieťového adaptéra 31 v Správcovi zariadení
Dúfam, že vyššie uvedené kroky vám pomohli a boli ste schopní opraviť Nedá sa upraviť jas obrazovky v systéme Windows 10 ale ak máte stále nejaké otázky týkajúce sa tohto príspevku, neváhajte sa ich opýtať v sekcii komentárov.



