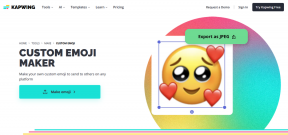Ako prispôsobiť šetrič obrazovky v systéme Windows 10
Rôzne / / November 28, 2021
Ako prispôsobiť šetrič obrazovky v systéme Windows 10: Šetrič obrazovky počítača, ako už názov napovedá, sa chystá uložiť vašu obrazovku. Technickým dôvodom použitia šetriča obrazovky je ochrana obrazovky pred vypálením fosforu. Ak však používate LCD monitor, na tento účel nepotrebujete šetrič obrazovky. Neznamená to, že by sme nemali používať šetrič obrazovky. Nenudí vás, keď neustále vidíte čiernu obrazovku svojho monitora, keď počítač nepoužívate? Prečo by ste mali vidieť čiernu obrazovku, keď je obrazovka nečinná, keď máme možnosť urobiť ju príťažlivejšou a atraktívnejšou? A šetrič obrazovky je dokonalé riešenie, ktoré môžeme použiť na pridanie kreativity na našu obrazovku. Program Šetrič obrazovky vyplní obrazovku obrázkami a abstraktnými obrázkami, keď počítač nepoužívate a je nečinný. V súčasnosti ľudia používajú šetrič obrazovky pre zábavu. Nižšie sú uvedené pokyny prispôsobte si šetrič obrazovky v systéme Windows 10.
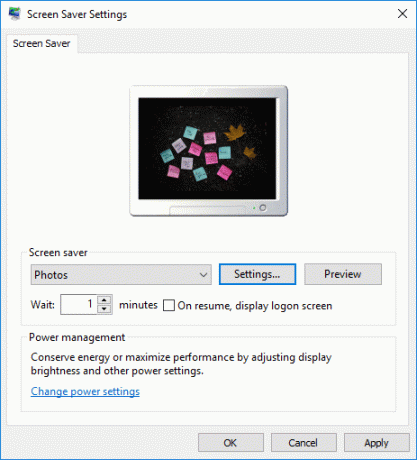
Obsah
- Ako prispôsobiť šetrič obrazovky v systéme Windows 10
- Ako vytvoriť skratku nastavenia šetriča obrazovky
Ako prispôsobiť šetrič obrazovky v systéme Windows 10
Uistite sa vytvoriť bod obnovenia pre prípad, že by sa niečo pokazilo.
Krok 1 – Typ Šetrič obrazovky vo vyhľadávacom poli na paneli úloh a dostanete možnosť „Zmeniť šetrič obrazovky”. Kliknutím naň budete presmerovaní na panel šetriča obrazovky, kde si jednoducho upravíte nastavenia. V závislosti od vašich preferencií môžete prispôsobiť nastavenia.

ALEBO
Môžeš kliknite pravým tlačidlom myši na pracovnej plochy a vyberte si Personalizácia a potom v okne Nastavenia kliknite na Zamknúť obrazovku dostupné na ľavom navigačnom paneli. Prejdite nadol a kliknite na Nastavenie šetriča obrazovky odkaz v spodnej časti.
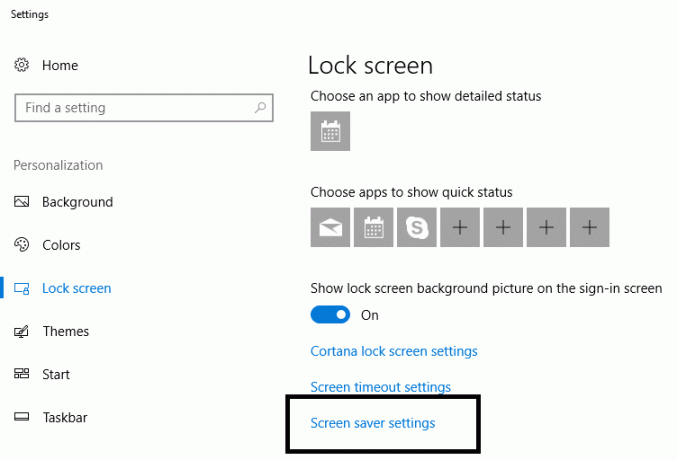
Krok 2 - Po kliknutí na vyššie uvedený odkaz, Okno Nastavenia šetriča obrazovky otvorí sa, kde sa dá upravte nastavenie podľa svojich preferencií.
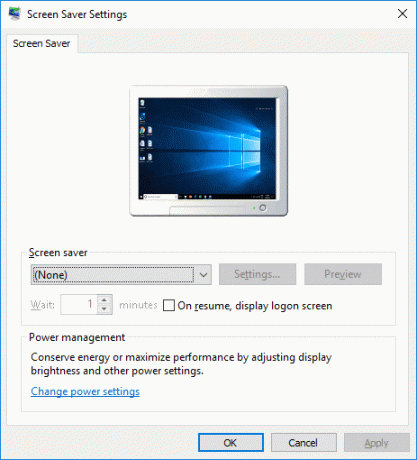
Krok 3 – V predvolenom nastavení vám systém Windows poskytuje šesť možností šetriča obrazovky, ako napr 3D text, prázdne, bubliny, mystifikácia, fotografie, stuhy. Musíte si vybrať ten z rozbaľovacej ponuky.
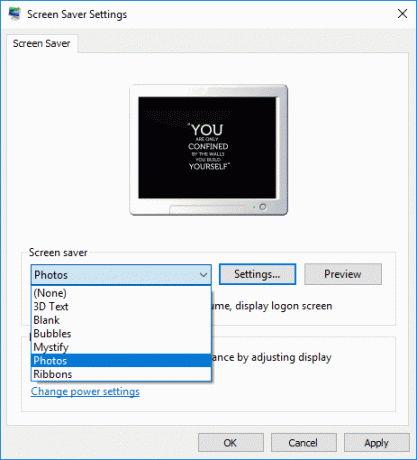
The 3D text možnosť šetriča obrazovky vám dáva možnosť prispôsobiť text a mnoho ďalších nastavení.
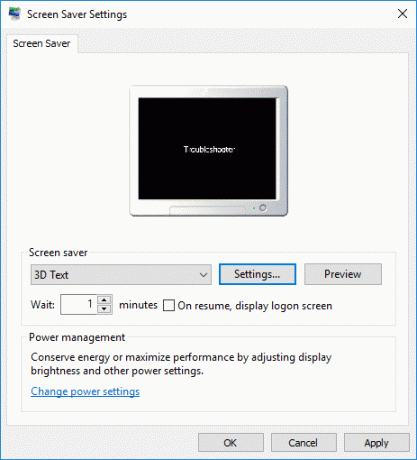
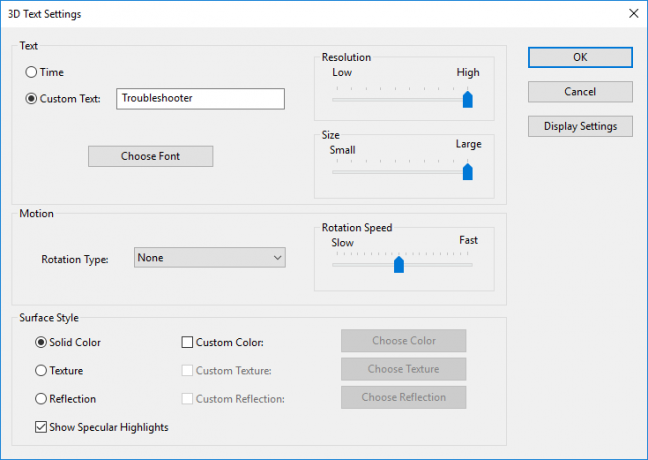
Môžete pridať svoj text, ktorý sa zobrazí na obrazovke, keď je obrazovka nečinná. Existuje ďalšia možnosť, a to Fotky, kde si môžete vybrať fotografie podľa vlastného výberu. Pokiaľ ide o fotografie, buď si vyberiete preddefinované fotografie, ktoré vám systém Windows poskytne, alebo si môžete vybrať svoju obľúbenú. Môžete jednoducho prehliadať obrázky uložené vo vašom systéme a urobiť z nich šetrič obrazovky.
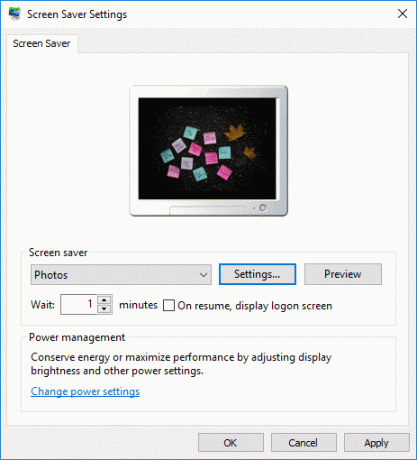
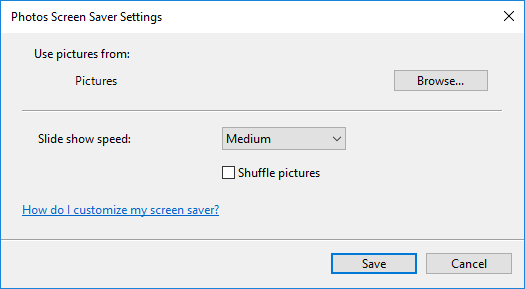
Poznámka: Textovú verziu šetriča obrazovky si môžete prispôsobiť podľa svojich preferencií (môžete zmeniť štýl písma, veľkosť a podobne). Navyše, pokiaľ ide o obrázky, môžete si vybrať vybraté obrázky, ktoré sa zobrazia ako šetrič obrazovky.
Ako vytvoriť skratku nastavenia šetriča obrazovky
Ak chcete často vykonávať zmeny v šetriči obrazovky, bolo by skvelé vytvoriť odkaz na pracovnej ploche. Ak budete mať na pracovnej ploche zástupcu, pomôže vám to často vykonávať zmeny v šetriči obrazovky bez toho, aby ste museli opakovať vyššie uvedené kroky. Skratka vám poskytne okamžitý prístup k nastaveniam šetriča obrazovky, kde si môžete upraviť nastavenia podľa svojich preferencií – vyberte si obrázky alebo texty podľa vlastného výberu. Nižšie sú uvedené kroky na vytvorenie odkazu na pracovnej ploche:
Krok 1 – Kliknite pravým tlačidlom myši na pracovnú plochu a prejdite na Nový>Skratka

Krok 2 – Tu musíte napísať „control desk.cpl,,@screensaver“ v poli umiestnenia.
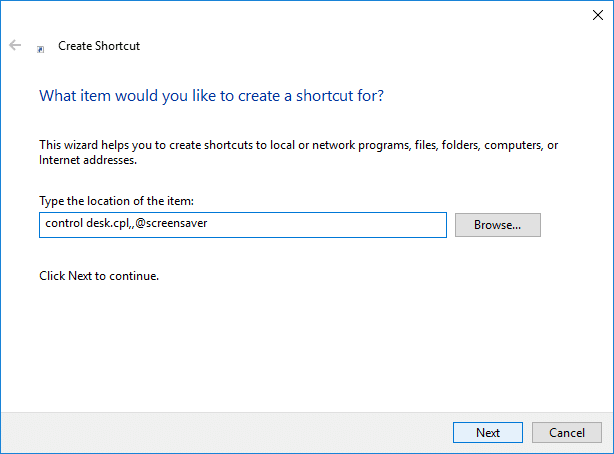
Krok 3 - Klikni na Ďalšie a ak chcete zmeniť šetrič obrazovky, môžete použiť skratku na pracovnej ploche. Všetko, čo potrebujete, aby ste si vybrali ikonu, ktorá vám vyhovuje.
Dúfajme, že vyššie uvedené body vám pomôžu prispôsobiť nastavenia šetriča obrazovky podľa vašich preferencií. Môžete si vybrať textovú verziu, do ktorej môžete zadať svoj obľúbený text, citáty alebo kreatívny text, ktorý chcete. Na obrazovke sa v čase nečinnosti zobrazí váš text. Nie je to pekné a zábavné?
Áno, je. Technický dôvod šetriča obrazovky sa preto už nepoužíva, pretože väčšina z nás používa LCD monitor. Len pre zábavu však môžeme mať šetrič obrazovky podľa vlastného výberu vykonaním vyššie uvedených krokov. Nie je to len text, ale môžete si vybrať aj fotografie podľa vlastného výberu, ktoré sa zobrazia na obrazovke. Čo tak mať svoju obľúbenú fotografiu z výletu, ktorá vám bude pripomínať vaše staré spomienky? Naozaj by sme radi mali tieto prispôsobenia na našej obrazovke.
Odporúčané:
- Ako zmeniť rozloženie klávesnice v systéme Windows 10
- PRÍRUČKA: Vytváranie snímok obrazovky s rolovaním v systéme Windows 10
- Tip pre Windows 10: Ako blokovať prístup na internet
- Ako zmeniť používateľské meno účtu v systéme Windows 10
Dúfam, že vyššie uvedené kroky boli užitočné a teraz môžete ľahko Prispôsobte šetrič obrazovky v systéme Windows 10, ale ak máte stále nejaké otázky týkajúce sa tohto návodu, neváhajte sa ich opýtať v sekcii komentárov.