Obnovte predvolené nastavenia zobrazenia priečinka v systéme Windows 10
Rôzne / / December 03, 2021
Obnovte predvolené nastavenia zobrazenia priečinka v systéme Windows 10: Jednou z najlepších funkcií systému Windows 10 sú nastavenia vzhľadu a prispôsobenia, ale niekedy môže toto prispôsobenie viesť k nepríjemným zmenám. Jedným z takýchto prípadov je, keď sa vaše nastavenia zobrazenia priečinka automaticky zmenia, aj keď s tým nemáte nič spoločné. Nastavenia zobrazenia priečinka zvyčajne nastavujeme podľa vlastných preferencií, ale ak sa zmení automaticky, musíme ho upraviť ručne.
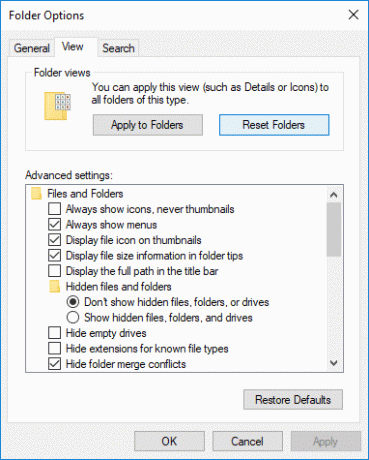
Ak po každom reštarte potrebujete upraviť nastavenia zobrazenia priečinka, môže to byť dosť nepríjemný problém, a preto musíme tento problém vyriešiť trvalejším spôsobom. Windows 10 vo všeobecnosti zabudne vaše nastavenia zobrazenia priečinka, a preto musíte obnoviť nastavenia zobrazenia priečinka, aby ste tento problém vyriešili. Bez toho, aby sme strácali čas, sa pozrime, ako obnoviť predvolené nastavenia zobrazenia priečinka v systéme Windows 10 pomocou nižšie uvedeného návodu.
Obsah
- Obnovte predvolené nastavenia zobrazenia priečinka v systéme Windows 10
- Metóda 1: Obnovte predvolené nastavenia zobrazenia priečinka v možnostiach Prieskumníka súborov
- Metóda 2: Obnovte predvolené nastavenia zobrazenia priečinka v systéme Windows 10 pomocou databázy Registry
- Metóda 3: Obnovte nastavenia zobrazenia priečinkov všetkých priečinkov v systéme Windows 10
Obnovte predvolené nastavenia zobrazenia priečinka v systéme Windows 10
Uistite sa vytvoriť bod obnovenia pre prípad, že by sa niečo pokazilo.
Metóda 1: Obnovte predvolené nastavenia zobrazenia priečinka v možnostiach Prieskumníka súborov
1. Otvorte Možnosti priečinka alebo Možnosti Prieskumníka z ktorúkoľvek z tu uvedených metód.
2. Teraz prejdite na kartu Zobraziť a kliknite na „Obnoviť priečinkytlačidlo “.
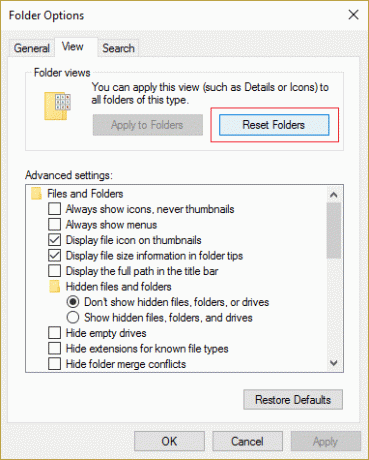
3. Kliknite Áno, aby ste potvrdili svoju akciu a pokračovali.
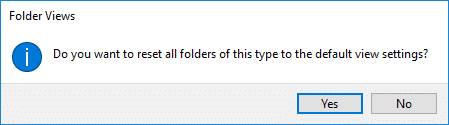
4. Kliknutím na tlačidlo Použiť a následne na tlačidlo OK uložte zmeny.
Metóda 2: Obnovte predvolené nastavenia zobrazenia priečinka v systéme Windows 10 pomocou databázy Registry
1. Stlačte kláves Windows + R a zadajte regedit a stlačením klávesu Enter otvorte Editor databázy Registry.

2. Prejdite na nasledujúci kľúč databázy Registry:
HKEY_CURRENT_USER\Software\Classes\Local Settings\Software\Microsoft\Windows\Shell
3.Kliknite pravým tlačidlom myši na klávesy Bags a BagMRU potom vyberte Odstrániť.

4. Po dokončení zatvorte register a reštartujte počítač.
Metóda 3: Obnovte nastavenia zobrazenia priečinkov všetkých priečinkov v systéme Windows 10
1.Otvorte Poznámkový blok, skopírujte a prilepte nasledovné:
@echo off:: Obnovenie nastavení zobrazenia priečinkov všetkých priečinkov. Reg Delete "HKCU\SOFTWARE\Microsoft\Windows\Shell\BagMRU" /F. Reg Delete "HKCU\SOFTWARE\Microsoft\Windows\Shell\Bags" /F Reg Delete "HKCU\SOFTWARE\Microsoft\Windows\ShellNoRoam\Bags" /F. Reg Delete "HKCU\SOFTWARE\Microsoft\Windows\ShellNoRoam\BagMRU" /F Reg Delete "HKCU\SOFTWARE\Classes\Local Settings\Software\Microsoft\Windows\Shell\BagMRU" /F. Reg Delete "HKCU\SOFTWARE\Classes\Local Settings\Software\Microsoft\Windows\Shell\Bags" /F Reg Delete "HKCU\SOFTWARE\Classes\Wow6432Node\Local Settings\Software\Microsoft\Windows\Shell\Bags" /F. Reg Delete "HKCU\SOFTWARE\Classes\Wow6432Node\Local Settings\Software\Microsoft\Windows\Shell\BagMRU" /F:: Obnovenie predvolených zobrazení "Použiť na priečinky". REG Odstrániť "HKCU\Software\Microsoft\Windows\CurrentVersion\Explorer\Streams\Defaults" /F:: Ak chcete obnoviť veľkosť podrobností, navigácie, tably náhľadu na predvolené hodnoty. Reg Delete "HKCU\SOFTWARE\Microsoft\Windows\CurrentVersion\Explorer\Modules\GlobalSettings\Sizer" /F:: Na zabitie a reštartovanie prieskumníka. taskkill /f /im explorer.exe. spustiť explorer.exe
2.Teraz od Ponuka poznámkového bloku kliknite na Súbor potom kliknite Uložiť ako.
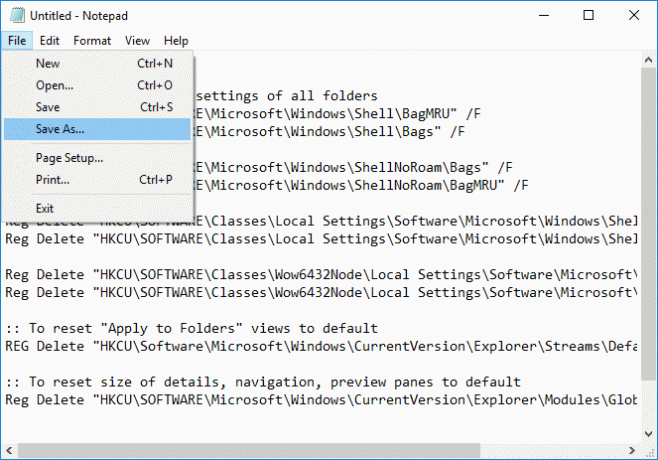
3. Z rozbaľovacej ponuky Uložiť ako typ vyberte „Všetky súbory“ a potom v časti Typ názvu súboru Reset_Folders.bat (prípona .bat je veľmi dôležitá).

4. Nezabudnite prejsť na pracovnú plochu a potom kliknite na Uložiť.
5.Dvakrát kliknite na Reset_Folders.bat spustiť a raz hotovo Prieskumník súborov by sa automaticky reštartoval, aby sa zmeny uložili.
Odporúčané:
- Ako nainštalovať Exodus Kodi 2018
- Opravte zaseknutie počítača pri príprave systému Windows, nevypínajte počítač
- Ako zakázať optimalizáciu na celú obrazovku v systéme Windows 10
- Oprava V systéme Windows 10 chýba možnosť zapnúť alebo vypnúť Bluetooth
To je všetko, úspešne ste sa naučili Ako obnoviť predvolené nastavenia zobrazenia priečinka v systéme Windows 10 ale ak máte stále nejaké otázky týkajúce sa tohto návodu, neváhajte sa ich opýtať v sekcii komentárov.



