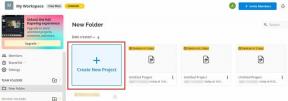Ako opraviť panel úloh systému Windows 11, ktorý nefunguje
Rôzne / / December 06, 2021
Panel úloh systému Windows bol stredobodom všetkej pozornosti od chvíle, keď bol po vydaní systému Windows 11 prerobený. Teraz môžete panel úloh vycentrovať, použiť nové centrum akcií, zmeniť jeho zarovnanie alebo ho umiestniť do doku na ľavej strane obrazovky ako v predchádzajúcich verziách systému Windows. Bohužiaľ, nasadenie tejto funkcie bolo menej úspešné, pričom čoraz väčší počet používateľov sa už niekoľko mesiacov snaží sfunkčniť svoj panel úloh v systéme Windows 11. Aj keď spoločnosť Microsoft uznala problém, poskytla riešenie a v súčasnosti pracuje na komplexnom riešení, zdá sa, že používatelia stále nedokážu znova aktivovať panel úloh. Ak aj vy čelíte rovnakému problému, nezúfajte! Prinášame vám užitočnú príručku, ktorá vás naučí, ako vyriešiť problém s nefunkčným panelom úloh systému Windows 11.
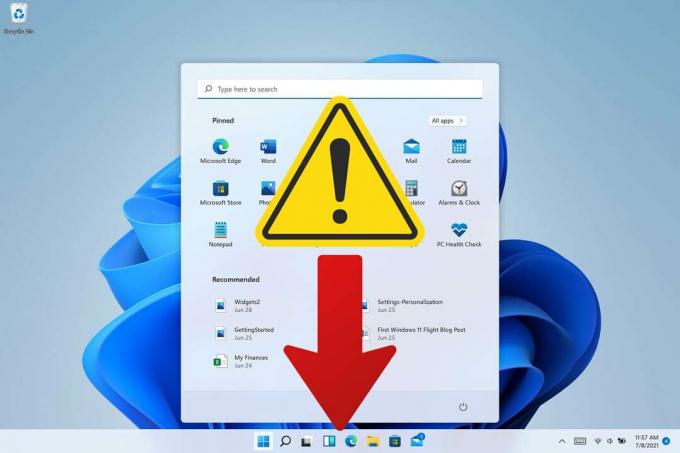
Obsah
- Ako opraviť panel úloh systému Windows 11, ktorý nefunguje
- Dôvody problému s načítaním panela úloh v systéme Windows 11
- Metóda 1: Reštartujte počítač so systémom Windows 11.
- Metóda 2: Vypnite funkciu automatického skrytia hlavného panela.
- Metóda 3: Reštartujte požadované služby
- Metóda 4: Nastavte správny dátum a čas.
- Metóda 5: Povoľte kontrolu lokálnych používateľských účtov
- Metóda 6: Povoľte položku databázy Registry XAML.
- Metóda 7: Odinštalujte najnovšie aktualizácie systému Windows
- Metóda 8: Spustite nástroje SFC, DISM & CHKDSK
- Metóda 9: Preinštalujte UWP
- Metóda 10: Vytvorte účet lokálneho správcu
- Metóda 11: Vykonajte obnovenie systému.
Ako opraviť panel úloh systému Windows 11, ktorý nefunguje
Panel úloh systému Windows 11 obsahuje ponuku Štart, ikony vyhľadávacieho poľa, centrum upozornení, ikony aplikácií a oveľa viac. Nachádza sa v spodnej časti obrazovky v systéme Windows 11 a predvolené ikony sú zarovnané na stred. Windows 11 poskytuje funkciu na presun aj panela úloh.
Dôvody problému s načítaním panela úloh v systéme Windows 11
Panel úloh má prepracovaný vzhľad a prístup k funkciám v systéme Windows 11, pretože sa teraz spolieha na niekoľko služieb, ako aj na samotnú ponuku Štart.
- Zdá sa, že panel úloh je počas procesu inovácie zo systému Windows 10 na systém Windows 11 zmätený.
- Okrem toho sa zdá, že tento problém pre niektorých používateľov spôsobuje služba Windows Update vydaná minulý mesiac.
- Niekoľko ďalších má rovnaký problém kvôli nesprávnemu systémovému času.
Metóda 1: Reštartujte počítač so systémom Windows 11
Predtým, ako vyskúšate akékoľvek pokročilé riešenie problémov, je dobré vyskúšať jednoduché opatrenia, ako je reštartovanie počítača. Tým sa vykoná mäkký reset vášho systému, ktorý systému umožní znovu načítať potrebné údaje a prípadne vyriešiť problémy s panelom úloh a ponukou Štart.
Metóda 2: Vypnite funkciu automatického skrytia hlavného panela
Funkcia automatického skrývania na paneli úloh existuje už nejaký čas. Podobne ako v predchádzajúcich iteráciách, aj Windows 11 vám dáva možnosť povoliť alebo zakázať. Tu je postup, ako vyriešiť problém s nefunkčným panelom úloh systému Windows 11 jeho zakázaním:
1. Stlačte tlačidlo Klávesy Windows + I spoločne otvoriť nastavenie aplikácie.
2. Kliknite na Personalizácia z ľavého panela a Panel úloh v pravom paneli, ako je znázornené.
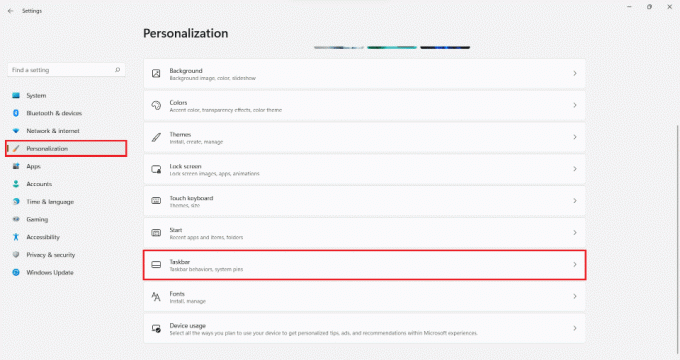
3. Kliknite na Správanie na paneli úloh.
4. Zrušte začiarknutie políčka označeného Automaticky skryť panel úloh na vypnutie tejto funkcie.

Prečítajte si tiež:Ako skryť posledné súbory a priečinky v systéme Windows 11
Metóda 3: Reštartujte požadované služby
Keďže panel úloh v systéme Windows 11 bol prepracovaný, teraz sa spolieha na viacero služieb, aby správne fungovali na akomkoľvek systéme. Môžete skúsiť reštartovať tieto služby, aby ste vyriešili problém s načítaním na paneli úloh systému Windows 11 takto:
1. Stlačte tlačidlo Klávesy Ctrl + Shift + Esc spoločne otvoriť Správca úloh.
2. Prepnite na Podrobnosti tab.
3. Nájdite explorer.exe kliknite na ňu pravým tlačidlom myši a kliknite na Ukončiť úlohu z kontextového menu.
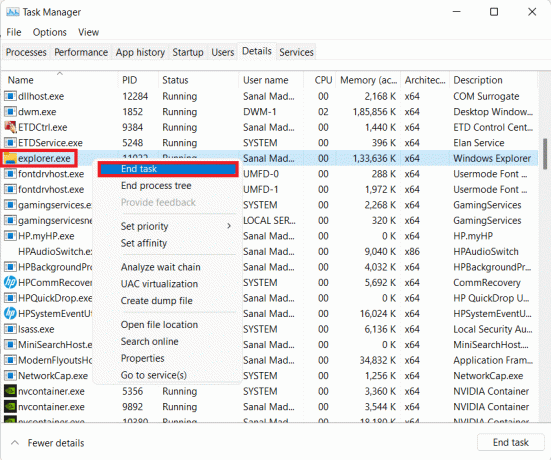
4. Kliknite na Ukončiť proces vo výzve, ak sa objaví.
5. Kliknite na Súbor > Spustiť novú úlohu, ako je znázornené, na paneli s ponukami.
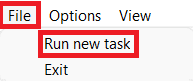
6. Typ explorer.exe a kliknite na OK, ako je znázornené.
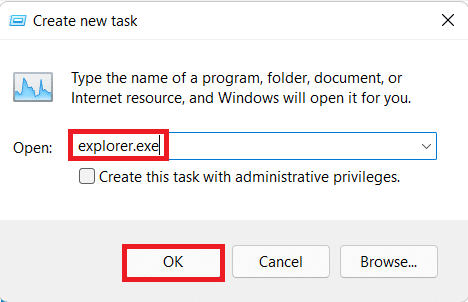
7. Rovnaký postup zopakujte aj pre nižšie uvedené služby:
- ShellExperienceHost.exe
- SearchIndexer.exe
- SearchHost.exe
- RuntimeBroker.exe
8. teraz reštartujte počítač.
Metóda 4: Nastavte správny dátum a čas
Bez ohľadu na to, aké bizarné to môže znieť, mnohí používatelia nahlásili nesprávny čas a dátum ako vinníka za tým, že panel úloh nezobrazuje problém v systéme Windows 11. Preto by jej oprava mala pomôcť.
1. Stlačte tlačidlo Windowskľúč a typ Nastavenia dátumu a času. Potom kliknite na Otvorené, ako je znázornené.
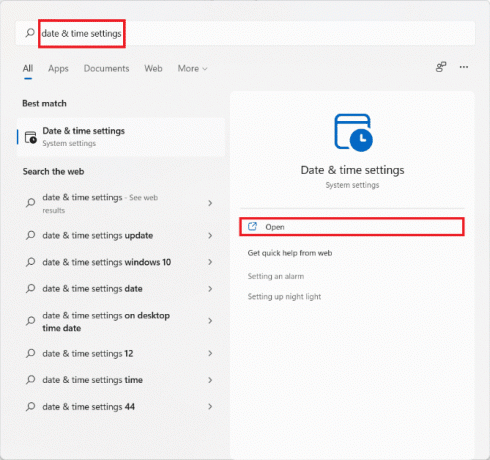
2. Prepínač zapnuté prepne na Nastavte čas automaticky a Nastavte časové pásmo automaticky možnosti.

3. Pod Časť Ďalšie nastavenia, kliknite na Synchronizovať teraz na synchronizáciu hodín počítača so servermi spoločnosti Microsoft.

4. Reštartujte počítač so systémom Windows 11. Skontrolujte, či teraz vidíte panel úloh.
5. Ak nie, reštartujte službu Windows Explorer sledovaním Metóda 3.
Prečítajte si tiež:Opravte chybu aktualizácie systému Windows 11
Metóda 5: Povoľte kontrolu lokálnych používateľských účtov
UAC sa vyžaduje pre všetky moderné aplikácie a funkcie, ako je ponuka Štart a panel úloh. Ak UAC nie je povolená, mali by ste ju povoliť takto:
1. Stlačte tlačidlo Klávesy Windows + R súčasne otvoriť Bežať dialógové okno.
2. Typ cmd a stlačte Ctrl + Shift + Enterkľúče spoločne spustiť Príkazový riadok ako správca.
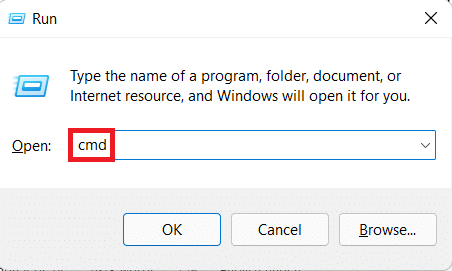
3. V okne príkazového riadka zadajte nasledujúci príkaz a stlačte kláves Zadajte kľúč na vykonanie.
C:\Windows\System32\cmd.exe /k %windir%\System32\reg.exe PRIDAŤ HKLM\SOFTWARE\Microsoft\Windows\CurrentVersion\Policies\System /v PovoliťLUA /t REG_DWORD /d 0 /f
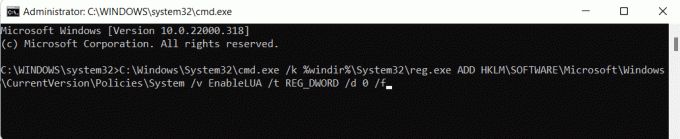
4. Reštart tvoj počitač.
Metóda 6: Povoľte položku databázy Registry XAML
Teraz, keď je UAC povolený a funguje správne, by mal byť viditeľný aj panel úloh. Ak nie, môžete pridať malú hodnotu registra, ako je vysvetlené nižšie:
1. Spustiť Správca úloh. Kliknite na Súbor > BežaťNovýúloha z horného menu, ako je znázornené.
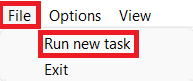
2. Typ cmd a stlačte Ctrl + Shift + Enterkľúče spoločne spustiť Príkazový riadok ako správca.
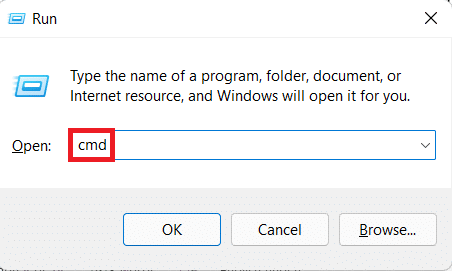
3. Zadajte nižšie uvedený príkaz a stlačte Zadajtekľúč.
REG ADD "HKCU\Software\Microsoft\Windows\CurrentVersion\Explorer\Advanced" /V EnableXamlStartMenu /T REG_DWORD /D 1 /F
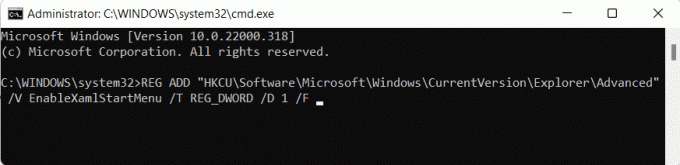
4. Prepnúť späť na Správca úloh a lokalizovať Prieskumník systému Windows v Procesy tab.
5. Kliknite naň pravým tlačidlom myši a vyberte Reštart z kontextovej ponuky, ako je znázornené nižšie.
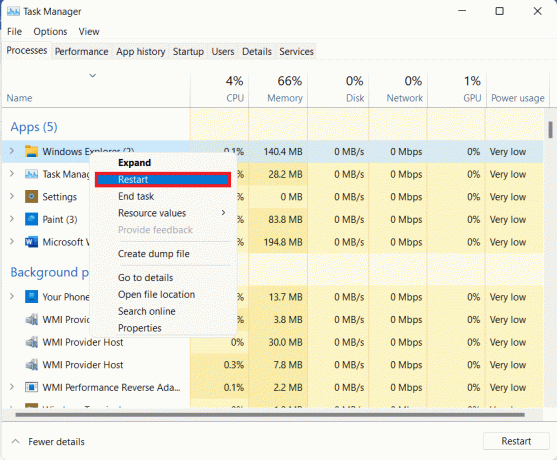
Prečítajte si tiež:Ako povoliť Editor zásad skupiny v systéme Windows 11 Home Edition
Metóda 7: Odinštalujte najnovšie aktualizácie systému Windows
Tu je postup, ako opraviť nefunkčnosť panela úloh systému Windows 11 odinštalovaním najnovších aktualizácií systému Windows:
1. Stlačte tlačidlo Windowskľúč a typ nastavenie. Potom kliknite na Otvorené, ako je znázornené.

2. Kliknite na WindowsAktualizovať v ľavom paneli.
3. Potom kliknite na Aktualizovaťhistórie, ako je znázornené.
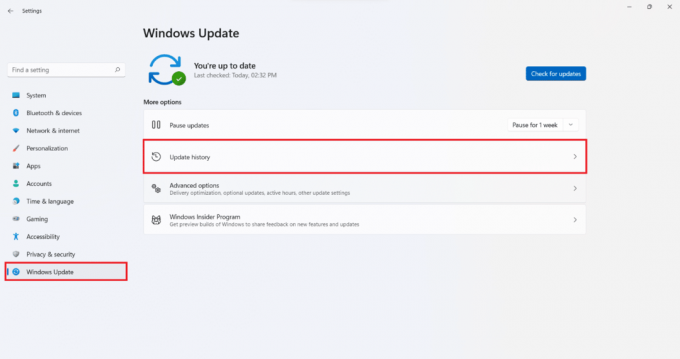
4. Kliknite na Odinštalovaťaktualizácie pod Súvisiacenastavenie oddiele.

5. Vyberte najnovšiu aktualizáciu alebo aktualizáciu, ktorá spôsobila, že sa problém objavil, zo zoznamu a kliknite na Odinštalovať, ako je znázornené nižšie.

6. Kliknite na Áno v Odinštalujte aktualizáciu výzva na potvrdenie.
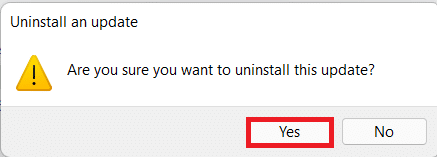
7. Reštart počítača, aby ste skontrolovali, či sa problém vyriešil.
Metóda 8: Spustite nástroje SFC, DISM & CHKDSK
DISM a SFC scan sú nástroje zabudované v OS Windows, ktoré pomáhajú pri oprave poškodených systémových súborov. Ak je teda problém s načítaním systému Windows 11 na paneli úloh spôsobený nefunkčnými systémovými súbormi, opravte ho podľa týchto krokov:
Poznámka: Na správne vykonanie zadaných príkazov musí byť váš počítač pripojený k internetu.
1. Stlačte tlačidlo Windowskľúč a typ Príkazový riadoka potom kliknite na Spustiť ako správca.

2. Kliknite na Áno v Kontrola použivateľského konta výzva.
3. Napíšte zadaný príkaz a stlačte Zadajtekľúč bežať.
DISM /Online /čistenie-obrázok /scanhealth
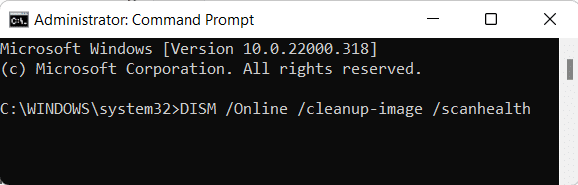
4. Vykonať DISM /Online /Cleanup-Image /RestoreHealth príkaz, ako je znázornené.
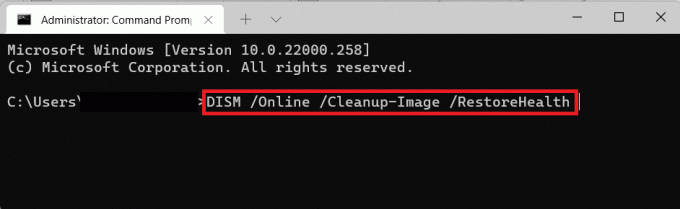
5. Potom zadajte príkaz chkdsk C: /r a udrel Zadajte.
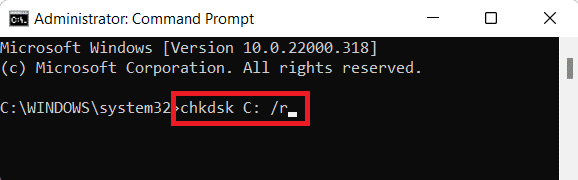
Poznámka: Ak dostanete správu s uvedením Aktuálny disk nie je možné uzamknúť, typ Y a stlačte tlačidlo Zadajte na spustenie kontroly chkdsk pri ďalšom spustení.
6. potom reštart váš počítač so systémom Windows 11.
7. Spustiť Zvýšený príkazový riadok ešte raz a napíšte SFC /skenovať a udrel Zadajtekľúč.
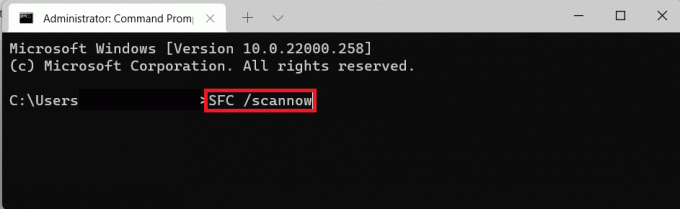
8. Po dokončení skenovania reštart znova váš počítač.
Prečítajte si tiež:Opravte kód chyby 0x8007007f v systéme Windows 11
Metóda 9: Preinštalujte UWP
Univerzálna platforma Windows alebo UWP sa používa na vytváranie základných aplikácií pre Windows. Hoci je oficiálne zavrhnutý v prospech novej súpravy Windows App SDK, stále visí v tieni. Tu je postup, ako preinštalovať UWP, aby ste vyriešili problém s nefunkčným panelom úloh systému Windows 11:
1. Stlačte tlačidlo Ctrl + Shift + Esckľúče spoločne otvoriť Správca úloh.
2. Kliknite na Súbor> Spustiť novú úlohu, ako je znázornené.
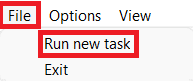
3. V Vytvorte novú úlohu dialógové okno, zadajte powershell a kliknite OK.
Poznámka: Začiarknite políčko označené Vytvorte túto úlohu s oprávneniami správcu zobrazené zvýraznené.
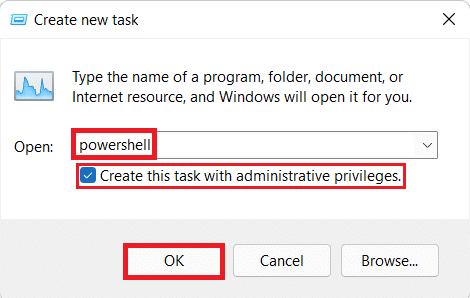
4. V Windows Powershell windows, zadajte nasledujúci príkaz a stlačte Zadajtekľúč.
Get-AppxPackage -AllUsers | Foreach {Add-AppxPackage -DisableDevelopmentMode -Registrácia „$ ($ _. InstallLocation) \ AppXManifest.xml”}

5. Po dokončení vykonávania príkazu, reštart v počítači, aby ste zistili, či je problém vyriešený.
Metóda 10: Vytvorte účet lokálneho správcu
Ak vám panel úloh v tomto bode stále nefunguje, môžete si vytvoriť nový účet miestneho správcu a potom preniesť všetky svoje údaje do nového účtu. Bude to časovo náročný proces, ale je to jediný spôsob, ako spustiť panel úloh na počítači so systémom Windows 11 bez jeho resetovania.
Krok I: Pridajte nový účet lokálneho správcu
1. Spustiť Správca úloh. Kliknite na Súbor > Spustite novú úlohu, ako predtým.
2. Typ cmd a stlačte Ctrl + Shift + Enterkľúče spoločne spustiť Príkazový riadok ako správca.
3. Typ čistý užívateľ /prid a stlačte tlačidlo Zadajtekľúč.
Poznámka: Vymeňte s užívateľským menom podľa vášho výberu.
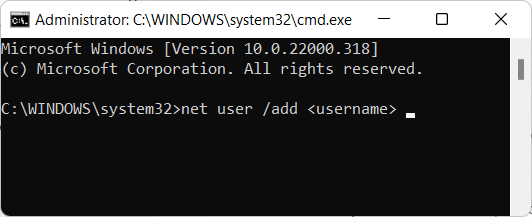
4. Zadajte nasledujúci príkaz a stlačte Zadajte:
net localgroup Administrators
Poznámka: Vymeňte s užívateľským menom, ktoré ste zadali v predchádzajúcom kroku.
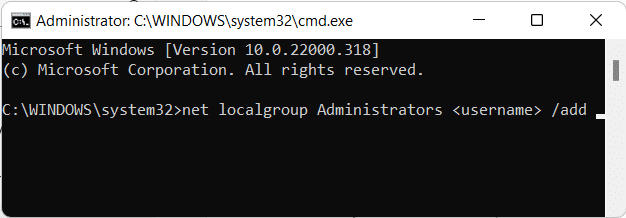
5. Zadajte príkaz: odhlásiť sa a stlačte tlačidlo Zadajte kľúč.
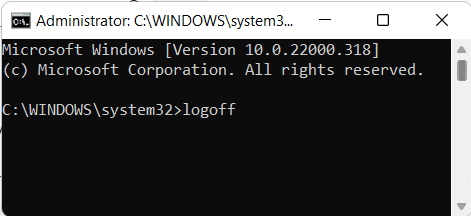
6. Po odhlásení kliknite na novo pridaný účet Prihlásiť sa.
Krok II: Preneste údaje zo starého do nového účtu
Ak je panel úloh viditeľný a načítava sa správne, preneste údaje do novo pridaného používateľského účtu podľa týchto krokov:
1. Stlačte tlačidlo Windowskľúč a typ o vašom PC. Potom kliknite na Otvorené.
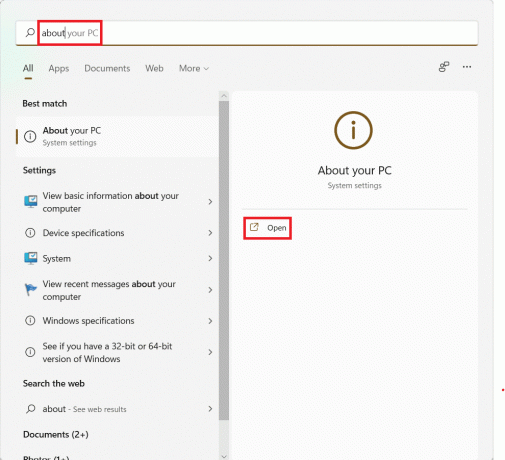
2. Kliknite na Rozšírené nastavenia systému, ako je znázornené.

3. Prepnite na Karta Rozšírené, kliknite na Nastavenie… tlačidlo pod Používateľské profily.
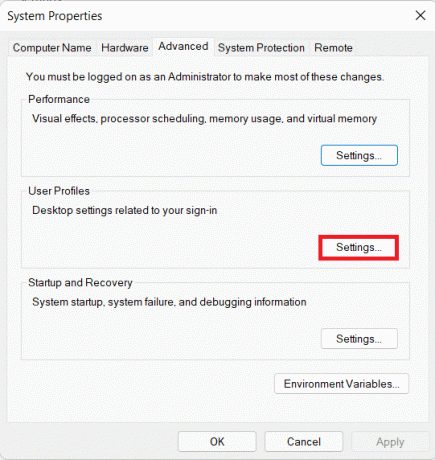
4. Vyberte Pôvodný používateľský účet zo zoznamu účtov a kliknite na Kliknite na Kopírovať do.
5. V textovom poli pod Skopírujte profil do, typ C:\Používatelia\pri výmene s používateľským menom pre novovytvorený účet.
6. Potom kliknite na Zmeniť.
7. Zadajte Používateľské meno novovytvoreného účtu a kliknite na OK.
8. Kliknite na OK v Kopírovať do aj dialógové okno.
Všetky vaše údaje sa teraz skopírujú do nového profilu, kde panel úloh funguje správne.
Poznámka: Teraz môžete odstrániť svoj predchádzajúci používateľský účet a v prípade potreby pridať heslo k novému.
Prečítajte si tiež:Ako zakázať spúšťacie programy v systéme Windows 11
Metóda 11: Vykonajte obnovenie systému
1. Vyhľadajte a spustite Ovládací panel z ponuky Štart vyhľadajte podľa obrázka.

2. Set Zobraziť podľa > Veľké ikony a kliknite na zotavenie, ako je znázornené.
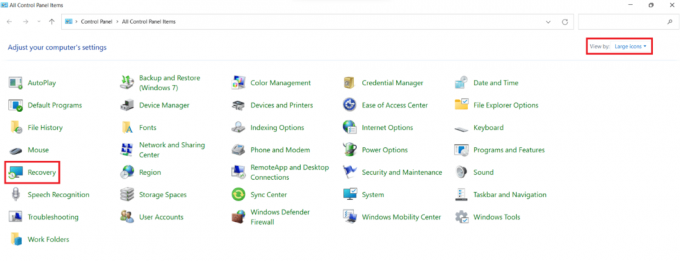
3. Kliknite na OtvorenésystémObnoviť.
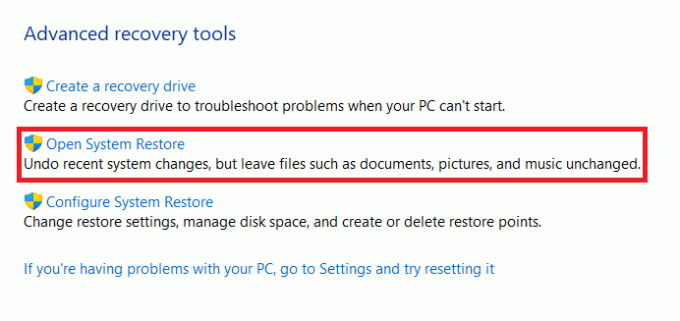
4. Kliknite na Ďalej > v Obnovenie systému okno dvakrát.
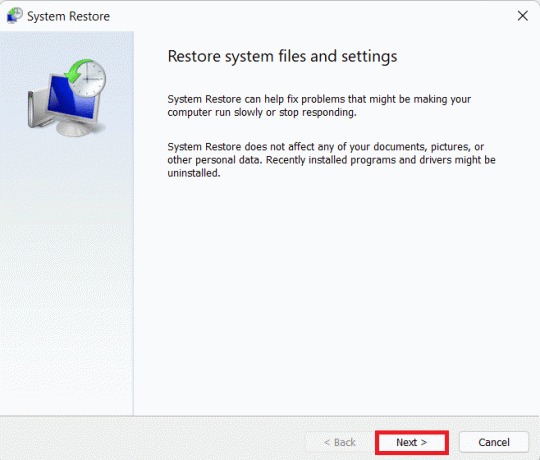
5. Vyberte najnovšie Bod automatického obnovenia aby ste obnovili svoj počítač do bodu, v ktorom ste sa s problémom nestretli. Kliknite na Ďalšie.
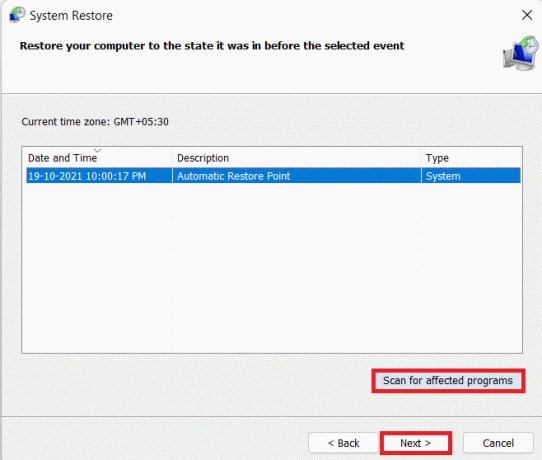
Poznámka: Môžete kliknúť na Vyhľadajte ovplyvnené programy zobrazí sa zoznam aplikácií, ktoré budú ovplyvnené obnovením počítača do predtým nastaveného bodu obnovenia. Kliknite na Zavrieť k východu.
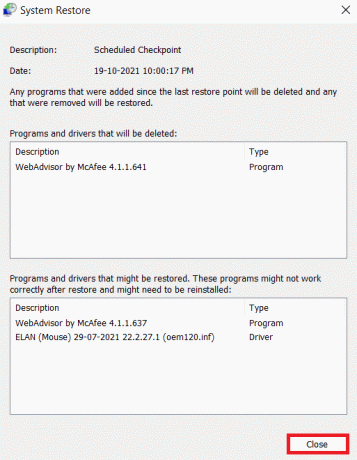
6. Nakoniec kliknite na Skončiť.

Často kladené otázky (FAQ)
Q1. Ako sa dostanem k aplikáciám a nastaveniam systému Windows, ak nemám panel úloh?
Ans. Správcu úloh možno použiť na spustenie takmer akejkoľvek aplikácie alebo nastavení vo vašom systéme.
- Ak chcete spustiť požadovaný program, prejdite na Panel úloh > Súbor > Spustiť novú úlohu a zadajte cestu k požadovanej aplikácii.
- Ak chcete spustiť program normálne, kliknite na OK.
- Ak ho chcete spustiť ako správca, stlačte Klávesy Ctrl + Shift + Enter spolu.
Q2. Kedy Microsoft vyrieši tento problém?
Ans. Bohužiaľ, Microsoft ešte nevydal správnu opravu tohto problému. Spoločnosť sa pokúsila vydať opravu v predchádzajúcich kumulatívnych aktualizáciách systému Windows 11, ale bolo to hit a neúspech. Očakávame, že Microsoft tento problém úplne vyrieši v pripravovanej aktualizácii funkcií pre Windows 11.
Odporúčané:
- Ako zakázať vyhľadávanie online z ponuky Štart v systéme Windows 11
- Ako opraviť nefunkčnú webovú kameru Windows 11
- Oprava čiernej obrazovky Windows 11 s problémom s kurzorom
- Ako opraviť nefunkčnosť Wi-Fi v telefóne
Dúfame, že vás tento článok zaujal a pomohol vám, ako na to opraviť panel úloh systému Windows 11, ktorý nefunguje. Svoje návrhy a otázky môžete posielať do sekcie komentárov nižšie. Radi by sme vedeli, ktorú tému chcete, aby sme preskúmali ďalej.