Ako opraviť zaseknutie aktualizácie systému Windows 11
Rôzne / / December 07, 2021
Windows ako operačný systém má množstvo pozitívnych prvkov. Jedným z nich je prichádzajúci prúd aktualizácií od tvorcu Microsoft. Ak je váš počítač so systémom Windows 11 pripojený k internetu, budete naďalej dostávať aktualizácie, ktoré prinesú nové funkcie, prepracovaný vzhľad, riešenia aktuálnych chýb a porúch v systéme a stabilita vylepšenia. Niektorí používatelia vyjadrili sklamanie z toho, že dostali príliš veľa aktualizácií. Keď si stiahnete aktualizáciu do počítača so systémom Windows 11, zvyčajne zobrazuje priebeh v percentách. Ak sa počítadlo percent zasekne, napríklad ak posledné dve hodiny ukazuje 90 %, znamená to, že niečo nie je v poriadku. Znamená to, že systém Windows nedokáže úplne stiahnuť alebo nainštalovať aktualizáciu. Preto vám prinášame užitočného sprievodcu, ktorý vám pomôže vyriešiť problém so zamrznutím aktualizácie systému Windows 11.

Obsah
- Ako opraviť zaseknutie alebo zamrznutie aktualizácie systému Windows 11.
- Dôvody, prečo aktualizácie systému Windows zamrznú alebo zaseknú
- Metóda 1: Spustite Poradcu pri riešení problémov so službou Windows Update
- Metóda 2: Odinštalujte konfliktné aplikácie v núdzovom režime
- Metóda 3: Povoľte služby Windows Update Services
- Metóda 4: Manuálne odstráňte staré súbory Windows Update
- Metóda 5: Resetujte počítač so systémom Windows 11
Ako opraviť zaseknutie alebo zamrznutie aktualizácie systému Windows 11
Windows 11 je najnovšia verzia operačného systému Windows NT vyvinutá spoločnosťou Microsoft. Keďže tento operačný systém je pomerne nový, vývojári spoločnosti Microsoft vydali niekoľko aktualizácií. Zaseknutá aktualizácia systému Windows 11 je veľmi častým problémom.
Dôvody, prečo aktualizácie systému Windows zamrznú alebo zaseknú
- Chyby internetového pripojenia – Pred vykonaním riešení uvedených v tomto článku reštartujte počítač a internetový smerovač
- Nedostatok miesta v pamäti
- Zakázané alebo poškodené služby aktualizácie systému Windows.
- Konflikt kompatibility s existujúcim procesom alebo softvérom
- Neúplné sťahovanie aktualizačných súborov
Metóda 1: Spustite Poradcu pri riešení problémov so službou Windows Update
Ak chcete vyriešiť problém zmrazenej aktualizácie systému Windows 11 spustením Poradcu pri riešení problémov so službou Windows Update, postupujte podľa týchto krokov:
1. Stlačte tlačidlo Klávesy Windows + I spoločne otvoriť nastavenie aplikácie.
2. V systém prejdite nadol a kliknite na Riešenie problémov.
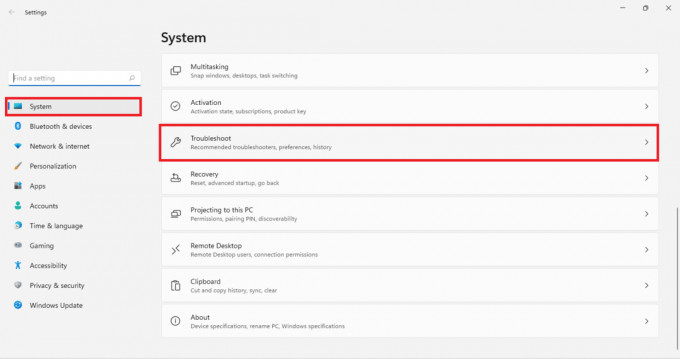
3. Kliknite na Ďalšie nástroje na riešenie problémov pod možnosti, ako je znázornené.
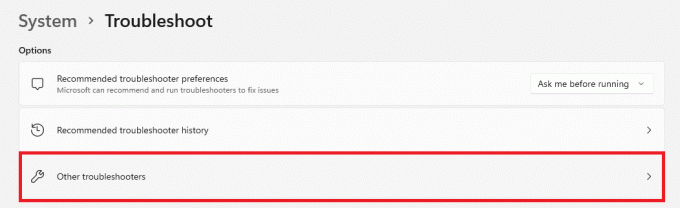
4. Kliknite na Bežať zodpovedajúce aktualizácia systému Windows.

Poradca pri riešení problémov so službou Windows Update automaticky vyhľadá a opraví prípadné problémy.
Metóda 2: Odinštalujte konfliktné aplikácie v núdzovom režime
Odporúča sa spustiť počítač so systémom Windows 11 v núdzovom režime a potom odinštalovať aplikácie spôsobujúce konflikt, ako je vysvetlené nižšie:
1. Stlačte tlačidlo Windows + R kľúče dohromady na otvorenie Bežať dialógové okno.
2. Typ msconfig a kliknite na OK, ako je znázornené.

3. Klikni na Boot kartu v Konfigurácia systému okno.
4. Nižšie Bootmožnosti, začiarknite políčko označené Bezpečná topánka.
5. Vyberte typ bezpečného spustenia, t.j. Minimálne, Alternatívny shell, Oprava služby Active Directory alebo Sieť od Možnosti zavádzania.
6. Kliknite na Použiť > OK aby ste povolili Safe Boot.
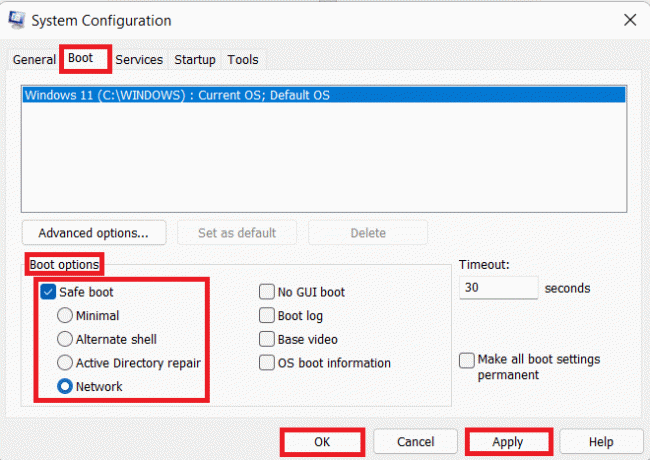
7. Kliknite na Reštart v zobrazenej výzve na potvrdenie.

8. Stlačte tlačidlo Klávesy Windows + X spoločne otvoriť Rýchly odkaz Ponuka. Kliknite Aplikácie a funkcie zo zoznamu.

9. Prejdite zoznamom nainštalovaných aplikácií a kliknite na ikona s tromi bodkami pre programy tretích strán nainštalovaný vo vašom systéme.
Poznámka: Ukázali sme Antivírus McAfee ako príklad tu.
10. Potom kliknite na Odinštalovať, ako je znázornené.

11. Kliknite na Odinštalovať znova v potvrdzovacom dialógovom okne.

12. Zrušte začiarknutie políčka označeného Bezpečná topánka v Konfigurácia systému okno sledovaním kroky 1-6.
Prečítajte si tiež:Ako stiahnuť a nainštalovať aktualizácie systému Windows 11
Metóda 3: Povoľte služby Windows Update Services
Služba Windows Update je rozhodujúca pre spustenie sťahovania a inštalácie aktualizácie systému Windows. Tu je postup, ako opraviť zaseknutie aktualizácie systému Windows 11 povolením služby Windows Update:
1. Klikni na Ikona vyhľadávania a typ služby. Potom kliknite na Otvorené.
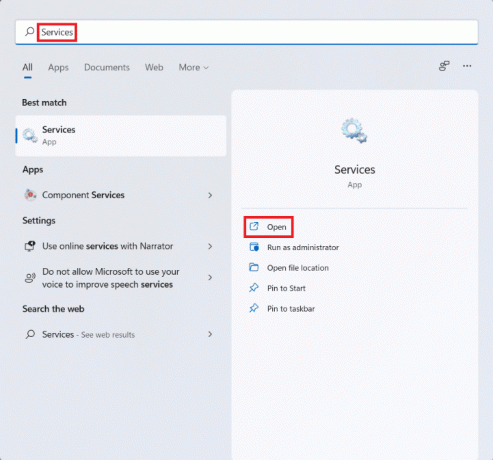
2. Prejdite nadol v zozname služieb a nájdite aktualizácia systému Windows v zozname. Dvakrát naň kliknite.

3. V Vlastnosti služby Windows Update okno, nastavte Typ spustenia do Automaticky a kliknite na Štart pod Stav služby.

4. Kliknite na Použiť > OK uložiť tieto zmeny a Reštart tvoj počitač
Metóda 4: Manuálne odstráňte staré súbory Windows Update
Vymazanie starých súborov služby Windows Update pomôže nielen vyčistiť úložný priestor potrebný na nové sťahovanie, ale tiež pomôže vyriešiť problém zaseknutia aktualizácie systému Windows 11. Najprv zakážeme službu aktualizácie systému Windows, potom vymažeme staré aktualizačné súbory a nakoniec ju reštartujeme.
1. Spustiť služby okno, ako predtým.
2. Prejdite nadol a dvakrát kliknite na aktualizácia systému Windows.

3. V Vlastnosti služby Windows Update okno, nastavte Typ spustenia do Zakázané a kliknite na Stop pod Stav služby.
4. Kliknite na Použiť > OK ako je znázornené. Reštart váš počítač.
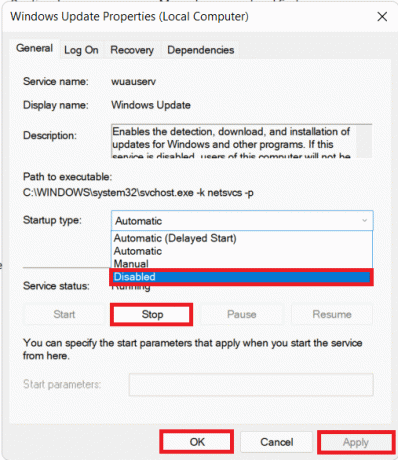
5. Stlačte tlačidlo Klávesy Windows + E spoločne otvoriť Prieskumník súborov.
6. Typ C:\Windows\SoftwareDistribution v Adresný riadok a stlačte tlačidlo Zadajte kľúč.

7. Tu stlačte Ctrl + Akľúče spolu na výber všetkých súborov a priečinkov. Potom stlačte Shift + Deletekľúče spoločne odstrániť tieto súbory.
8. Kliknite na Áno v Odstrániť viacero položiek výzva na trvalé odstránenie všetkých súborov.
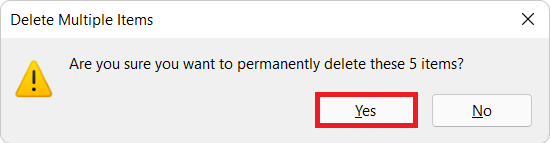
9. Teraz nasledujte Metóda 3 do Povoliť službu Windows Update Service.
Prečítajte si tiež:Opravte chybu aktualizácie systému Windows 11 0x800f0988
Metóda 5: Resetujte počítač so systémom Windows 11
Ak pri aktualizácii stále čelíte rovnakému problému, prečítajte si našu príručku Ako opraviť chybu aktualizácie systému Windows 11, ktorá sa vyskytla tu. Ak všetko ostatné zlyhá, nezostáva vám nič iné, ako resetovať počítač, ako je uvedené nižšie:
1. Stlačte tlačidlo Klávesy Windows + I spoločne spustiť Windows nastavenie.
2. V systém prejdite nadol a kliknite na zotavenie, ako je znázornené.

3. Pod Možnosti obnovy, nájdete Resetovať PC tlačidlo vedľa Obnovte tento počítač možnosť. Kliknite naň.
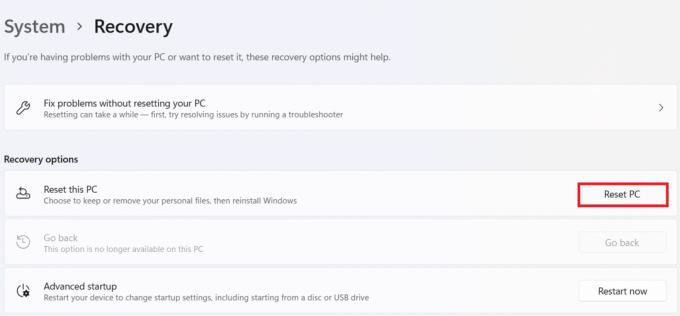
4. V Obnovte tento počítač okno, kliknite na Ponechajte moje súbory.
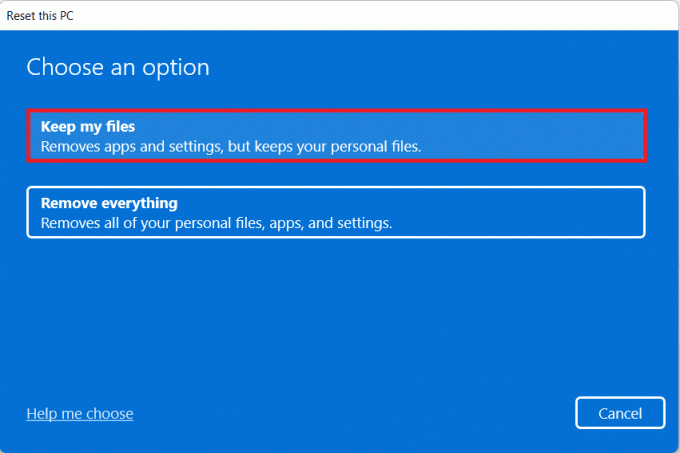
5. Vyberte si jednu z týchto možností z Ako by ste chceli preinštalovať Windows obrazovka:
- CloudStiahnuť ▼
- Miestnepreinštalovať
Poznámka: Sťahovanie z cloudu vyžaduje aktívne internetové pripojenie, ale je spoľahlivejšie ako lokálna reinštalácia.
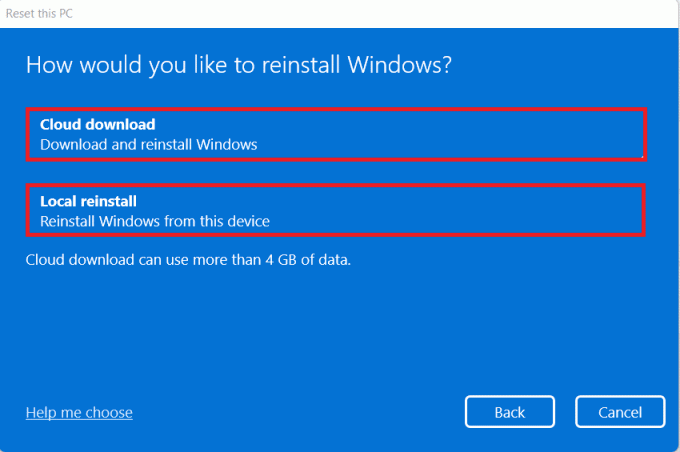
Poznámka: Na Ďalšie nastavenia obrazovke, kliknite na Zmeniť nastavenia ak chcete zmeniť predtým vykonané voľby. Potom kliknite na Ďalšie.
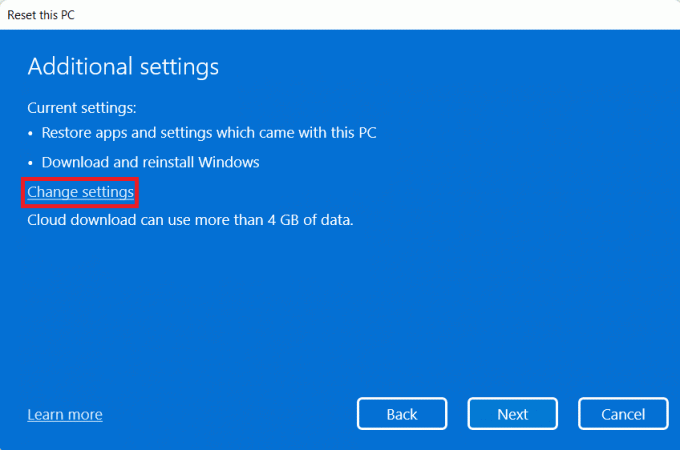
6. Nakoniec kliknite na Resetovať, ako je znázornené nižšie.

Počas procesu resetovania sa môže počítač niekoľkokrát reštartovať. Toto je normálne správanie zobrazené počas tohto procesu a dokončenie tohto procesu môže trvať hodiny v závislosti od nastavení, ktoré si vyberiete, a údajov uložených vo vašom zariadení.
Odporúčané:
- Ako obnoviť heslo účtu Microsoft
- Ako obnoviť chýbajúcu ikonu koša v systéme Windows 11
- Ako vrátiť aktualizácie ovládačov v systéme Windows 11
- Ako stiahnuť a nainštalovať voliteľné aktualizácie v systéme Windows 11
Dúfame, že ste sa naučili, ako na to opraviť zaseknutú alebo zamrznutú aktualizáciu systému Windows 11 problém. Svoje návrhy a otázky môžete posielať do sekcie komentárov nižšie.



