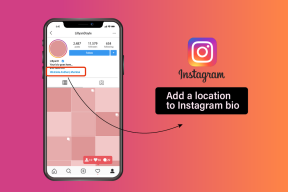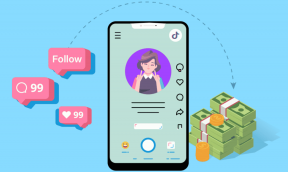Ako otestovať napájanie
Rôzne / / December 08, 2021
Vysokonapäťový striedavý prúd sa premieňa na jednosmerný prúd interným hardvérovým komponentom IT nazývaným napájacia jednotka alebo PSU. Bohužiaľ, rovnako ako hardvér alebo diskové jednotky, aj PSU pomerne často zlyháva, hlavne kvôli kolísaniu napätia. Takže, ak vás zaujíma, ako zistiť, či PSU zlyháva alebo nie, táto príručka je pre vás. Nižšie si prečítajte o problémoch s napájaním počítača, o tom, ako testovať napájacie jednotky ao ich riešeniach.

Obsah
- Ako otestovať napájací zdroj: Je mŕtvy alebo živý?
- Známky zlyhania PSU
- Ukazovatele, ktoré treba dodržiavať pred testovaním PSU
- Metóda 1: Prostredníctvom nástrojov na monitorovanie softvéru.
- Metóda 2: Testovaním výmeny
- Metóda 3: Testovanie pomocou kancelárskych sponiek
Ako otestovať napájací zdroj: Je mŕtvy alebo živý?
Známky zlyhania PSU
Keď sa v počítači so systémom Windows stretnete s nasledujúcimi problémami, znamená to poruchu jednotky napájania. Potom vykonajte testy, aby ste potvrdili, či PSU zlyháva a potrebuje opravu/výmenu.
- PC sa vôbec nespustí – Keď sa vyskytne problém s PSU, váš počítač sa nespustí normálne. Nepodarí sa spustiť a počítač sa často označuje ako mŕtvy počítač. Prečítajte si nášho sprievodcu ďalej Opravte tu, že počítač sa zapína, ale nezobrazuje sa.
- Počítač sa náhodne reštartuje alebo sa automaticky vypne – Ak sa to stane počas spúšťania, signalizuje to poruchu PSU, pretože nemôže spĺňať adekvátne požiadavky na napájanie.
- Modrá obrazovka smrti – Keď sa vo vašom počítači vyskytne prerušenie modrej obrazovky, existuje väčšia šanca, že počítač nemusí byť v optimálnom stave. Čítať Tu opravte chybu modrej obrazovky systému Windows 10.
- Zmrazovanie – Keď obrazovka počítača bez akéhokoľvek dôvodu zamrzne, bez modrej alebo čiernej obrazovky, môžu sa vyskytnúť problémy s napájaním.
- Zaostávanie a koktanie – Oneskorenie a koktanie sa vyskytujú aj vtedy, keď sú zastarané ovládače, poškodené súbory, chybná pamäť RAM alebo neoptimalizované nastavenia hry spolu s problémami s napájacou jednotkou.
- Chyby obrazovky - Všetky chyby na obrazovke, ako sú podivné čiary, rôzne farebné vzory, zlé nastavenie grafiky, nepresnosť farieb, poukazujú na zlý stav PSU.
- Prehrievanie– Prílišné prehrievanie môže byť tiež znakom slabého výkonu napájacej jednotky. Môže to poškodiť vnútorné komponenty a časom spomaliť výkon prenosného počítača.
- Dym alebo zápach horenia – Ak jednotka úplne vyhorí, môže z nej vychádzať dym sprevádzaný zápachom spáleniny. V takom prípade musíte okamžite prejsť na výmenu a systém by ste nemali používať, kým nie je vymenený PSU.
Poznámka: Môžeš kúpiť Surface PSU priamo od spoločnosti Microsoft.
Ukazovatele, ktoré treba dodržiavať pred testovaním PSU
- Uistite sa, že Zdroj nebol náhodne odpojený/vypnutý.
- Uistite sa, že napájací kábel nie je poškodený ani zlomený.
- Všetko vnútorné prepojenia, najmä napájacie pripojenia k periférnym zariadeniam sú urobené perfektne.
- Odpojte externéperiférie a hardvér okrem bootovacej jednotky a grafickej karty.
- Vždy sa uistite, že rozširujúce karty sú pred testovaním správne usadené v zásuvke.
Poznámka: Venujte zvýšenú pozornosť pri práci s konektormi základnej dosky a grafickej karty.
Metóda 1: Prostredníctvom nástrojov na monitorovanie softvéru
Ak sa domnievate, že existuje problém s napájaním, mali by ste na jeho určenie použiť softvérové monitorovacie nástroje. Môžete použiť napr Otvorte Monitor hardvéru alebo HWMonitor na zobrazenie napätia pre všetky komponenty v systéme.
1. Choďte na Otvorte Monitor hardvérudomovskej stránke a kliknite na Stiahnite si Open Hardware Monitor0.9.6 ako je zvýraznené nižšie.
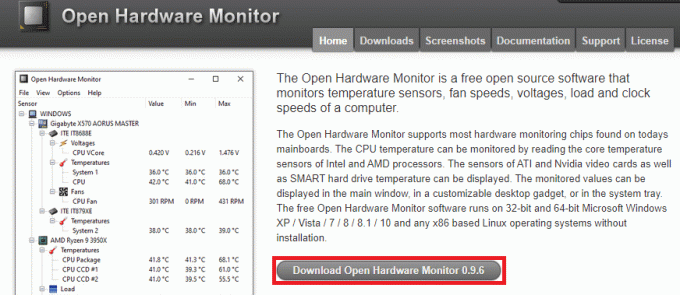
2. Kliknite na Stiahni teraz na stiahnutie tohto programu.

3. Extrahujte Stiahnutý súbor zip a otvorte extrahovaný priečinok dvojitým kliknutím naň.
4. Dvakrát kliknite na OpenHardwareMonitor aplikáciu na spustenie.
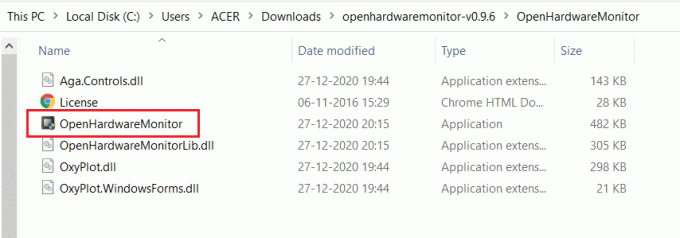
5. Tu môžete vidieť Hodnoty napätia pre všetky senzory.
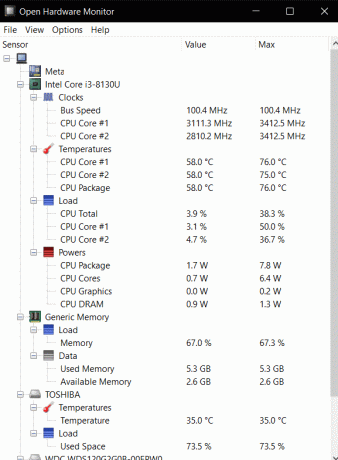
Prečítajte si tiež:Ako používať Performance Monitor v systéme Windows 10 (Podrobná PRÍRUČKA)
Metóda 2: Testovaním výmeny
Ak chcete analyzovať problémy a riešenia s napájaním počítača, môžete postupovať podľa jednoduchého postupu s názvom Testovanie výmeny:
1. Odpojiť existujúce Napájací zdroj, ale nedemontujte ho z puzdra.
2. Teraz umiestnite náhradný PSU niekde okolo vášho počítača a pripojte všetky komponenty ako základná doska, GPU atď s náhradným PSU.

3. Pripojte náhradný PSU do elektrickej zásuvky a skontrolujte, či váš počítač funguje správne.
4A. Ak váš počítač funguje dobre s náhradným PSU, znamená to problém s pôvodným zdrojom napájania. potom vymeniť/opraviť PSU.
4B. Ak problém s vaším počítačom stále pretrváva, nechajte si ho skontrolovať na autorizované servisné stredisko.
Prečítajte si tiež:Oprava V súčasnosti nie sú k dispozícii žiadne možnosti napájania
Metóda 3: Testovanie pomocou kancelárskych sponiek
Táto metóda je jednoduchá a všetko, čo potrebujete, je kancelárska sponka. Princíp tejto operácie spočíva v tom, že keď zapnete počítač, základná doska vyšle signál do napájacieho zdroja a spustí aby ste ho zapli. Pomocou kancelárskej sponky emulujeme signál základnej dosky, aby sme skontrolovali, či je problém v počítači alebo v počítači PSU. Ak sa teda systém nedá normálne zaviesť, môžete zistiť, či PSU zlyháva alebo nie. Tu je návod, ako otestovať napájaciu jednotku alebo PSU pomocou testovania kancelárskych sponiek:
1. Odpojte napájanie zo všetkých komponentov počítača a sieťovej zásuvky.
Poznámka: Ventilátor skrinky môžete nechať pripojený.
2. Vypniteprepínač namontovaný na zadnej strane napájacej jednotky.
3. Teraz vezmite a kancelárska sponka a ohnúť ho do tvar U, ako je uvedené nižšie.
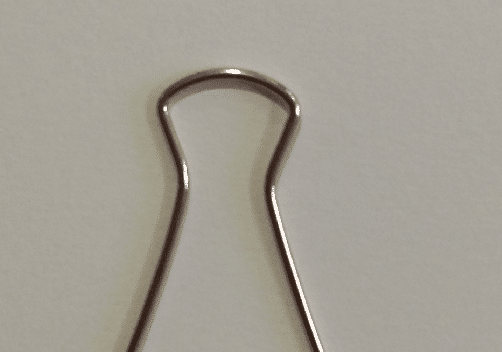
4. Nájdite 24-pinový konektor základnej dosky napájacej jednotky. Všimnete si jediné zelený drôt ako je znázornené na obrázku nižšie.
5. Teraz použite jeden koniec kancelárskej sponky na pripojenie ku kolíku, ktorý vedie k zelený drôt a použite druhý koniec kancelárskej sponky na spojenie s kolíkom, ktorý vedie k niektorej z nich čierne drôty.
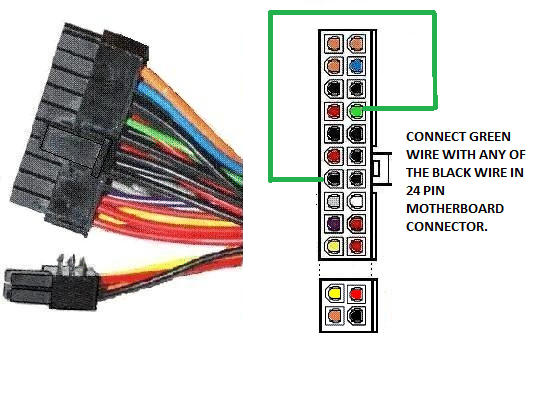
6. ZapojteZdroj späť k jednotke a zapnite vypínač PSU.
7A. Ak sa ventilátor napájacieho zdroja aj ventilátor skrine otáčajú, potom nie je problém s napájacou jednotkou.
7B. Ak sa ventilátor v PSU a ventilátor skrinky nehýbu, problém sa týka napájacej jednotky. V tomto prípade musíte vymeniť PSU.
Odporúčané:
- Ako vytvoriť lokálny účet v systéme Windows 11
- Najlepší externý pevný disk pre PC hry
- Čo je Realtek Card Reader?
- Koľko RAM stačí
Dúfame, že vám táto príručka pomohla naučiť sa zlyhávajúce príznaky PSU a ako otestovať napájanie. Ak máte nejaké otázky/návrhy týkajúce sa tohto článku, neváhajte ich napísať do sekcie komentárov nižšie.