Spôsoby, ako urýchliť Windows 11
Rôzne / / December 11, 2021
O Windowse je známe, že sa časom spomaľuje. Bolo teda prekvapením, keď niektorí používatelia vyjadrili obavy zo spomalenia systému Windows 11. Môže za tým byť dlhý zoznam príčin, ale našťastie v každom scenári môže niekoľko jednoduchých vylepšení výrazne zvýšiť rýchlosť systému. Pomalý počítač je menej efektívny. Na rozdiel od všeobecného presvedčenia však počítače so systémom Windows nie sú navrhnuté tak, aby sa časom spomaľovali. Ak si všimnete, že váš systém má nedostatočnú výkonnosť alebo spustenie aplikácií trvá dlhšie, môže to byť spôsobené nedostatkom systémového úložiska alebo nadmerným počtom aplikácií či služieb na pozadí. Dnes vás prevedieme tým, ako zrýchliť počítače so systémom Windows 11. Takže, začnime!

Obsah
- Ako zrýchliť počítač so systémom Windows 11.
- Diagnostikujte svoj systém pomocou nástroja Performance Monitor
- Metóda 1: Reštartujte počítač
- Metóda 2: Ukončite nechcené procesy
- Metóda 3: Zakážte spúšťacie aplikácie
- Metóda 4: Zmeňte plán napájania
- Metóda 5: Odstráňte dočasné súbory
- Metóda 6: Odinštalujte nepoužívané programy
- Metóda 7: Vypnite vizuálne efekty
- Metóda 8: Zvýšte virtuálnu pamäť
- Metóda 9: Spustite kontrolu vírusov a malvéru
- Metóda 10: Defragmentujte ukladaciu jednotku
- Metóda 11: Aktualizujte systém Windows
- Metóda 12: Aktualizujte zastarané ovládače
- Metóda 12A: Prostredníctvom okna Správca zariadení.
- Tip pre profesionálov: Automatizujte údržbu úložiska pomocou Storage Sense
Ako zrýchliť počítač so systémom Windows 11
Výkon vášho systému Windows 11 môže ovplyvniť veľa faktorov. Kontrola jeho výkonu prostredníctvom nástroja Performance Monitor je preto prvým krokom k diagnostike problému.
Diagnostikujte svoj systém pomocou nástroja Performance Monitor
Monitor výkonu sa dodáva ako vstavaný nástroj v operačnom systéme Windows. Nástroj monitoruje a identifikuje aplikácie a procesy, ktoré spomaľujú váš počítač. Ak chcete spustiť Monitor výkonu, postupujte podľa uvedených krokov:
1. Klikni na Ikona vyhľadávania a typ Monitor výkonu. Kliknite na Otvorené, ako je znázornené.

2. V ľavom paneli kliknite na Sady zberateľov údajov.
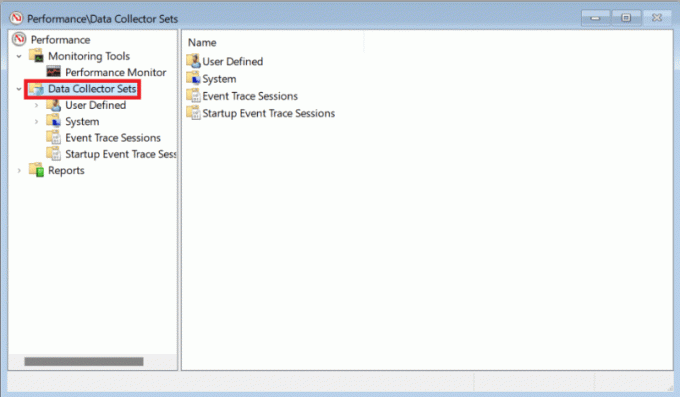
3. Potom dvakrát kliknite na systém nastaviť.
4. Kliknite pravým tlačidlom myši na Výkon systému a vyberte Štart z kontextového menu, ako je znázornené.

Skenovanie by prebiehalo a zhromažďovalo údaje po dobu 60 sekúnd.
5. Po dokončení testu kliknite na Správy v ľavom paneli. Potom kliknite na systém v pravom paneli, ako je znázornené.
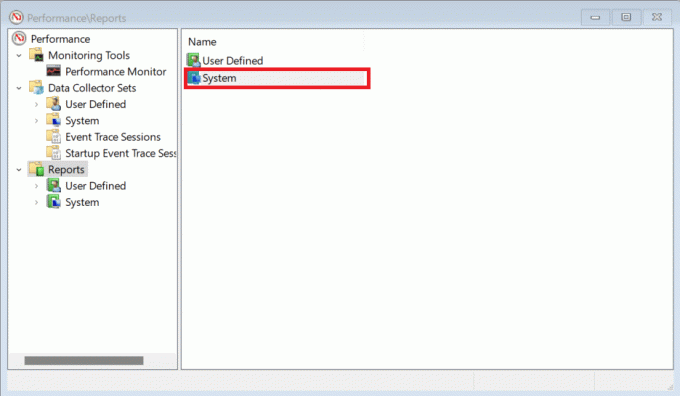
6. Teraz kliknite na systémvýkon.
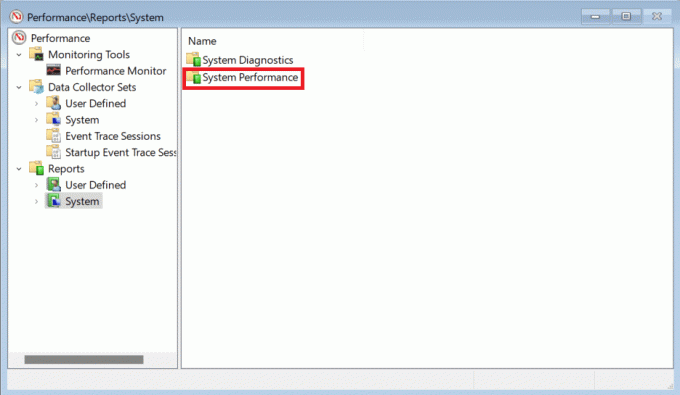
7. Medzi zoznamom prehľadov nájdite najviac nedávna správa testu, ktorý ste vykonali predtým.
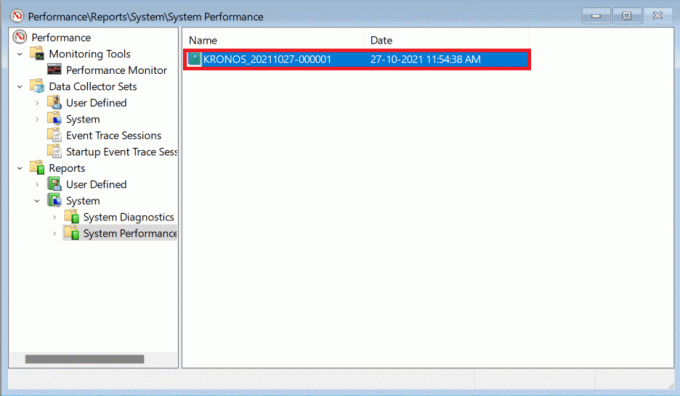
8. V Zhrnutie v sekcii nájdete procesy, ktoré zaťažujú systémové prostriedky označené ako Top Process Group.
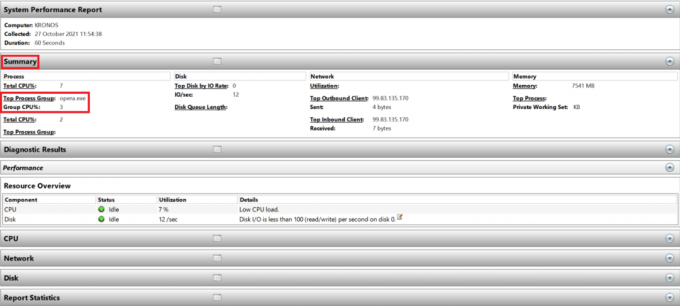
Poznámka: Môžete si prečítať ďalšie časti správy, aby ste komplexne pochopili výkon svojho počítača.
Metóda 1: Reštartujte počítač
Reštartovanie počítača sa môže zdať ako jednoduchá vec, ale funguje ako a leukoplast k problému. Bude to užitočné na zníženie pomalého výkonu. pretože výkon vášho počítača sa po reštarte výrazne zlepší.
Prečítajte si tiež:Opravte chybu kritického procesu v systéme Windows 11
Metóda 2: Ukončite nechcené procesy
Správca úloh je váš obľúbený nástroj na monitorovanie a riadenie spotreby pamäte.
1. Stlačte tlačidlo Klávesy Windows + X spoločne otvoriť Rýchly odkaz Ponuka.
2. Vyberte Úlohamanažér zo zoznamu.
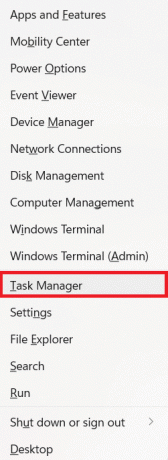
3. V Procesy môžete vidieť aplikácie a procesy, ktoré spotrebúvajú veľa pamäťových zdrojov.
4. Kliknite pravým tlačidlom myši na aplikačný proces (napr. Microsoft Teams), ktoré práve nepotrebujete.
5. Kliknite na Koniecúloha z ponuky po kliknutí pravým tlačidlom myši, ako je znázornené nižšie.

Metóda 3: Zakážte spúšťacie aplikácie
Príliš veľa aplikácií spúšťaných v čase zavádzania môže zabrať RAM a môže spôsobiť spomalenie operačného systému Windows. Ich zakázaním urýchlite Windows 11. Prečítajte si nášho exkluzívneho sprievodcu Ako zakázať spúšťacie programy v systéme Windows 11 tu.
Metóda 4: Zmeňte plán napájania
Možnosti napájania nemusia byť pri nastavení stolného počítača také dôležité, ale pri správnom nastavení na prenosnom počítači môžu spôsobiť veľa rozdielov. Ak chcete zmeniť nastavenia napájania, postupujte takto:
1. Klikni na Ikona vyhľadávania a typ Kontrolapanel. Kliknite Otvorené.
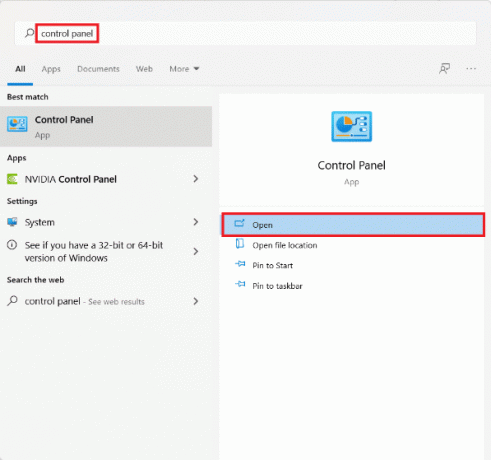
2. Kliknite na Mocmožnosti.
Poznámka: Nastaviť vyhliadkapodľa > Veľké ikony z pravého horného rohu, ak túto možnosť nevidíte.

3. Uvidíte tri predvolené plány napájania, ktoré ponúka systém Windows:
- MocŠetrič: Táto možnosť vám poskytuje najdlhšiu výdrž batérie vášho notebooku pri obetovaní výkonu. Toto je možnosť, ktorú by si používatelia stolných počítačov nikdy nemali vyberať, pretože by to len zhoršilo výkon a zároveň by šetrilo veľmi málo energie.
- Vyvážený: Keď notebook nie je zapojený do zdroja napájania, je to najlepšia alternatíva. Ako už názov napovedá, ponúka slušný mix medzi výkonom a výdržou batérie.
- VysokáVýkon: Pri pripojení k zdroju napájania vyžadujete vysoký výkon na vykonávanie úloh náročných na CPU, toto by mala byť prvá voľba.
4. Vyberte VysokáVýkon plán napájania, ako je znázornené.
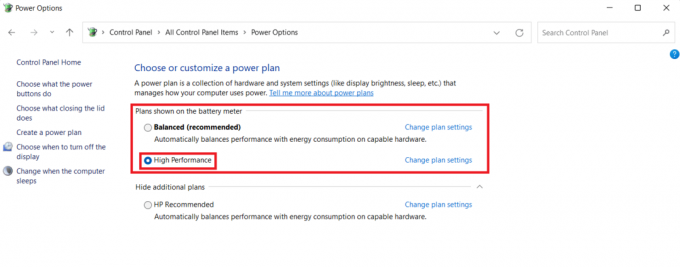
Metóda 5: Odstráňte dočasné súbory
Nedostatok miesta na pevnom disku môže tiež brániť výkonu vášho počítača. Ak chcete vyčistiť nevyžiadané súbory:
1. Stlačte tlačidlo Klávesy Windows + I spoločne otvoriť nastavenie aplikácie.
2. V systém kliknite na kartu Skladovanie, ako je znázornené.
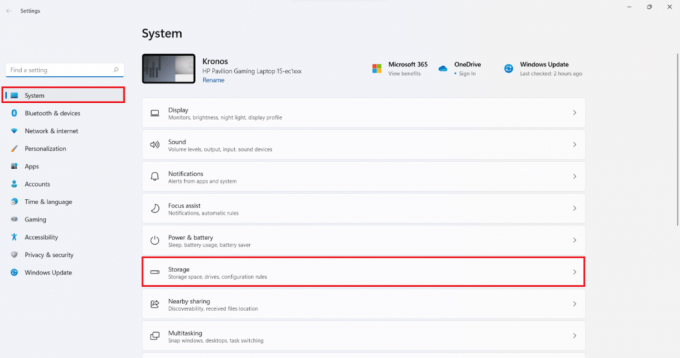
3. Počkajte, kým systém Windows naskenuje vaše disky, aby identifikoval dočasné súbory a nevyžiadané súbory. Potom kliknite na Dočasnésúbory.

4. Označte zaškrtávacie políčko pri typoch súborov a údajov, ktoré už nepotrebujete, napr. Miniatúry, dočasné internetové súbory, antivírusový program Microsoft Defender a súbory na optimalizáciu doručenia.
Poznámka: Uistite sa, že ste si prečítali popis každého typu súboru, aby ste predišli vymazaniu dôležitých údajov.
5. Teraz kliknite na Odstrániťsúbory zobrazené zvýraznené.

6. Nakoniec kliknite na ďalej v Odstráňte súbory výzva na potvrdenie.
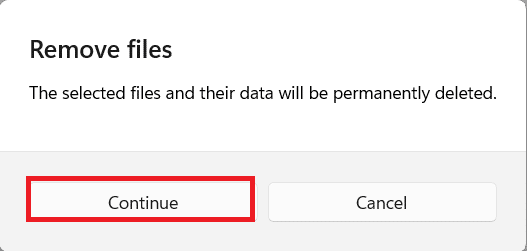
Prečítajte si tiež:Oprava aplikácií, ktoré sa nedajú otvoriť v systéme Windows 11
Metóda 6: Odinštalujte nepoužívané programy
Nepoužívané aplikácie môžu hromadiť zdroje RAM na pozadí. Odporúča sa odinštalovať aplikáciu, ktorá sa už nepoužíva, aby ste uvoľnili pamäťové aj pamäťové zdroje.
1. Stlačte tlačidlo Klávesy Windows + X súčasne otvoriť Rýchly odkaz Ponuka.
2. Kliknite na Aplikácie a funkcie zo zoznamu.

3. Prejdite zoznamom nainštalovaných aplikácií a kliknite na tri bodky pre aplikáciu, ktorú chcete odinštalovať. napr. Priesvitná TBC.
4. Kliknite na Odinštalovať.

5. Kliknite na Odinštalovať vo výzve na potvrdenie.

6. Opakujte postup pre všetkých nechcené aplikácie.
Metóda 7: Vypnite vizuálne efekty
Vypnutie vizuálnych efektov vám môže slúžiť z dlhodobého hľadiska a zároveň znížiť spotrebu RAM. To tiež pomôže urýchliť počítač so systémom Windows 11.
1. Klikni na Ikona vyhľadávania a typ systempropertiesadvanced.exe.
2. Potom kliknite na Otvorené, ako je znázornené.

3. Pod Pokročilé kliknite na kartu nastavenie v Výkon oddiele.

4. V Vizuálne efekty kliknite na kartu Upravte pre najlepší výkon.
5. Potom vyberte Použiť > OK na uloženie zmien.
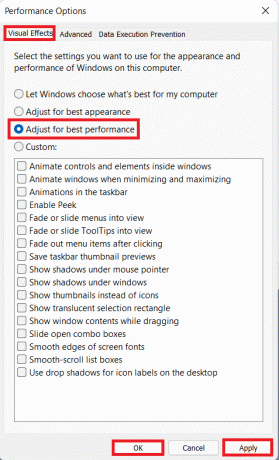
Prečítajte si tiež:Ako opraviť neotváranie obchodu Microsoft Store v systéme Windows 11
Metóda 8: Zvýšte virtuálnu pamäť
Virtuálna pamäť umožňuje, aby sa údaje v pamäti RAM presunuli na diskové úložisko, čím sa zohľadňuje nedostatok fyzickej pamäte vo vašom systéme. Je to praktické riešenie problému s vysokým využitím pamäte. To určite urýchli Windows 11.
1. Spustiť Vlastnosti systému okno, ako ste to urobili v predchádzajúcej metóde.
2. Prepnite na Pokročilé kartu a vyberte nastavenie pod Výkon oddiele.

3. V Okno Možnosti výkonu, klikni na Pokročilé tab.
4. Potom kliknite na Zmeniť… pod VirtuálnePamäť oddiele.
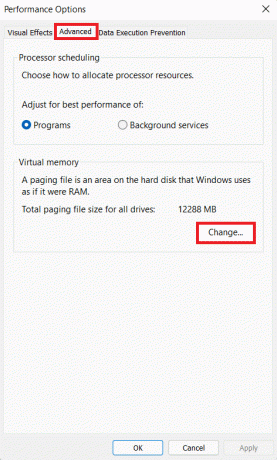
5. Zrušte začiarknutie políčka označeného Automaticky spravujte veľkosť stránkovacieho súboru pre všetky jednotky.
6. Vyberte si svoj primárny pohon (napr. C:) zo zoznamu a kliknite na Žiadny stránkovací súbor. Potom kliknite na Set.
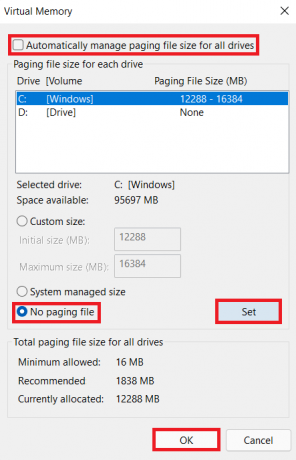
7. Kliknite na Áno v zobrazenej výzve na potvrdenie.
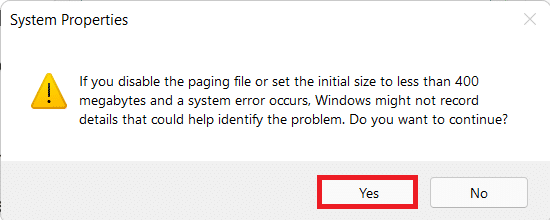
8. Potom kliknite na neprimárny objem (napr. D:) v zozname jednotiek a vyberte Vlastná veľkosť.
10. Zadajte Veľkosť stránkovania v Megabajty (MB).
Poznámka 1: Zadajte rovnakú hodnotu pre obe Počiatočná veľkosť a Maximálna veľkosť.
Poznámka 2: Veľkosť stránky je ideálna dvakrát veľkosť vašej fyzickej pamäte (RAM).
11. Kliknite na Set > OK.
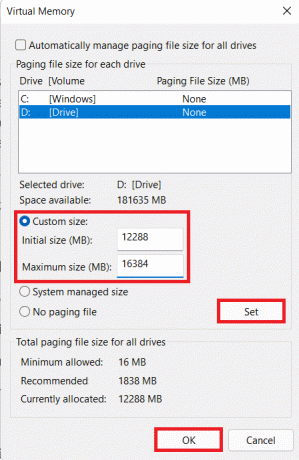
12. Reštart v počítači, aby sa zmeny prejavili.
Metóda 9: Spustite kontrolu vírusov a malvéru
Spomalenie vášho počítača môže byť príznakom útoku škodlivého softvéru, preto sa odporúča spustiť hĺbkovú kontrolu škodlivého softvéru. Ochranca systému Windows je vstavaný antivírus na ochranu systému Windows malvér. Ak chcete spustiť kontrolu škodlivého softvéru, postupujte podľa uvedených krokov:
1. Klikni na Ikona vyhľadávania a typ Zabezpečenie systému Windows. Potom kliknite na Otvorené.

2. Kliknite na Ochrana pred vírusmi a hrozbami.

3. Kliknite na Možnosti skenovania.
4. Vyberte Úplné skenovanie a kliknite na Skenovanie teraz.
5. Ak chcete získať správu, nechajte skenovanie dokončiť. Kliknite na Spustite akcie, ak sa zistia hrozby.
Metóda 10: Defragmentujte ukladaciu jednotku
Keď sú dátové bloky alebo fragmenty, ktoré tvoria súbor, rozložené na pevnom disku, je to známe ako fragmentácia. K tomu dochádza v priebehu času a spôsobuje spomalenie systému. Defragmentácia je akt spojenia týchto častí na fyzickom priestore pevného disku, čo umožňuje systému Windows rýchlejšie pristupovať k súborom. Prípadne, aby ste ušetrili miesto, môžete preniesť viac údajov na externý disk a v prípade potreby ich obnoviť. Prečítajte si naše Zoznam najlepších externých pevných diskov pre počítačové hry nájdete tu.
Zatiaľ čo systém Windows defragmentuje váš pevný disk pravidelne, môžete to urobiť aj manuálne. Okrem toho nové SSD (Solid State Drive) nevyžadujú defragmentáciu, aj keď by ste tak mali urobiť na HDD (pevnom disku). Postupujte podľa uvedených krokov na zrýchlenie systému Windows 11 defragmentáciou diskov:
1. Klikni na Ikona vyhľadávania a typ Defragmentujtea Optimalizácia diskov. Potom kliknite na Otvorené.

2. Vyberte riadiť chcete defragmentovať zo zoznamu jednotiek pripojených k vášmu počítaču. napr. Jazdite (D :)
3. Potom kliknite na Optimalizovať, ako je znázornené.
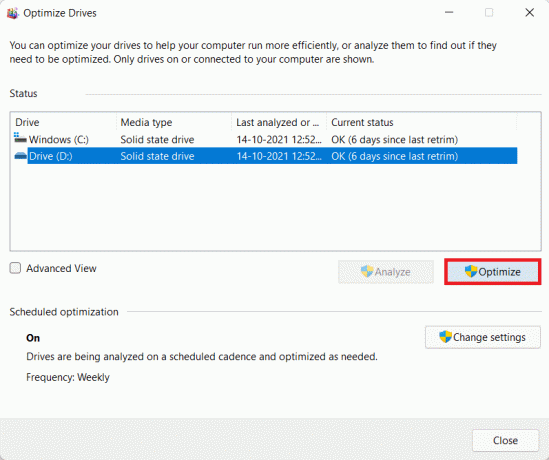
Prečítajte si tiež:Ako rozdeliť pevný disk na oddiely v systéme Windows 11
Metóda 11: Aktualizujte systém Windows
Aby systém Windows fungoval bezchybne, je potrebné ho pravidelne aktualizovať. Ak chcete urýchliť systém Windows 11, aktualizujte operačný systém Windows takto:
1. Spustiť nastavenie & kliknite na aktualizácia systému Windows v ľavom paneli.
2. Potom kliknite na Skontroluj aktualizácie.
3. Ak je k dispozícii aktualizácia, kliknite na ňu Stiahnite si a nainštalujte.

4. Nechajte inštaláciu stiahnuť a nainštalovať. Kliknite na Reštartuj teraz implementovať aktualizáciu.
Metóda 12: Aktualizujte zastarané ovládače
Zastarané ovládače sa tiež môžu prezentovať ako prekážky a môžu spomaliť váš počítač. Ak chcete urýchliť systém Windows 11, aktualizujte všetky systémové ovládače ktorýmkoľvek z nasledujúcich spôsobov.
Metóda 12A: Prostredníctvom okna Správca zariadení
1. Napíšte, vyhľadajte a spustite Správca zariadení z vyhľadávacieho panela, ako je znázornené.

2. Dvakrát kliknite na vodičov napr. Sieťové adaptéry ktoré sú zastarané.
3. Kliknite pravým tlačidlom myši na zastaraný ovládač (napr. RealtekRTL8822CE 802.11 ac PCIeAdaptér).
4. Potom kliknite na Aktualizujte ovládač z kontextovej ponuky, ako je znázornené.

5. Kliknite na Automaticky vyhľadať ovládače.

Nechajte skenovanie spustiť a nájdite najnovší ovládač pre vaše zariadenie.
6A. Ak sú dostupné aktualizácie, systém ich automaticky nainštaluje.
6B. Ak nie, budete o tom informovaní prostredníctvom Najlepšie ovládače pre vaše zariadenie sú už nainštalované správu.
7. Po aktualizácii kliknite na Zavrieť.
8. Zopakovaním vyššie uvedených krokov aktualizujte všetky zastarané ovládače, aby ste urýchlili Windows 11.
Metóda 12B: Prostredníctvom funkcie Windows Update
1. Stlačte tlačidlo Klávesy Windows + I súčasne otvoriť nastavenie aplikácie.
2. Kliknite na aktualizácia systému Windows v ľavom paneli.
3. Potom kliknite na Pokročilé nastavenia, zobrazené zvýraznené.

4. Kliknite na Voliteľné aktualizácie pod Ďalšie možnosti.

5. Vyberte Aktualizácie ovládačov možnosť.
6. Začiarknite políčka pre dostupné aktualizácie ovládačov a kliknite na Stiahnite si a nainštalujte tlačidlo.
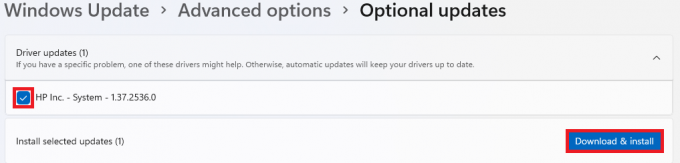
7. Reštart váš počítač so systémom Windows 11, aby inštalácia prebehla úspešne.
Prečítajte si tiež:Ako vrátiť aktualizácie ovládačov v systéme Windows 11
Tip pre profesionálov: Automatizujte údržbu úložiska pomocou Storage Sense
Automatizácia údržby úložiska bude spravovať dočasné súbory vo vašom mene bez zásahu používateľa. Ak chcete povoliť Storage Sense, postupujte takto:
1. Klikni na Ikona vyhľadávania a typ nastavenie. Kliknite Otvorené.
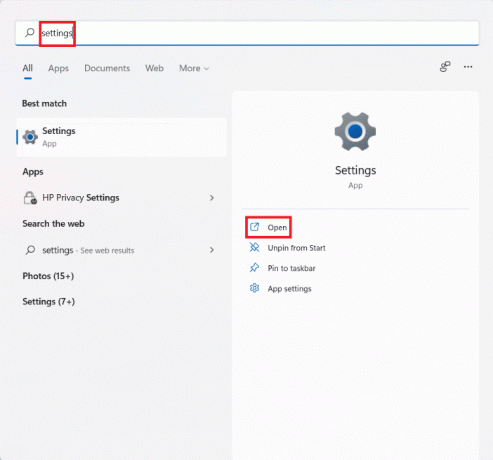
2. V systém kliknite na kartu Skladovanie.
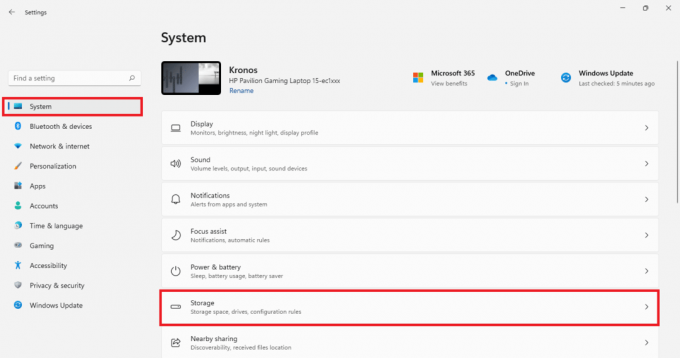
3. Kliknite na prepínač prepnúť pre Storage Sense aby ste ho zapli.
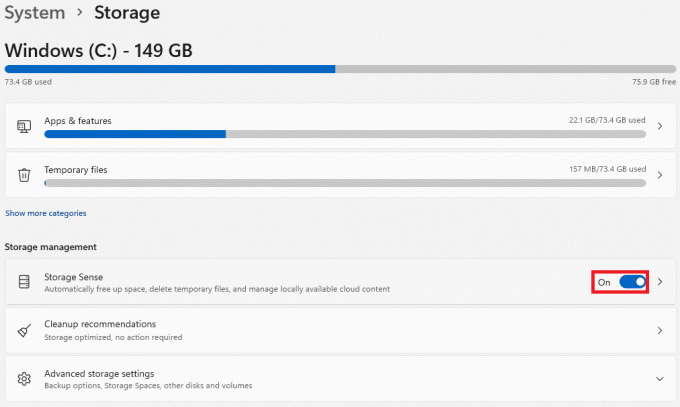
4. Potom kliknite na šípka smerujúca doprava v Storage Sense dlaždica.

5. Tu začiarknite políčko označené Zabezpečte bezproblémový chod systému Windows automatickým čistením dočasných systémových súborov a súborov aplikácií.
6. Zapnite prepínač pod Automatické čistenie používateľského obsahu.
7. Nakonfigurujte nastavenia podľa vlastného výberu
- Spustite Storage Sense Frekvencia
- Odstrániť súbory v mojom koši, ak tam boli Trvanie.
- Odstráňte súbory v priečinkoch na prevzatie, ak neboli otvorené Trvanie.
8. Nakoniec kliknite na Teraz spustite Storage Sense zobrazené tlačidlo zvýraznené.

Odporúčané:
- Oprava chýbajúceho súboru VCRUNTIME140.dll v systéme Windows 11
- Ako povoliť režim Boha v systéme Windows 11
- Ako zvýšiť rýchlosť internetu v systéme Windows 11
- Ako opraviť Windows 11
Dúfame, že ste sa dozvedeli o niečom inom spôsoby, ako zrýchliť Windows 11. Svoje návrhy a otázky môžete posielať do sekcie komentárov nižšie. Budeme radi, ak sa nám ozvete.



