Ako zmeniť čiernobielu obrazovku na počítači
Rôzne / / December 16, 2021
Microsoft vyvinul Režim odtieňov šedej pre ľudí postihnutých Farbosleposť. Režim odtieňov sivej je účinný aj pre ľudí, ktorých sa to týka ADHD. Hovorí sa, že zmena farby displeja na čiernobielu namiesto jasného svetla by pomohla viac sa sústrediť pri vykonávaní dlhých úloh. Keď sa vrátime do minulosti, systémový displej vyzerá čiernobielo pomocou efektu farebnej matice. Chcete zmeniť zobrazenie počítača na systém Windows 10 v odtieňoch sivej? Ste na správnom mieste. Pokračujte v čítaní a aktivujte režim v odtieňoch sivej v systéme Windows 10.

Obsah
- Ako zmeniť čiernobielu obrazovku na počítači
- Metóda 1: Prostredníctvom nastavení systému Windows
- Metóda 2: Prostredníctvom klávesových skratiek
- Metóda 3: Zmena kľúčov databázy Registry
- Metóda 4: Zmena editora zásad skupiny
Ako zmeniť čiernobielu obrazovku na počítači
Táto funkcia sa nazýva aj režim farbosleposti. Nižšie sú uvedené spôsoby, ako zmeniť váš systém Režim odtieňov šedej.
Metóda 1: Prostredníctvom nastavení systému Windows
Na PC môžete jednoducho zmeniť farbu obrazovky na čiernobielu nasledovne:
1. Stlačte tlačidlo Klávesy Windows + I spoločne otvoriť nastavenie.
2. Kliknite na Jednoduchosť prístupu, okrem iných tu uvedených možností.

3. Potom kliknite na Farebné filtre v ľavom paneli.
4. Zapnite prepínač pre Zapnite farebné filtre, zobrazené zvýraznené.

5. Vyberte Odtiene šedej v Vyberte farebný filter, aby ste lepšie videli prvky na obrazovke oddiele.

Prečítajte si tiež:Ako zmeniť jas obrazovky v systéme Windows 11
Metóda 2: Prostredníctvom klávesových skratiek
Môžete tiež jednoducho prepínať medzi efektmi v odtieňoch šedej a predvolenými nastaveniami systému Windows 10 pomocou klávesové skratky. Môžete jednoducho súčasne stlačiť klávesy Windows + Ctrl + C a prepínať medzi čiernym a bielym nastavením a predvoleným farebným nastavením. Ak chcete zapnúť čiernobielu obrazovku na počítači a povoliť túto skratku, postupujte podľa uvedených krokov:
1. Spustiť Nastavenia > Zjednodušenie prístupu > Farebné filtre ako predtým.
2. Zapnite prepínač pre Zapnite farebné filtre.

3. Vyberte Odtiene šedej v Vyberte farebný filter, aby ste lepšie videli prvky na obrazovke oddiele.
4. Začiarknite políčko vedľa Umožnite klávesovej skratke zapnúť alebo vypnúť filter.

5. Tu stlačte Klávesy Windows + Ctrl + C súčasne zapnúť a vypnúť filter v odtieňoch sivej v systéme Windows 10.
Prečítajte si tiež:Ako sťahovať motívy pre Windows 10
Metóda 3: Zmena kľúčov databázy Registry
Zmeny vykonané touto metódou budú trvalé. Ak chcete zmeniť čiernobielu obrazovku na počítači so systémom Windows, pozorne postupujte podľa pokynov:
1. Stlačte tlačidlo Klávesy Windows + R spoločne otvoriť Bežať dialógové okno.
2. Typ regedit a stlačte Vstupný kľúč na otvorenie Editor databázy Registry.

3. Potvrďte Kontrola uživateľského účtu vyzvať kliknutím Áno.
4. Prejdite na nasledujúce cesta.
Počítač\HKEY_CURRENT_USER\SOFTWARE\Microsoft\ColorFiltering
Poznámka: Daná cesta bude dostupná až po zapnutí farebných filtrov, ako je znázornené na obrázku Metóda 1.

5. Na pravej strane obrazovky nájdete dva kľúče databázy Registry, Aktívne a HotkeyEnabled. Dvakrát kliknite na Aktívne kľúč registra.
6. V Upravte hodnotu DWORD (32-bit). okno, zmeňte Hodnotové údaje: do 1 aby ste povolili farebné filtrovanie. Kliknite na OK, ako je znázornené nižšie.

7. Teraz dvakrát kliknite na HotkeyEnabled kľúč registra. Otvorí sa kontextové okno podobné predchádzajúcemu, ako je znázornené nižšie.
8. Zmeniť Hodnotové údaje: do 0 uplatňovať Odtiene šedej. Kliknite na OK a výstup.

Poznámka: Čísla v údajoch hodnoty predstavujú nasledujúce farebné filtre.
- 0-Odtiene šedej
- 1-Invertovať
- 2-stupne šedej obrátené
- 3-deuteranopia
- 4-Protanopia
- 5-Tritanopia
Prečítajte si tiež: Ako otvoriť Editor databázy Registry v systéme Windows 11
Metóda 4: Zmena editora zásad skupiny
Podobne ako pri metóde použitia kľúčov databázy Registry, zmeny vykonané touto metódou budú tiež trvalé. Postupujte podľa pokynov veľmi pozorne, aby ste zmenili obrazovku počítača so systémom Windows na čiernu a bielu:
1. Stlačte tlačidlo Klávesy Windows + R súčasne otvoriť Bežať dialógové okno.
2. Typ gpedit.msc a stlačte Zadajte na otvorenie Editor miestnej politiky skupiny.
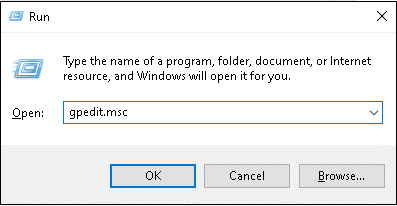
3. Ísť do Konfigurácia používateľa\Šablóny pre správu\Ovládací panel, ako je znázornené.
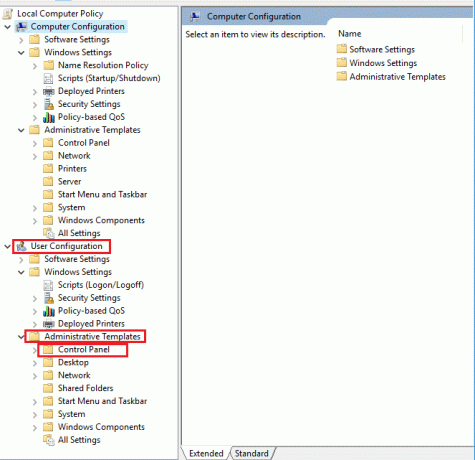
4. Kliknite Skryť zadané položky ovládacieho panela v pravom paneli.

5. In Skryť zadané položky ovládacieho panela okno, skontrolujte Povolené možnosť.
6. Potom kliknite na Šou… tlačidlo vedľa Zoznam zakázaných položiek ovládacieho panela pod možnosti kategórii.
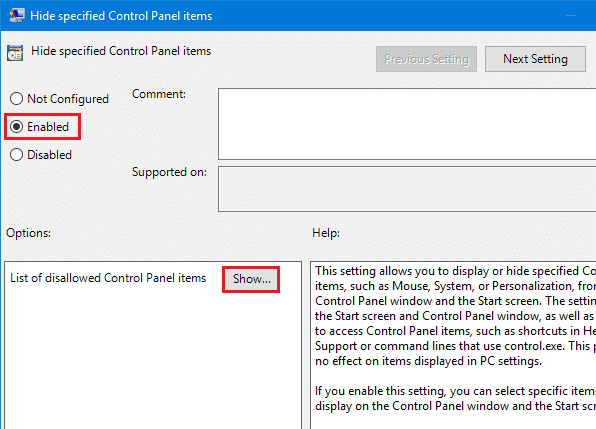
7. In Zobraziť obsah okno, pridajte hodnotu ako Microsoft EaseOfAccessCenter a kliknite OK.
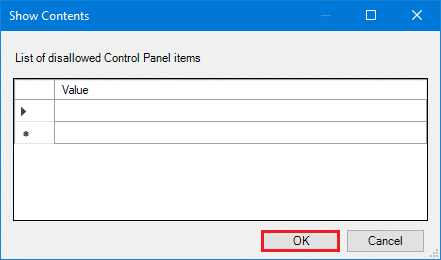
8. Reštartujte počítač implementovať tieto zmeny.
Často kladené otázky (FAQ)
Q1. Bude klávesová skratka použitá pre iné farebné filtre?
Ans. Áno, klávesové skratky možno použiť aj pre iné farebné filtre. Podľa nasledujúceho postupu vyberte požadovaný farebný filter Metódy 1 a 2. Ak napríklad vyberiete možnosť Grayscale inverted, potom Windows + Ctrl + C bude prepínať medzi invertovanými odtieňmi šedej a predvolenými nastaveniami.
Q2. Aké ďalšie farebné filtre sú dostupné v systéme Windows 10?
Ans. Windows 10 nám poskytuje šesť rôznych farebných filtrov, ktoré sú uvedené nižšie:
- Odtiene šedej
- Invertovať
- Obrátené odtiene šedej
- Deuteranopia
- Protanopia
- Tritanopia
Q3. Čo ak sa klávesová skratka neprepne späť na predvolené nastavenia?
Ans. Uistite sa, že políčko vedľa Umožnite klávesovej skratke zapnúť alebo vypnúť filter je skontrolovaný. Ak skratka nefunguje pri zmene späť na predvolené nastavenia, skúste namiesto toho aktualizovať ovládač grafiky.
Odporúčané:
- Ako povoliť DNS cez HTTPS v prehliadači Chrome
- Ako povoliť výstrahu Moderátor Caps Lock v systéme Windows 11
- Opraviť Windows 10 Nie sú nainštalované žiadne zvukové zariadenia
- Ako skontrolovať dátum inštalácie softvéru v systéme Windows
Dúfame, že vám tento návod pomohol otočte obrazovkučiernobiele na PC. Dajte nám vedieť, ktorá metóda vám pomohla najlepšie. Zanechajte svoje otázky alebo návrhy v sekcii komentárov nižšie, ak nejaké existujú.


