Opravte, že adaptér Wi-Fi nefunguje v systéme Windows 10
Rôzne / / December 17, 2021
Po inovácii na Windows 10 sa môžete stretnúť so širokou škálou problémov súvisiacich so softvérom a hardvérom. Jedným z takýchto problémov, s ktorými sa môžete stretnúť, je problém s nefunkčným adaptérom Wi-Fi v počítačoch so systémom Windows 10. my vedzte, že dobrá sieť je nevyhnutná, pretože veľa práce závisí od spoľahlivého internetu spojenie. Odpojenie od internetu na dlhšie trvanie môže zastaviť vašu produktivitu. Nefunkčný sieťový adaptér Problém so systémom Windows 10 môže mať rôzne dôvody, pričom všetky sa dajú ľahko opraviť, ako je vysvetlené v tomto článku.

Obsah
- Opravte problém s nefunkčným adaptérom Wi-Fi systému Windows 10.
- Metóda 1: Vyriešte poruchy signálu Wi-Fi
- Metóda 2: Aktualizujte firmvér smerovača
- Metóda 3: Resetujte smerovač
- Metóda 4: Spustite Poradcu pri riešení problémov s internetom
- Metóda 5: Prepnite do režimu maximálneho výkonu
- Metóda 6: Zmeňte nastavenia adaptéra
- Metóda 7: Vylaďte nastavenia siete v príkazovom riadku
- Metóda 8: Aktualizácia alebo vrátenie sieťových ovládačov
- Metóda 9: Preinštalujte sieťový ovládač
- Metóda 10: Resetujte sieťové zásuvky.
- Tip pre profesionálov: Vyriešte ďalšie problémy súvisiace s adaptérom Wi-Fi
Opraviť Windows 10 Problém s nefunkčným adaptérom Wi-Fi
Keď sa prvýkrát prihlásite do systému Windows 10 po niekoľkých veľkých úpravách, môžete vidieť, že zariadenie neukazuje alebo nezisťuje žiadnu sieť Wi-Fi. Budete sa teda musieť pripojiť ku káblovej sieti alebo použiť externý adaptér Wi-Fi. Tu je niekoľko bežných príčin tohto problému:
- Nefunkčné ovládače: Ovládače, ktoré nefungujú správne, môžu spôsobovať problémy, najmä po inovácii operačného systému.
- Nesprávne nastavenia: Je možné, že niektoré nastavenia adaptéra sa neočakávane zmenili, čo spôsobilo, že prestal fungovať.
- Poškodený adaptér: Hoci je to nepravdepodobné, ak sa problém rozvinie po páde prenosného počítača, tento komponent mohol byť zničený.
Metóda 1: Vyriešte poruchy signálu Wi-Fi
- Signál Wi-Fi môže byť obmedzovaný spotrebičmi a zariadeniami, ktoré vydávajú vlnové signály, ako sú mikrovlnné rúry. Preto sa uistite, že existujú žiadne spotrebiče v tesnej blízkosti k smerovaču, ktorý by mohol rušiť signál.
- Zmena frekvencie Wi-Fi smerovača drasticky zníži problémy s dopravou a pripojením.
- Vypnutie Bluetooth Pomôcť môže aj vypnutie zariadení Bluetooth.
Prečítajte si tiež:Aký je rozdiel medzi routerom a modemom?
Metóda 2: Aktualizujte firmvér smerovača
Je možné, že aktualizáciou firmvéru na smerovači by sa vyriešil problém s nefunkčným adaptérom Wi-Fi v systéme Windows 10. Toto nie je jednoduchý postup. Ak neaktualizujete smerovač správne, môže sa natrvalo poškodiť. Pokračujte na vlastné riziko.
- Preto je najlepšie postupujte podľa návodu na použitie smerovača ďalšie informácie o tom, ako ho aktualizovať.
- Ak nemôžete nájsť tlačenú alebo online príručku, kontaktujte výrobcu o pomoc.
Poznámka: Keďže smerovače nemajú rovnakú možnosť nastavení a líšia sa od výrobcu k výrobcovi, pred zmenou akéhokoľvek nastavenia zaistite správne nastavenia. Nasledujúce metódy sú z ADSL smerovač PROLINK.
1. po prvé, Stiahnuť ▼ aktualizácia firmvéru z oficiálnej webovej stránky (napr. prolink)
2. Prejdite do smerovača adresa brány (napr. 192.168.1.1)
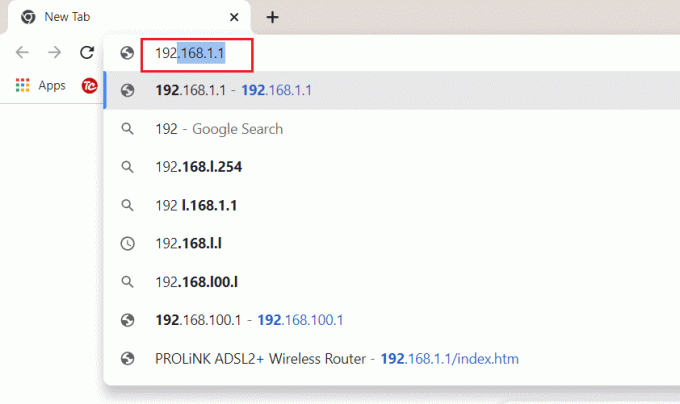
3. Prihlásiť sa s vašimi povereniami.

4. Potom kliknite na Údržba kartu zhora.
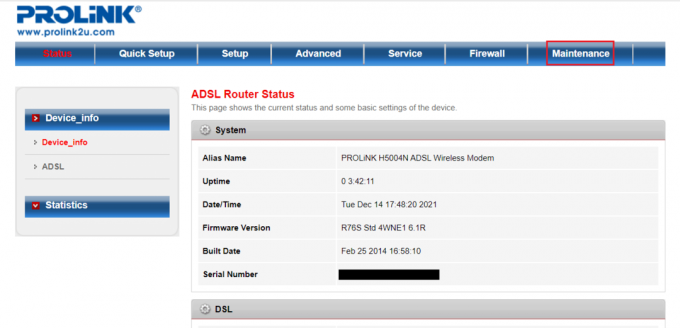
5. Kliknite na Vyberte súbor tlačidlo na prehliadanie Prieskumník súborov.

6. Vyberte si svoj stiahnutá aktualizácia firmvéru (napr. PROLINK_WN552K1_V1.0.25_210722.bin) a kliknite na Otvorené, ako je znázornené nižšie.

7. Teraz kliknite na Nahrať tlačidlo na aktualizáciu firmvéru smerovača.

Metóda 3: Resetujte smerovač
Resetovanie smerovača vám môže pomôcť vyriešiť problém s nefunkčným adaptérom Wi-Fi v systéme Windows 10. Po resetovaní však musíte smerovač prekonfigurovať. Pred resetovaním si preto poznačte informácie o jeho nastavení vrátane hesla.
1. Hľadajte Tlačidlo reštart na bočnej alebo zadnej strane smerovača.

2. Stlačte a podržte tlačidlo pre viac ako 10 sekúnd, alebo až do SYS vedený začne rýchlo blikať a potom ho uvoľnite.
Poznámka: Na stlačenie tlačidla budete potrebovať špendlík alebo ostrý predmet.
Prečítajte si tiež: Ako povoliť DNS cez HTTPS v prehliadači Chrome
Metóda 4: Spustite Poradcu pri riešení problémov s internetom
Systém Windows môže vyhlásiť, že ste pripojení na internet a že pripojenie je bezpečné, ale stále sa vám môže stať, že nebudete mať prístup na internet. Preto sa odporúča spustiť Poradcu pri riešení problémov so systémom Windows a vyriešiť problém s nefunkčným sieťovým adaptérom v systéme Windows 10.
1. Stlačte tlačidlo Klávesy Windows + I spoločne otvoriť nastavenie.
2. Choďte na Aktualizácie a zabezpečenie oddiele.

3. Na ľavej table vyberte Riešenie problémov.
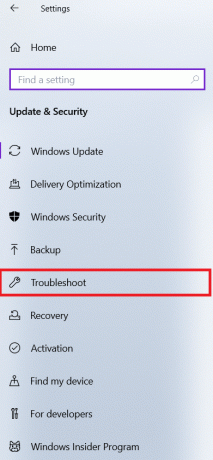
4. Kliknite na Ďalšie nástroje na riešenie problémov, ako je znázornené.

5. Vyberte Internetové pripojenia a kliknite na Spustite nástroj na riešenie problémov, ako je znázornené nižšie.
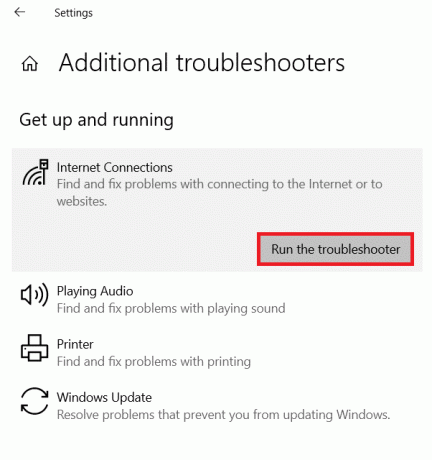
6. Počkajte na dokončenie postupu a postupujte podľa pokynov na obrazovke.
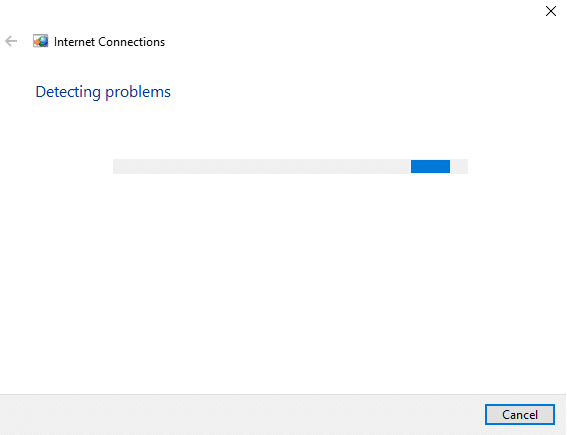
7. Reštart tvoj počitač.
Metóda 5: Prepnite do režimu maximálneho výkonu
Niekedy môžu nastavenia vášho počítača viesť k tomu, že adaptér Wi-Fi nefunguje v systéme Windows 10. Ak chcete prepnúť na maximálny výkon, postupujte podľa nasledujúcich krokov:
1. Kliknite na Štart, typ nastavenia napájania a spánkua kliknite na tlačidlo Otvorené.

2. Vyberte Ďalšie nastavenia napájania pod Súvisiace nastavenia.

3. Nájdite svoj aktuálny plán v Možnosti napájania a kliknite Zmeňte nastavenia plánu.
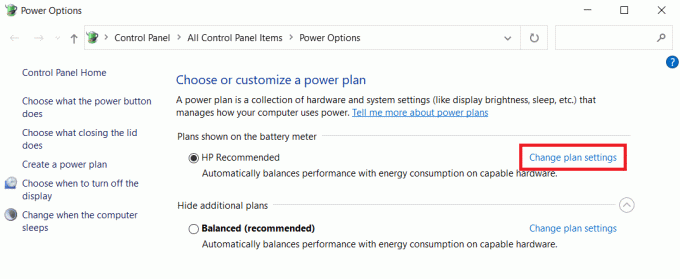
4. Ísť do Zmeňte rozšírené nastavenia napájania.
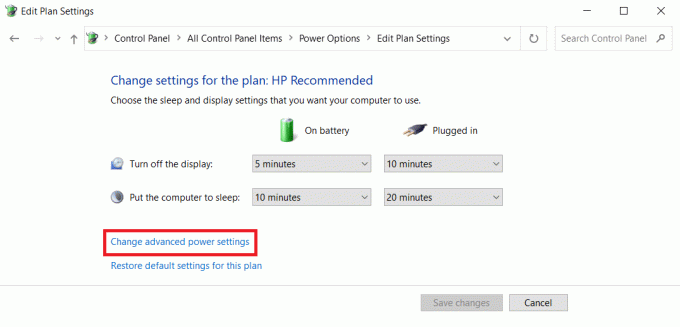
5. Nastaviť Úsporný režim do Maximálny výkon pod Nastavenia bezdrôtového adaptéra pre obe tieto možnosti:
- Na batérii
- Zapojený
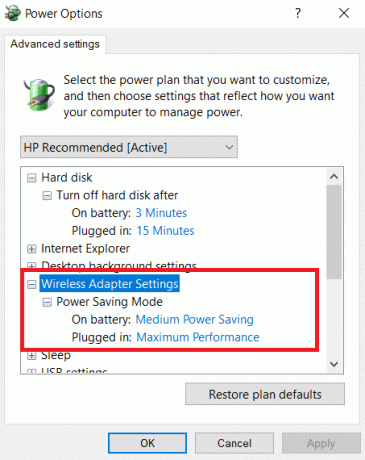
6. Zmeny uložíte kliknutím Použiť a OK.
Poznámka: Možnosť Maximálny výkon bude klásť dodatočné požiadavky na váš počítač, čo bude mať za následok skrátenie životnosti batérie vášho notebooku.
Prečítajte si tiež:Ako povoliť režim dlhodobého spánku v systéme Windows 11
Metóda 6: Zmeňte nastavenia adaptéra
Medzi najtypickejšie príčiny nefunkčnosti sieťového adaptéra v systéme Windows 10 patrí zlyhávajúci zásobník TCP/IP, adresa IP alebo vyrovnávacia pamäť klienta DNS. Preto zmeňte nastavenia adaptéra, aby ste problém vyriešili takto:
1. Spustiť Ovládací panel cez Vyhľadávací panel systému Windows, ako je znázornené.

2. Set Zobraziť podľa > Veľké ikony a kliknite na Centrum sietí a zdielania.

3. Kliknite na Zmeniť nastavenie adaptéra, ako je znázornené.

4. Vyberte Vlastnosti z Bezdrôtový adaptér Wi-Fi kontextové menu tak, že naň kliknete pravým tlačidlom myši.

5. Hľadať Internetový protokol verzie 4 (TCP/IPv4) v zobrazenom zozname možností a zrušením začiarknutia ho zakážte.

6. Ak chcete, aby zmeny zostali, kliknite OK a reštartváš počítač.
Metóda 7: Vylaďte nastavenia siete v príkazovom riadku
Ak chcete vyriešiť uvedený problém, môžete upraviť nastavenia v registri a CMD, ako je vysvetlené nižšie:
1. Kliknite na Štart a typ Príkazový riadok. Potom kliknite na Spustiť ako správca.

2. Stlačte tlačidlo Vstupný kľúč po napísaní netcfg –s n príkaz.

3. Tento príkaz zobrazí zoznam sieťových protokolov, ovládačov a služieb. Skontrolujte, či DNI_DNE je uvedený.
3A. Ak je uvedené DNI_DNE, zadajte nasledovné príkaz a stlačte Vstupný kľúč.
reg delete HKCRCLSID\{988248f3-a1ad-49bf-9170-676cbbc36ba3} /fnetcfg -v -u dni_dne
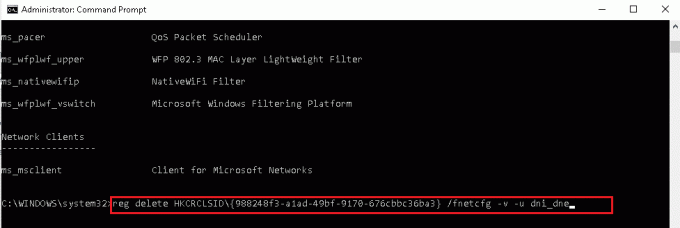
3B. Ak nevidíte DNI_DNE v zozname, spustite netcfg -v -u dni_dne namiesto toho.
Poznámka: Ak sa po vykonaní tohto príkazu zobrazí chybový kód 0x80004002, budete musieť odstrániť túto hodnotu v registri nasledujúcim spôsobom kroky 4-8.
4. Stlačte tlačidlo Windows + Rkľúče súčasne otvoriť Bežať dialógové okno.
5. Typ regedit a kliknite OK na otvorenie Editor databázy Registry.
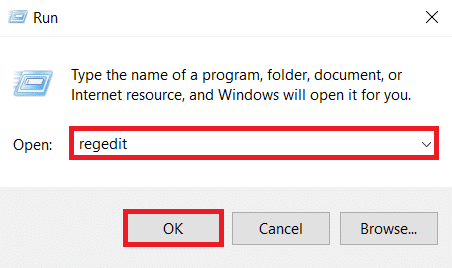
6. Kliknite na Áno v Kontrola uživateľského účtu dialógové okno, ak sa zobrazí výzva.
7. Ísť do HKEY_CLASSES_ROOT/CLSID/{988248f3-a1ad-49bf-9170-676cbbc36ba3}
8. Ak DNI_DNE kľúč je prítomný, Odstrániť to.
Prečítajte si tiež:Ako zvýšiť rýchlosť internetu v systéme Windows 11
Metóda 8: Aktualizácia alebo vrátenie sieťových ovládačov
Môžete buď aktualizovať sieťový ovládač, alebo sa vrátiť k predchádzajúcej verzii, aby ste vyriešili problém s nefunkčným adaptérom Wi-Fi na stolnom počítači/notebooku so systémom Windows 10.
Možnosť 1: Aktualizujte sieťový ovládač
1. Stlačte tlačidlo kľúč Windows, typ správca zariadenía udrel Vstupný kľúč.

2. Dvakrát kliknite na Sieťové adaptéry v Správca zariadení okno.
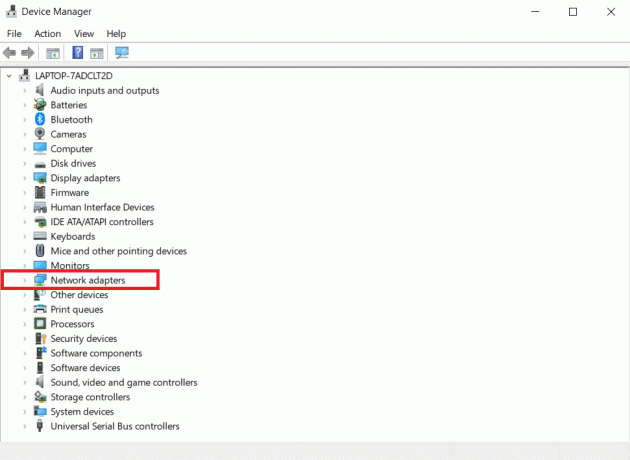
3. Kliknite pravým tlačidlom myši na svoj Wi-Fi ovládač (napr. Miniport WAN (IKEv2)) a kliknite na Aktualizujte ovládač.

4. Vyberte Automaticky vyhľadať ovládače možnosť, ako je znázornené.
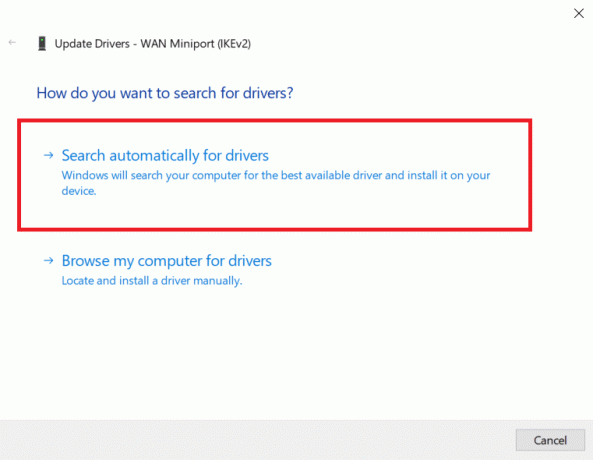
5A. Ak sa nájde nový ovládač, systém ho automaticky nainštaluje a vyzve vás reštartujte počítač. Urobte tak.
5B. Alebo sa vám môže zobraziť upozornenie Najlepšie ovládače pre vaše zariadenie sú už nainštalované, v takom prípade môžete kliknúť na Vyhľadajte aktualizované ovládače na lokalite Windows Update.

6. Vyberte Pozrite si voliteľné aktualizácie v aktualizácia systému Windows okno, ktoré sa zobrazí.

7. Vyberte vodičov chcete nainštalovať začiarknutím políčok vedľa nich a potom kliknite na Stiahnuť ▼a nainštalovať tlačidlo.
Poznámka: Táto možnosť bude fungovať iba vtedy, ak máte okrem pripojenia Wi-Fi pripojený aj ethernetový kábel.

Možnosť 2: Vráťte späť aktualizácie sieťového ovládača
Ak vaše zariadenie fungovalo správne a po aktualizácii začalo zlyhávať, môže pomôcť vrátenie sieťových ovládačov. Vrátením ovládača sa odstráni aktuálny ovládač nainštalovaný v systéme a nahradí sa jeho predchádzajúcou verziou. Tento proces by mal odstrániť všetky chyby v ovládačoch a potenciálne vyriešiť uvedený problém.
1. Ísť do Správca zariadení > Sieťové adaptéry ako predtým.
2. Kliknite pravým tlačidlom myši na Wi-Fi ovládač (napr. Intel (R) Dual Band Wireless-AC 3168) a vyberte Vlastnosti, ako je znázornené.

3. Prepnite na Karta vodiča a vyberte Vrátiť späť ovládač, ako je zvýraznené.
Poznámka: Ak je možnosť Vrátiť späť Driver je sivá, znamená to, že váš počítač nemá predinštalované súbory ovládača alebo nebol nikdy aktualizovaný.

4. Uveďte svoj dôvod Prečo sa vraciaš späť? v Vrátenie balíka ovládačov. Potom kliknite na Áno, ako je znázornené nižšie.

5. Potom kliknite na OK uplatniť túto zmenu. nakoniec reštart váš počítač.
Metóda 9: Preinštalujte sieťový ovládač
Keď sa pokúsite pripojiť na internet a dostanete správu, že systém Windows 10 sa nemôže pripojiť k tejto sieti, váš sieťový adaptér je s najväčšou pravdepodobnosťou poškodený. Najlepšou možnosťou je odinštalovať ovládač sieťového adaptéra a nechať ho systém Windows automaticky preinštalovať.
1. Prejdite na Správca zariadení > Sieťové adaptéry podľa pokynov v Metóda 8.
2. Kliknite pravým tlačidlom myši na Wi-Fi ovládač a vyberte Odinštalovať zariadenie, ako je znázornené.
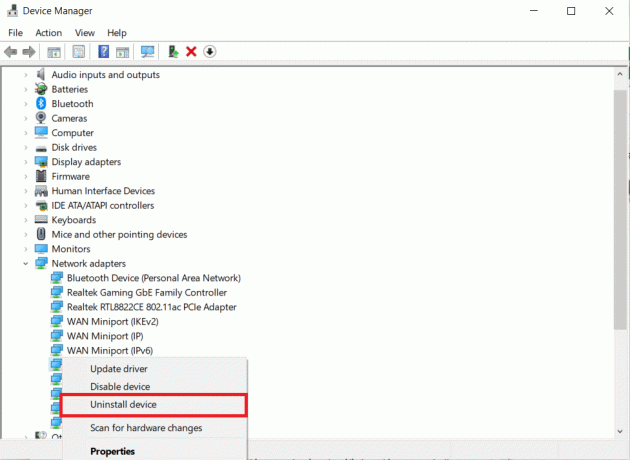
3. Kliknite na Odinštalovať na potvrdenie výzvy a Reštart tvoj počitač.
Poznámka: Zrušte začiarknutie políčka s názvom Odstráňte softvér ovládača pre toto zariadenie.

4. Spustiť Správca zariadení ešte raz.
5. Kliknite na Vyhľadajte zmeny hardvéru zobrazená ikona zvýraznená.
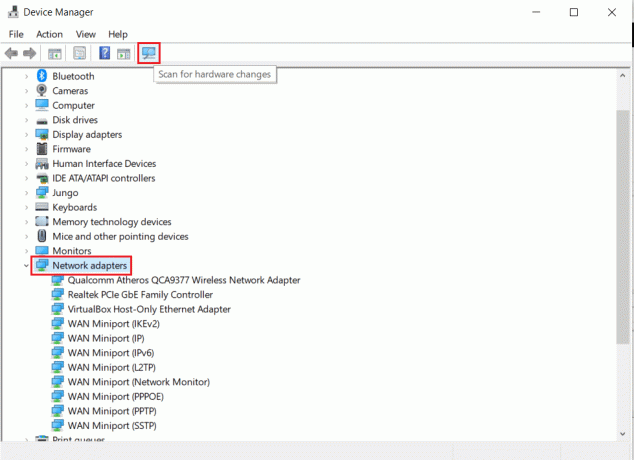
Systém Windows zistí chýbajúci ovládač pre váš bezdrôtový sieťový adaptér a automaticky ho preinštaluje. Teraz skontrolujte, či je ovládač nainštalovaný v Sieťové adaptéry oddiele.
Prečítajte si tiež:Ako zvýšiť rýchlosť WiFi internetu v systéme Windows 10
Metóda 10: Resetujte sieťové zásuvky
Aj keď resetovanie sieťového adaptéra môže byť užitočné na vyriešenie problému so sieťovým adaptérom, ktorý nefunguje v systéme Windows 10, odstráni sa aj všetky uložené heslá Wi-Fi a pripojenia Bluetooth. Poznamenajte si heslá a nastavenia skôr, ako budete pokračovať podľa krokov uvedených nižšie.
1. Stlačte tlačidlo kľúč Windows, typ okenný powershella kliknite na Spustiť ako správca, ako je znázornené.

2. Tu zadajte nasledujúce príkazy a udrel Vstupný kľúč po každom príkaze.
netsh winsock resetnetsh int ip resetipconfig /releaseipconfig /obnoviť
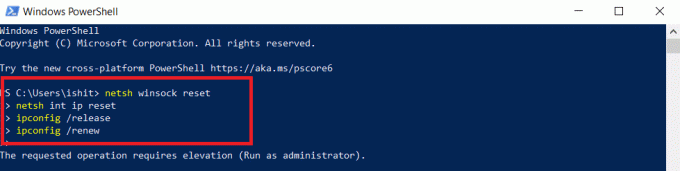
3. Reštart počítač so systémom Windows 10 a skontrolujte, či sa teraz môžete pripojiť k sieti Wi-Fi.
Tip pre profesionálov: Vyriešte ďalšie problémy súvisiace s adaptérom Wi-Fi
Medzi ďalšie problémy, ktoré možno vyriešiť pomocou vyššie uvedených metód, patria:
- Windows 10 bez možnosti Wi-Fi: V niektorých prípadoch môže na paneli úloh chýbať tlačidlo Wi-Fi.
- Chýba adaptér Wi-Fi systému Windows 10: Ak váš počítač nerozpozná adaptér, nebudete ho môcť vidieť v Správcovi zariadení.
- Wi-Fi systému Windows 10 sa často odpája: Ak je sieťové pripojenie nestabilné, zobrazí sa nasledujúca chyba.
- Windows 10 bez možnosti Wi-Fi v nastaveniach: Na stránke Nastavenia môžu voľby Wi-Fi zmiznúť, rovnako ako ikona na paneli úloh.
- Windows 10 Wi-Fi pripojené, ale bez internetu: Najhoršia situácia je, keď sa zdá, že je všetko v poriadku, ale stále nemôžete byť online.
Odporúčané:
- Oprava pevného disku, ktorý sa nezobrazuje v systéme Windows 10
- Ako pridať doplnok Notepad ++ do systému Windows 10
- Opravte nefunkčný nástroj na vytváranie Windows Media
- Ako zmeniť čiernobielu obrazovku na počítači
Dúfame, že tento článok bol pre vás užitočný a podarilo sa vám ho vyriešiť Problém s nefunkčným adaptérom Wi-Fi v systéme Windows 10. Dajte nám prosím vedieť, ktorá technika sa vám najviac osvedčila. Neváhajte zanechať akékoľvek otázky alebo odporúčania v oblasti komentárov.



