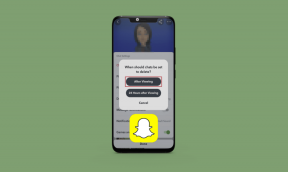Oprava systému Windows 10 Nie sú nainštalované žiadne zvukové zariadenia
Rôzne / / December 17, 2021
Má Ikona hlasitosti na displeji panela úloh a Červený symbol X? Ak áno, nebudete môcť počúvať žiadny zvuk. Práca na vašom systéme bez akéhokoľvek zvuku je katastrofálna, pretože nebudete môcť počuť žiadne prichádzajúce upozornenia ani pracovné hovory. Navyše si nebudete môcť vychutnať streamovanie filmov alebo hranie hier. Po nedávnej aktualizácii sa môžete stretnúť s tým, že v systéme Windows 10 nie sú nainštalované žiadne zvukové zariadenia. Ak je to tak, prečítajte si nižšie a zistite, ako to opraviť. Budete môcť implementovať kroky podobne, aby ste vyriešili problém so systémom Windows 8 alebo Windows 7, kde nie je nainštalované žiadne výstupné zvukové zariadenie.

Obsah
- Ako opraviť chybu, že nie sú nainštalované žiadne zvukové zariadenia v systéme Windows 10.
- Základné tipy na riešenie problémov
- Metóda 1: Vyhľadajte zvukové zariadenie
- Metóda 2: Manuálne pridanie zvukového zariadenia
- Metóda 3: Spustite nástroj na riešenie problémov s prehrávaním zvuku
- Metóda 4: Reštartujte zvukové služby
- Metóda 5: Povoľte mikrofón v Nastaveniach
- Metóda 6: Povoľte zvukové zariadenie
- Metóda 7: Vypnite vylepšenia zvuku
- Metóda 8: Zmeňte zvukové formáty
- Metóda 9: Aktualizujte ovládače
- Metóda 10: Preinštalujte zvukové ovládače
- Metóda 11: Aktualizujte systém Windows
- Metóda 12: Vráťte Windows Update
Ako opraviť chybu, že nie sú nainštalované žiadne zvukové zariadenia v systéme Windows 10
Po novej aktualizácii môže operačný systém Windows spôsobiť niekoľko problémov, ktoré môžu súvisieť so zvukom. Aj keď tieto problémy nie sú bežné, dajú sa ľahko vyriešiť. Systém Windows nedokáže rozpoznať zvukové zariadenia z rôznych dôvodov:
- Poškodené alebo zastarané ovládače
- Prehrávacie zariadenie je vypnuté
- Zastaraný OS Windows
- Konflikt s nedávnou aktualizáciou
- Zvukové zariadenie pripojené k poškodenému portu
- Bezdrôtové zvukové zariadenie nie je spárované
Základné tipy na riešenie problémov
- Odstrániť externé zvukové výstupné zariadenie, ak je pripojené, a reštart váš systém. potom znovu pripojiť to & skontrolujte.
- Uistite sa, že zariadenie nie je stlmené a hlasitosť zariadenia je vysoká. Ak nie, zvýšte posuvník hlasitosti.
- Skúste zmena aplikácie zistiť, či problém existuje s aplikáciou. Skúste reštartovať aplikáciu a skúste to znova.
- Uistite sa, že je zvukové zariadenie správne pripojené, ak nie, skúste a iný port USB.
- Pripojením zvukového zariadenia skontrolujte hardvérové problémy iný počítač.
- Uistite sa, že váš bezdrôtové zariadenie je spárované s PC.

Metóda 1: Vyhľadajte zvukové zariadenie
Systém Windows môže v systéme Windows 7, 8 a 10 zobraziť chybu, že nie je nainštalované žiadne výstupné zvukové zariadenie, ak ju v prvom rade nedokáže rozpoznať. Pomôcť by preto malo vyhľadávanie zvukového zariadenia.
1. Stlačte tlačidlo Windowskľúč a typ Správca zariadení. Kliknite Otvorené, ako je zvýraznené nižšie.

2. Tu kliknite na Vyhľadajte zmeny hardvéru ikonu, ako je znázornené.

3A. Ak sa zobrazí zvukové zariadenie, systém Windows ho úspešne zistil. Reštart počítač a skúste to znova.
3B. Ak sa nezistí, budete musieť pridať zariadenie ručne, ako je vysvetlené v ďalšej metóde.
Metóda 2: Pridajte zvukové zariadenie Manuálne
Systém Windows tiež umožňuje používateľom manuálne pridávať zvukové zariadenia do Správcu zariadení takto:
1. Spustiť Správca zariadení ako predtým.
2. Vyberte Ovládače zvuku, videa a hier a kliknite Akcia v hornom menu.

3. Kliknite na Pridajte starší hardvér možnosť, ako je znázornené nižšie.

4. Tu kliknite Ďalej > na Pridať hardvér obrazovke.

5. Vyberte možnosť Inštalácia hardvéru, ktorý som manuálne vybral zo zoznamu (pokročilé) a kliknite na Ďalej > tlačidlo.

6. Vyberte Ovládače zvuku, videa a hier pod Bežné typy hardvéru: a kliknite Ďalšie.

7. Vyberte si Zvukové zariadenie a kliknite na Ďalej > tlačidlo, ako je znázornené nižšie.
Poznámka: Ak ste si stiahli ovládač pre svoje zvukové zariadenie, kliknite na Mať disk… namiesto toho.

8. Kliknite Ďalej > na potvrdenie.

9. Nakoniec kliknite na Skončiť po dokončení inštalácie a reštartváš počítač.
Prečítajte si tiež:Čo je NVIDIA Virtual Audio Device Wave Extensible?
Metóda 3: Spustite nástroj na riešenie problémov s prehrávaním zvuku
Systém Windows poskytuje používateľom vstavaný nástroj na riešenie problémov na riešenie väčšiny menších problémov. Preto sa môžeme pokúsiť spustiť to isté, aby sme vyriešili žiadne zvukové zariadenia nainštalované v chybe systému Windows 10.
1. Stlačte tlačidlo Klávesy Windows + I súčasne na otvorenie systému Windows nastavenie.
2. Kliknite na možnosť Aktualizácia a zabezpečenie, ako je zvýraznené nižšie.

3. Vyberte Riešenie problémov v ľavom paneli.

4. Vyberte Prehrávanie zvuku možnosť pod Vstaňte a bežte kategórii.

5. Na rozbalenú možnosť kliknite Spustite nástroj na riešenie problémov, ako je znázornené.

6. Nástroj na riešenie problémov automaticky zistí a opraví problémy. Alebo navrhne nejaké opravy.

Prečítajte si tiež:Opraviť chybu Nie je nainštalované žiadne výstupné zvukové zariadenie
Metóda 4: Reštartujte zvukové služby
Zvukové služby v systéme Windows majú schopnosť automaticky sa reštartovať, ak sú zastavené. Niektoré chyby však môžu zabrániť jeho reštartovaniu. Ak chcete skontrolovať stav a v prípade potreby ho spustiť, postupujte podľa nasledujúcich krokov:
1. Stlačte tlačidlo Windows + Rkľúče súčasne spustiť Bežať dialógové okno.
2. Typ services.msc v oblasti vyhľadávania a stlačte Zadajte.

3. Prejdite nadol po služby okno, potom dvakrát kliknite Windows Audio.

4. Pod generál karta z Vlastnosti zvuku systému Windows okno, súprava Typ spustenia do Automaticky.
5. Potom kliknite na Štart tlačidlo.

6. Nakoniec kliknite Použiť > OK na uloženie týchto zmien.
7. Opakujte Kroky 3–6 pre Windows Audio Endpoint Builder služba tiež.
Teraz skontrolujte, či nie sú nainštalované žiadne zvukové zariadenia, problém so systémom Windows 10 je vyriešený. Ak nie, skúste ďalšiu opravu.
Metóda 5: Povoľte mikrofón v Nastaveniach
Postupujte podľa nižšie uvedených krokov, aby ste sa uistili, či je mikrofón na vašom počítači povolený alebo nie:
1. Spustite systém Windows nastavenie a kliknite na Ochrana osobných údajov, ako je znázornené.

2. Kliknite mikrofón v ľavom paneli obrazovky pod Povolenia aplikácie kategórii.

3A. Uistite sa, že správa Prístup k mikrofónu pre toto zariadenie je zapnutý sa zobrazí .
3B. Ak nie, kliknite Zmeniť. Otočte prepínač pre Prístup k mikrofónu pre toto zariadenie vo výzve, ktorá sa zobrazí.

4A. Potom zapnite prepínač pre Povoľte aplikáciám prístup k mikrofónu možnosť povoliť všetkým aplikáciám prístup,

4B. striedavo, Vyberte, ktoré aplikácie Microsoft Store majú prístup k vášmu mikrofónu povolením jednotlivých prepínačov.

Prečítajte si tiež:Ako opraviť iCUE, ktoré nedeteguje zariadenia
Metóda 6: Povoľte zvukové zariadenie
Niekedy môže systém Windows deaktivovať vaše zvukové zariadenie, ak sa zariadenie dlho nepripájalo. Ak ju chcete znova povoliť, postupujte podľa uvedených krokov:
1. Stlačte tlačidlo Windowskľúč, typ Ovládací panel, a kliknite na Otvorené.

2. Nastaviť Zobraziť podľa >Kategória a vyberte Hardvér a zvuk, ako je ukázané nižšie.

3. Potom kliknite Zvuk možnosť.

4. Pod Prehrávanie kliknite pravým tlačidlom myši na prázdne miesto.
5. Skontrolujte nasledujúce možnosti
- Zobraziť deaktivované zariadenia
- Zobraziť odpojené zariadenia

6. Teraz by malo byť vaše zvukové zariadenie viditeľné. Kliknite naň pravým tlačidlom myši a vyberte Povoliť, ako je znázornené.

Metóda 7: Vypnite vylepšenia zvuku
Vypnutím nastavenia vylepšení by sa tiež vyriešil problém so systémom Windows 10 bez nainštalovaných zvukových zariadení.
1. Prejdite na Ovládací panel > Hardvér a zvuk > Zvuk ako je uvedené v predchádzajúcej metóde.
2. Pod Prehrávanie kliknite pravým tlačidlom myši na kartu externé zvukové zariadenie a vyberte Vlastnosti.

3A. Pre interné reproduktory pod Pokročilé kartu v Vlastnosti okno, zrušte začiarknutie políčka označeného Povoliť všetky vylepšenia.

3B. V prípade externých reproduktorov začiarknite políčko označené Zakázať všetky vylepšenia pod Vylepšenia kartu, ako je znázornené zvýraznené.

4. Kliknite Použiť >OK na uloženie zmien.
Prečítajte si tiež:Ako opraviť zasekávanie zvuku v systéme Windows 10
Metóda 8: Zmeňte zvukové formáty
Zmena formátu zvuku môže pomôcť vyriešiť problém so systémom Windows 10, v ktorom nie sú nainštalované žiadne zvukové zariadenia. Postup:
1. Ísť do Ovládací panel > Hardvér a zvuk > Zvuk podľa pokynov v Metóda 6.
2. Pod Prehrávanie kliknite pravým tlačidlom myši na kartu audio zariadenie a vyberte Vlastnosti.

Poznámka: Uvedené kroky zostávajú rovnaké pre interné reproduktory aj externe pripojené zvukové zariadenia.
3. Choďte na Pokročilé a zmeňte nastavenie na inú kvalitu pod Predvolený formát od Svyberte vzorkovaciu frekvenciu a bitovú hĺbku, ktoré sa majú použiť pri spustení v zdieľanom režime ako:
- 24 bit, 48 000 Hz (štúdiová kvalita)
- 24 bit, 44100 Hz (štúdiová kvalita)
- 16 bit, 48 000 Hz (DVD kvalita)
- 16 bit, 44100 Hz (CD kvalita)
Poznámka: Kliknite Test aby ste vedeli, či to fungovalo, ako je uvedené nižšie.

4. Kliknite Použiť > OK na uloženie zmien.
Metóda 9: Aktualizujte ovládače
Ak tento problém stále pretrváva, skúste aktualizovať ovládače zvuku takto:
1. Spustiť Správca zariadení cez Vyhľadávací panel systému Windows ako je znázornené.

2. Dvakrát kliknite na Ovládače zvuku, videa a hier aby sa to rozšírilo.

3. Kliknite pravým tlačidlom myši ovládač zvukového zariadenia (napr. Špičkový zvuk s vysokým rozlíšením Cirrus Logic) a kliknite Aktualizujte ovládač.

4. Vyberte Automaticky vyhľadať ovládače možnosť.

5A. Ak sú už ovládače zvuku aktualizované, zobrazí sa obrazovka Najlepšie ovládače pre vaše zariadenie sú už nainštalované.

5B. Ak sú ovládače zastarané, budú aktualizované. Reštart po dokončení.
Prečítajte si tiež:Opravte chybu I/O zariadenia v systéme Windows 10
Metóda 10: Preinštalujte zvukové ovládače
Preinštalovanie ovládačov zvukových zariadení by určite pomohlo vyriešiť problém so systémom Windows 10, v ktorom nie sú nainštalované žiadne zvukové zariadenia. Pri odinštalovaní a následnej inštalácii zvukových ovládačov postupujte podľa uvedených krokov:
1. Prejdite na Správca zariadení > Ovládače zvuku, videa a hier ako je uvedené v Metóda 8.
2. Kliknite pravým tlačidlom myši na audio zariadenievodič (napr. WI-C310 Hands-free AG Audio) a kliknite Odinštalovať zariadenie, ako je znázornené nižšie.

3. Kliknite na Odinštalovať na potvrdenie.

4. Reštartujte počítač a vaše zvukové zariadenie.
5. Stiahnite si a nainštalujte vodič z Oficiálna stránka na stiahnutie Sony.
6. Reštartujte počítač a skontrolujte, či je ovládač nainštalovaný alebo nie. Ak nie nasledujte Metóda 1 naskenovať to.
Metóda 11: Aktualizujte systém Windows
Aktualizácia systému Windows by výrazne pomohla pri odstraňovaní menších problémov, ako je chyba v systéme Windows 10, kde nie sú nainštalované žiadne zvukové zariadenia.
1. Otvorené Nastavenia systému Windows a prejdite na Aktualizácia a zabezpečenie ako je znázornené.

2. Teraz kliknite na Skontroluj aktualizácie tlačidlo.

3A. Ak je k dispozícii nová aktualizácia, kliknite na Nainštalovať teraz.

3B. Ak je systém Windows aktualizovaný, zobrazí sa Ste aktuálny namiesto toho správu.

Prečítajte si tiež:Opravte problém s ovládačom multimediálneho zvukového ovládača
Metóda 12: Vráťte Windows Update
Je známe, že nové aktualizácie spôsobujú problém s nainštalovaním zvukových zariadení na vašom stolnom počítači a notebooku so systémom Windows 7, 8 a 10. Ak chcete tento problém vyriešiť, musíte vrátiť aktualizáciu systému Windows, ako je uvedené nižšie:
1. Ísť do Nastavenia systému Windows > Aktualizácia a zabezpečenie ako je uvedené v predchádzajúcej metóde.
2. Kliknite na Zobraziť históriu aktualizácií možnosť.

3. Kliknite na Odinštalujte aktualizácie, ako je znázornené.

4. Tu kliknite na najnovšia aktualizácia systému Microsoft Windows (Napríklad, KB5007289) a kliknite Odinštalovať možnosť, zobrazená zvýraznená.

5. nakoniec reštart váš počítač implementovať to isté.
Odporúčané:
- Ako povoliť výstrahu Moderátor Caps Lock v systéme Windows 11
- Opravte nefunkčný nástroj na vytváranie Windows Media
- Koľko RAM potrebujem pre Windows 10
- Ako vypnúť kameru a mikrofón v systéme Windows 11 pomocou klávesovej skratky
Dúfame, že vám tento návod efektívne pomohol pri oprave nie sú nainštalované žiadne zvukové zariadenia problém v systéme Windows 10. Dajte nám vedieť, ktorá z vyššie uvedených metód vám pomohla najlepšie. Napíšte svoje otázky a návrhy do sekcie komentárov nižšie.