Ako zmeniť avatar v profile Microsoft Teams
Rôzne / / December 18, 2021
Microsoft Teams alebo MS Teams sa stal jedným z najpoužívanejších nástrojov obchodnej komunikácie v súčasnosti, najmä od nástupu pandémie. Mnoho spoločností prešlo na túto aplikáciu, aby si zachovali svoju produktivitu, pretože väčšina zamestnancov stále pracuje z domu. Keďže zamestnanec môže byť súčasťou niekoľkých rôznych tímov alebo skupín, môže to spôsobiť zmätok. Ešte viac, ak všetci používajú podobný alebo rovnaký avatar tímu. Našťastie poskytuje možnosť zmeniť avatar profilu Microsoft Teams, ako je uvedené nižšie.
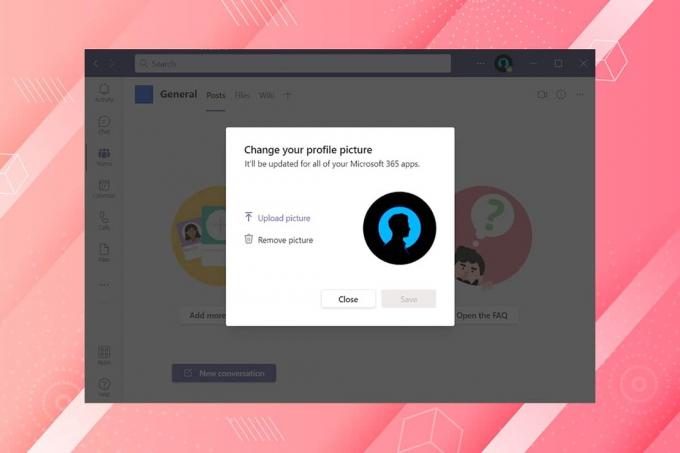
Obsah
- Ako zmeniť avatar v profile Microsoft Teams
- Čo je MS Teams Avatar?
- Rozdiel medzi avatarom Microsoft Teams a obrázkom profilu Microsoft Teams?
Ako zmeniť avatar v profile Microsoft Teams
Môžete upraviť nastavenia tímov, ako je povolenie alebo zakázanie povolení členov, povolení hostí, zmienok a značiek v Microsoft Teams. Ale musíte byť Majiteľ konkrétneho tímus právami správcu urobiť tak.
Čo je MS Teams Avatar?
Tím v Microsoft Teams možno rozlíšiť podľa jeho názvu, ale môže to byť mätúce, keď viaceré tímy majú rovnaké mená, keď sú vytvorené v rôznych doménach. Ak chcete sledovať, ktorý tím je ktorý, avatar zohráva veľkú úlohu pri pomáhaní používateľovi alebo zamestnancovi rozlišovať medzi nimi. Ak chcete zmeniť avatar profilu Microsoft Team, postupujte podľa uvedených krokov:
1. Otvorené Microsoft Teams desktopová aplikácia a Prihlásiť sa tvojmu Účet správcu/vlastníka.
2. Potom kliknite na Tímy na ľavej table.

3. Tu kliknite na ikona s tromi bodkami pre tím (napr. Môj tím) chcete zmeniť avatara.
4. Vyberte Riadiť tím možnosť z kontextovej ponuky, zobrazená zvýraznená.

5. Klikni na nastavenie možnosť.
Poznámka: Ak tam nie je žiadna možnosť Nastavenia, kliknite na ikona šípky nadol rozbaľte ďalšie možnosti a potom vyberte nastavenie ako je znázornené na obrázku nižšie.
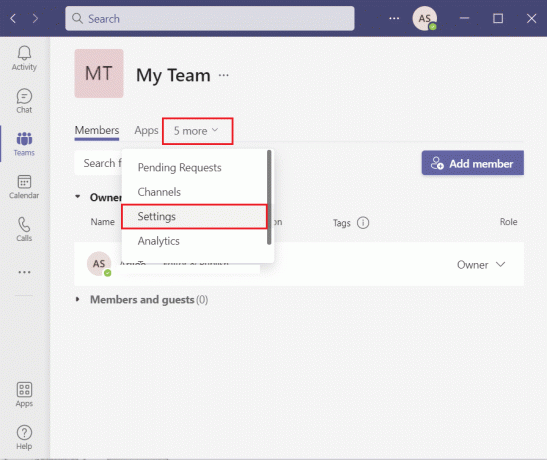
6. Klikni na Tímový obrázok sekciu a vyberte Zmeniť obrázok možnosť, ako je znázornené nižšie.

7. Klikni na Nahrajte obrázok možnosť a vyberte si Avatar ak chcete zmeniť avatar profilu Microsoft Teams.
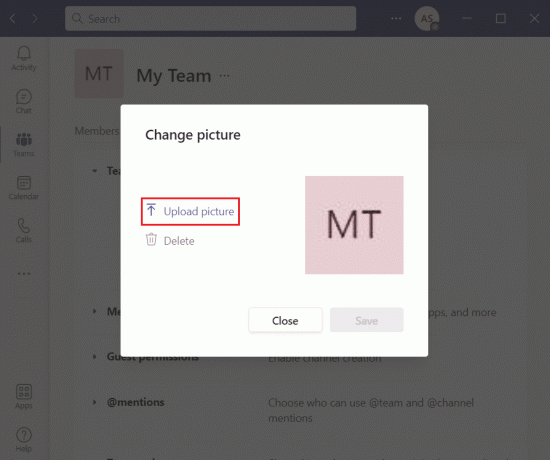
8. Nakoniec kliknite na Uložiť tlačidlo na vykonanie týchto zmien.

Poznámka: Teraz môžete vidieť novo aktualizovaný obrázok na oboch desktopový klient a mobilná aplikácia.
Prečítajte si tiež:Oprava Microsoft Teams sa neustále reštartuje
Rozdiel medzi avatarom Microsoft Teams a obrázkom profilu Microsoft Teams?
Hoci tieto výrazy môžu znieť ako synonymá, Microsoft Teams Avatar a Microsoft Teams Profilový obrázok sú dve rôzne veci.
- Microsoft Teams Profilový obrázok je nastavené používateľmi. Nemôže ho vybrať vlastník alebo správca tímu.
- Tieto obrázky sa môžu ukázať ako užitočnejšie pri navigácii vám a ostatným členom, ak ste súčasťou veľkého tímu alebo niekoľkých tímov.
- Rovnakým spôsobom Microsoft Teams Avatar je nastavený pomocou Majiteľ alebo správca tímu účtu. Člen to nemôže zmeniť.
- Často je nastavený na iniciály názvu tímu, rovnako ako pre jednotlivcov, ktorí si nevybrali svoje profilové fotografie.
- Tieto základné avatary sú vhodné pre malé tímy a pre tých, ktorí sa zúčastňujú iba niekoľkých tímov.
Odporúčané:
- Opravte, že adaptér Wi-Fi nefunguje v systéme Windows 10
- Oprava pevného disku, ktorý sa nezobrazuje v systéme Windows 10
- Ako nastaviť stav Microsoft Teams ako vždy dostupný
- Ako zabrániť automatickému otváraniu Microsoft Teams v systéme Windows 11
Dúfame, že vám tento článok pomohol pochopiť ako sa zmeniťAvatar profilu Microsoft Teams z účtu vlastníka. Radi by sme poznali vaše návrhy alebo otázky.


