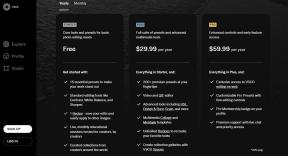Ako urobiť snímku obrazovky Zoom Meeting
Rôzne / / December 20, 2021
Keďže firmy a školy v dôsledku pandémie COVID-19 organizujú stretnutia a kurzy online, Zoom sa stal známym po celom svete. S viac ako 5 04 900 aktívnymi podnikovými používateľmi na celom svete sa Zoom stal nevyhnutnosťou pre väčšinu svetovej populácie. Čo však robiť, ak potrebujete urobiť snímku obrazovky prebiehajúceho stretnutia? Snímku obrazovky zo schôdze Zoom si môžete urobiť pomerne jednoducho bez toho, aby ste potrebovali nástroje tretích strán. V tomto článku sa naučíme, ako urobiť snímku obrazovky Zoom Meeting. Tiež sme odpovedali na vašu otázku: Upozorňuje Zoom na snímky obrazovky alebo nie.

Obsah
- Ako urobiť snímku obrazovky Zoom Meeting
- Metóda 1: Používanie aplikácie Zoom Desktop v systéme Windows a macOS.
- Metóda 2: Použitie klávesu PrtSrc na počítači so systémom Windows.
- Metóda 3: Použitie nástroja Screen Snip Tool v systéme Windows 11.
- Ako robiť snímky obrazovky Zoom v systéme MacOS
- Upozorňuje Zoom na snímanie snímok obrazovky?
Ako urobiť snímku obrazovky Zoom Meeting
Od Zoom desktop verzie 5.2.0, teraz môžete vytvárať snímky obrazovky z aplikácie Zoom pomocou klávesových skratiek. Tri sú tiež ďalšie spôsoby, ako urobiť snímky obrazovky zoom zo schôdze pomocou vstavaných nástrojov na Windows PC aj macOS. Nemusíte sa teda trápiť hľadaním dobrého nástroja na snímanie obrazovky, ktorý vás môže stáť nejaké peniaze, alebo označovať snímku obrazovky výrazným vodoznakom.
Metóda 1: Používanie aplikácie Zoom Desktop v systéme Windows a macOS
Najprv musíte aktivovať klávesovú skratku v nastaveniach priblíženia.
Poznámka: Snímky obrazovky môžete robiť aj vtedy, ak máte na pozadí otvorené okno Zoom.
1. Otvorené ZoomDesktopový klient.
2. Klikni na Ikona nastavení na Domovská obrazovka, ako je znázornené.

3. Potom kliknite na Klávesové skratky v ľavom paneli.
4. Posuňte sa nadol v zozname klávesových skratiek na pravej table a nájdite Snímka obrazovky. Začiarknite políčko označené Povoliť globálnu skratku ako je znázornené nižšie.

5. Teraz môžete držať Klávesy Alt + Shift + T súčasne urobiť snímku obrazovky zoom zo schôdze.
Poznámka: Používatelia systému macOS môžu používať Command + T klávesovú skratku na snímku obrazovky po povolení skratky.
Prečítajte si tiež:Zobraziť profilový obrázok v priblížení Stretnutie namiesto videa
Metóda 2: Použitie klávesu PrtSrc na počítači so systémom Windows
Prntscrn je prvý nástroj, ktorý by nás napadol na vytvorenie snímky obrazovky zoom stretnutia. Ak chcete vytvoriť snímky obrazovky pomocou klávesu Print Screen, postupujte podľa krokov uvedených nižšie:
Možnosť 1: Nastavenie jedného displeja
1. Choďte na Priblížiť obrazovku stretnutia aby ste urobili snímku obrazovky.
2. Stlačte tlačidlo Windows + klávesy Print Screen (alebo len PrtSrc), aby ste urobili snímku obrazovky tejto obrazovky.

3. Teraz prejdite na nasledujúce miesto a zobrazte snímku obrazovky:
C:\Používatelia\
Možnosť 2: Nastavenie viacerých displejov
1. Stlačte tlačidlo Klávesy Ctrl + Alt + PrtSrc súčasne.
2. Potom spustite Maľovať aplikácia od vyhľadávací panel, ako je znázornené.

3. Stlačte tlačidlo Klávesy Ctrl + V spolu, aby ste sem prilepili snímku obrazovky.

4. teraz Uložiť snímka obrazovky v adresár podľa vlastného výberu stlačením Ctrl + Skľúče.
Prečítajte si tiež: Oprava Microsoft Teams sa neustále reštartuje
Metóda 3: Použitie nástroja Screen Snip Tool v systéme Windows 11
Systém Windows predstavil nástroj Screen Snip na vytvorenie snímky obrazovky v počítačoch so systémom Windows 11.
1. Stlačte tlačidlo Klávesy Windows + Shift + S spoločne otvoriť Nástroj na vystrihovanie.
2. Tu, štyri možnosti na vytvorenie snímok obrazovky sú k dispozícii, ako je uvedené nižšie:
- Obdĺžnikový výrez
- Voľný výrez
- Výstrižok okna
- Výstrižok na celú obrazovku
Vyberte si ľubovoľnú z vyššie uvedených možností na vytvorenie snímky obrazovky.

3. Kliknite na oznamovacie oznámenie Výstrižok bol uložený do schránky keď je zachytenie úspešné.

4. teraz Snip & Sketch otvorí sa okno. Tu môžete Upraviť a Uložiť snímku obrazovky podľa potreby.

Prečítajte si tiež:Ako hrať Outburst na Zoom
Ako robiť snímky obrazovky Zoom v systéme MacOS
Podobne ako Windows, aj macOS ponúka vstavaný nástroj na snímanie obrazovky, pomocou ktorého môžete urobiť snímku celej obrazovky, aktívneho okna alebo časti obrazovky podľa potrieb používateľa. Ak chcete urobiť snímku obrazovky zo schôdze Zoom na Macu, postupujte takto:
Možnosť 1: Urobte snímku obrazovky
1. Prejdite na obrazovka stretnutia v Zoom desktopová aplikácia.
2. Stlačte tlačidlo Command + Shift + 3 klávesy spoločne urobte snímku obrazovky.

Možnosť 2: Urobte snímku obrazovky aktívneho okna
1. Hit Command + Shift + 4 klávesy spolu.

2. Potom stlačte tlačidlo Medzerník keď sa kurzor zmení na nitkový kríž.

3. Nakoniec kliknite na Priblížiť okno stretnutia aby ste urobili snímku obrazovky.
Upozorňuje Zoom na snímanie snímok obrazovky?
nie, Zoom neupozorňuje účastníkov schôdze na snímanú snímku obrazovky. V prípade, že sa schôdza nahráva, všetci účastníci uvidia oznámenie o tom istom.
Odporúčané:
- Ako pridať hry spoločnosti Microsoft do služby Steam
- 9 najlepších aplikácií kalendára pre Windows 11
- Ako zmeniť avatar profilu Microsoft Teams
- Ako vypnúť kameru a mikrofón v systéme Windows 11 pomocou klávesovej skratky
Dúfame, že tento článok odpovedal ako vziaťZoom screenshot schôdze na Windows PC a macOS. Radi by sme počuli vašu reakciu; takže svoje návrhy a otázky napíšte do poľa komentárov nižšie. Každý deň uverejňujeme nový obsah, preto si nás uložte do záložiek, aby ste zostali informovaní.