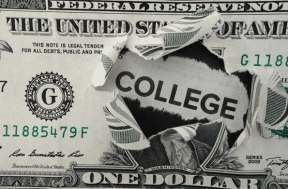Oprava fotoaparátu notebooku, ktorý nebol rozpoznaný v systéme Windows 10
Rôzne / / December 24, 2021
Hnevá vás problém, že webová kamera nebola rozpoznaná? Možno viete, že by pomohla aktualizácia alebo preinštalovanie cez Správcu zariadení. ale čo ak webová kamera nie je prítomná v správcovi zariadení? Nebojte sa, ste na správnej stránke. Webová kamera môže byť prítomná v kamerách, zobrazovacích zariadeniach alebo ovládačoch univerzálnej sériovej zbernice v Správcovi zariadení. Uistite sa, že ho hľadáte vo všetkých týchto možnostiach. Ak ho nemôžete nájsť, prinášame vám užitočného sprievodcu, ktorý vás naučí, ako opraviť problém s fotoaparátom notebooku so systémom Windows 10, ktorý nebol rozpoznaný. Tu uvedené metódy možno použiť na prenosných počítačoch HP, Dell, Acer a iných značiek notebookov.
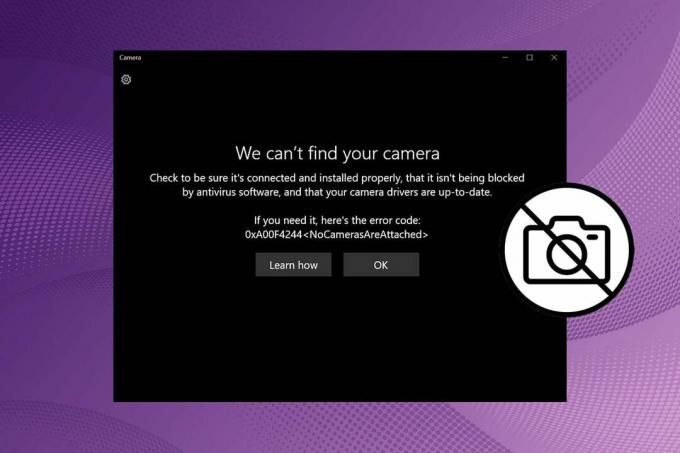
Obsah
- Ako opraviť fotoaparát notebooku, ktorý nebol rozpoznaný v systéme Windows 10
- Metóda 1: Povoľte prístup k fotoaparátu
- Metóda 2: Povoľte zariadenie USB
- Metóda 3: Vypnite ochranu webovej kamery
- Metóda 4: Spustite nástroj na riešenie problémov s hardvérom a zariadeniami
- Metóda 5: Vyhľadajte kamerové zariadenie
- Metóda 6: Aktualizujte ovládače fotoaparátu
- Metóda 7: Manuálne pridanie webovej kamery
- Metóda 8: Nainštalujte ovládače webovej kamery proprietárneho výrobcu
- Metóda 9: Resetujte aplikáciu Fotoaparát
- Metóda 10: Aktualizujte systém Windows
Ako opraviť fotoaparát notebooku, ktorý nebol rozpoznaný v systéme Windows 10
Problém s webovou kamerou, ktorá nie je v Správcovi zariadení, sa vyskytuje väčšinou pri externe pripojenej webovej kamere. Vstavané webové kamery by tento problém zriedka spôsobovali. Ak k tomu dôjde, môže to byť spôsobené nasledujúcimi dôvodmi:
- Deaktivovaná webová kamera
- Problémy s fotoaparátom alebo hardvérom počítača
- Zastarané ovládače
- Zastaraný Windows
- Deaktivované USB zariadenie
Metóda 1: Povoľte prístup k fotoaparátu
Najprv vždy skontrolujte nastavenia, či boli správne nastavené. Postupujte podľa uvedených krokov, aby ste sa uistili, či je webová kamera na vašom počítači povolená alebo nie:
1. Stlačte tlačidlo Klávesy Windows + I súčasne otvoriť nastavenie.
2. Klikni na Súkromie nastavenie.

3. Potom kliknite na fotoaparát možnosť v ľavej časti obrazovky pod Povolenia aplikácie kategórii.
4. Uistite sa, že správa Prístup k fotoaparátu pre toto zariadenie je zapnutý sa zobrazí .
Ak nie, kliknite Zmeniť a prepnúť zapnuté prepínač pre Prístup k fotoaparátu pre toto zariadenie.
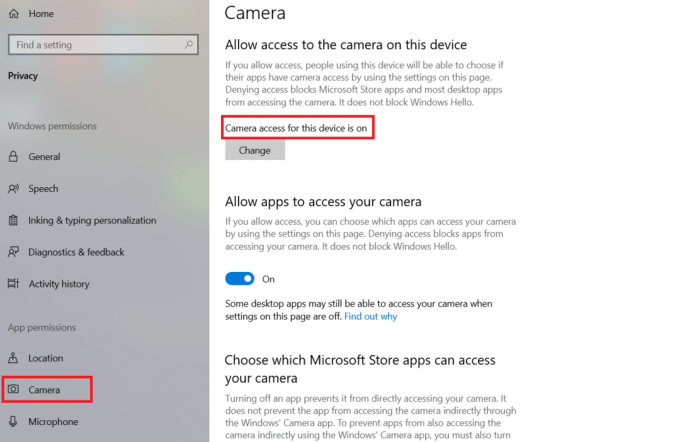
5. Potom prepnite zapnuté prepínač pod Povoľte aplikáciám prístup k fotoaparátu kategórii.

Poznámka: Ak vlastníte notebook Lenovo, fotoaparát môžete aktivovať priamo stlačením tlačidla Funkčné tlačidlo fotoaparátu na klávesnici.
Metóda 2: Povoľte zariadenie USB
Môžete tiež čeliť problému, že webová kamera nebola rozpoznaná, keď je zariadenie USB vypnuté. Vyriešte tento problém pomocou nasledujúcich krokov:
1. Zasiahnite kľúč Windows, typ správca zariadenía kliknite na Otvorené.

2. Dvakrát kliknite na Ovládače univerzálnej sériovej zbernice aby sa to rozšírilo.
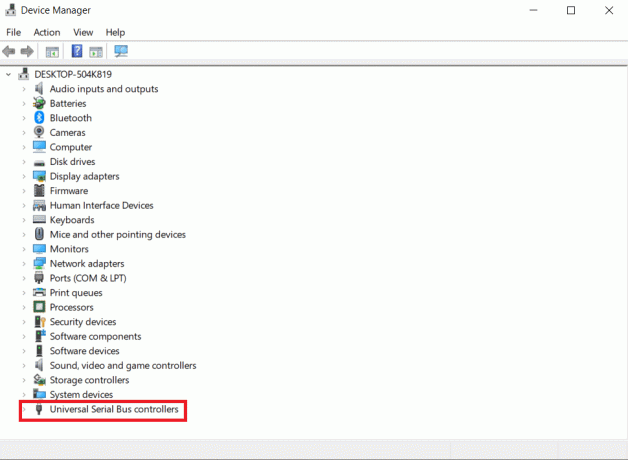
3. Potom kliknite pravým tlačidlom myši na vypnutý ovládač USB (napr. Kompozitné USB zariadenie) a vyberte Povoliť zariadenie, ako je ukázané nižšie.
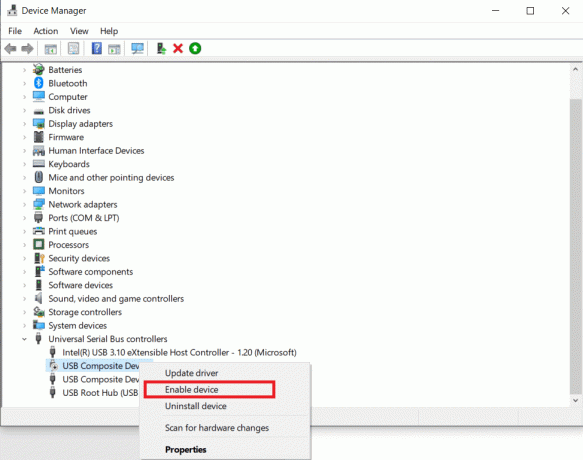
Prečítajte si tiež:Povoliť alebo zakázať aplikáciám prístup k fotoaparátu v systéme Windows 10
Metóda 3: Vypnite ochranu webovej kamery
Antivírusové aplikácie kontrolujú útoky vírusov a vstup škodlivých programov. Používateľov tiež chráni pred množstvom iných vecí. Web Protection napríklad zaisťuje, že používatelia nenavštevujú žiadne podozrivé webové stránky alebo nesťahujú žiadne škodlivé súbory z internetu. Podobne program režimu ochrany osobných údajov reguluje, ktoré aplikácie majú prístup k fotoaparátu vášho notebooku, ale nevedomky môžu spôsobiť problémy. Jednoducho vypnite možnosť ochrany webovej kamery a skontrolujte, či sa problém nerozpoznanej kamery prenosného počítača HP vyriešil.
Poznámka: Ukázali sme kroky pre Norton SafeCam. Ochranu webovej kamery môžete vypnúť aj v iných aplikáciách tretích strán.
1. Otvor tvoj Aantivírusový program (napr. Norton Safecam) dvojitým kliknutím na ikonu jeho skratky.
2. Choďte na Prístup tab.
3.Otočte sa zapnuté prístup k webovej kamere, ako je znázornené nižšie.

Metóda 4: Spustite nástroj na riešenie problémov s hardvérom a zariadeniami
Akékoľvek menšie problémy možno ľahko opraviť pomocou vstavaného nástroja na riešenie problémov v systéme Windows. V tomto prípade je vhodné spustiť Poradcu pri riešení problémov s hardvérom a zariadením, aby ste vyriešili problém, ktorý sa nezistila kamera notebooku:
1. Stlačte tlačidlo Klávesy Windows + R spolu na klávesnici otvorte Bežať dialógové okno.
2. Typ msdt.exe -id DeviceDiagnostic v oblasti vyhľadávania a stlačte Vstupný kľúč.
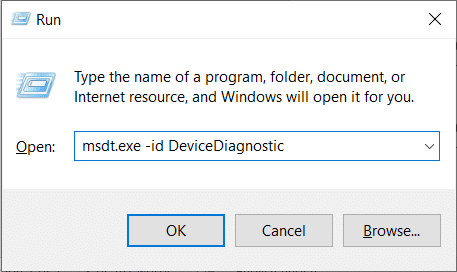
3. Tento príkaz otvorí súbor Hardvér a zariadenia nástroj na odstraňovanie problémov. Kliknite Ďalšie.
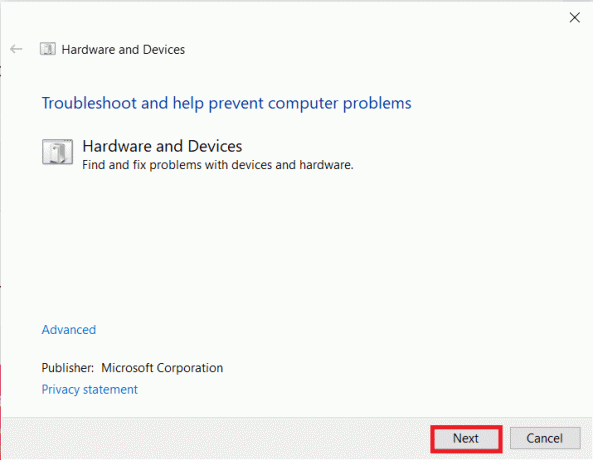
4. Po zistení problému nástroj na riešenie problémov zobrazí problém. Kliknite na to problém.
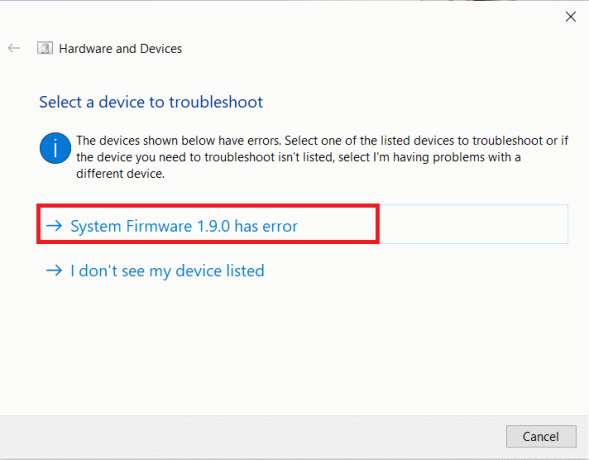
5. V ďalšom okne kliknite Použite túto opravu.
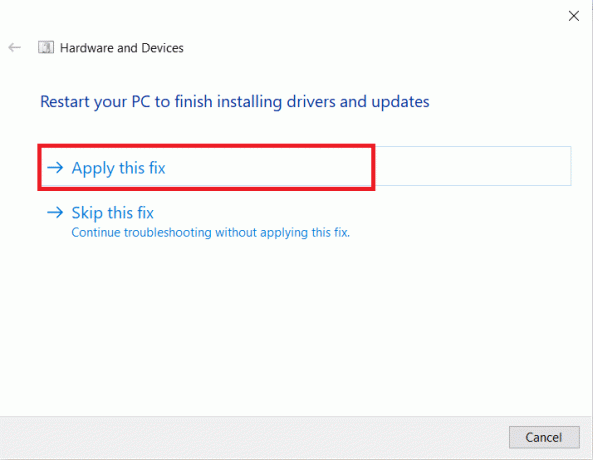
6. teraz reštartváš počítač.
Prečítajte si tiež: Opravte chybu I/O zariadenia v systéme Windows 10
Metóda 5: Vyhľadajte kamerové zariadenie
Systém Windows mohol zlyhať pri detekcii fotoaparátu, čo má za následok, že vaša webová kamera nie je v probléme Správca zariadení. Skenovanie by preto pomohlo vyriešiť problém, ktorý nezistil fotoaparát notebooku.
1. Zasiahnite kľúč Windows, typ správca zariadenía kliknite na Otvorené.

2. Tu kliknite na Ikona Vyhľadať zmeny hardvéru ako je zvýraznené nižšie.
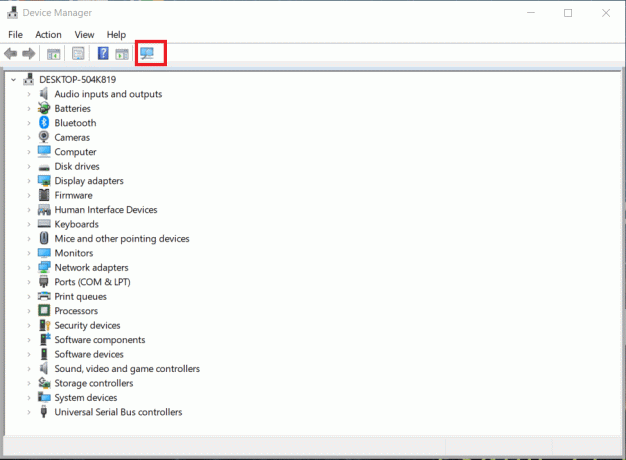
3. Ak sa po skenovaní zobrazí fotoaparát, systém Windows ho úspešne rozpoznal. Reštart váš počítač.
Metóda 6: Aktualizujte ovládače fotoaparátu
Ak máte problém s fotoaparátom prenosného počítača HP, ktorý sa nezistil ani po naskenovaní ovládača, skúste ovládač aktualizovať.
1. Spustite Správca zariadení ako je uvedené v Metóda 5.
2. Ďalej dvakrát kliknite na Fotoaparáty adaptér na jeho rozšírenie.
3. Kliknite pravým tlačidlom myši na ovládač webovej kamery (napr. Integrovaná webová kamera) a kliknite Aktualizujte ovládač.
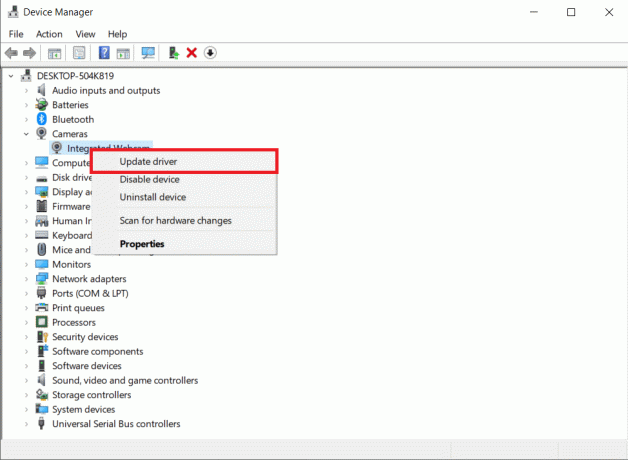
4. Ďalej vyberte Automaticky vyhľadať ovládače.
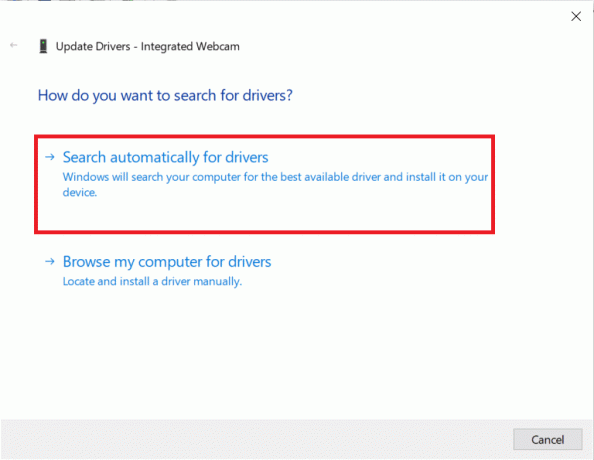
5A. Ak už boli ovládače aktualizované, zobrazí sa Najlepšie ovládače pre vaše zariadenie sú už nainštalované.
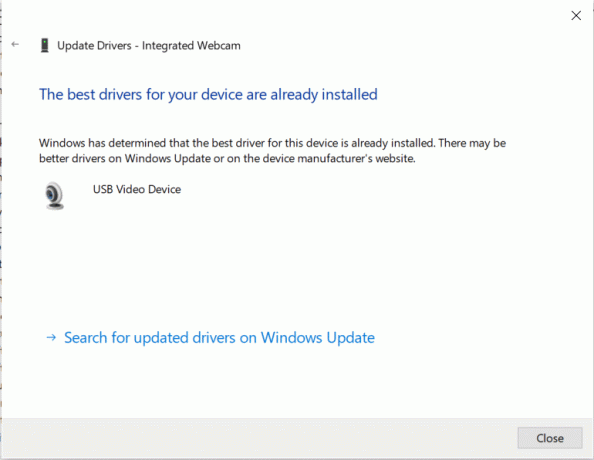
5B. Ak sú ovládače zastarané, automaticky sa aktualizujú. Po tomto procese reštart tvoj počitač.
Prečítajte si tiež:Oprava Logitech Gaming Software sa neotvára
Metóda 7: Manuálne pridanie webovej kamery
Systém Windows nám tiež umožňuje manuálne pridať webovú kameru do Správcu zariadení. Ak chcete vyriešiť problém, ktorý sa nezistila kamera notebooku, postupujte podľa nasledujúcich krokov.
1. Prejdite na Správca zariadení ako v Metóda 5.
2. Vyberte Fotoaparáty zo zoznamu a kliknite na Akcia v hornom menu.
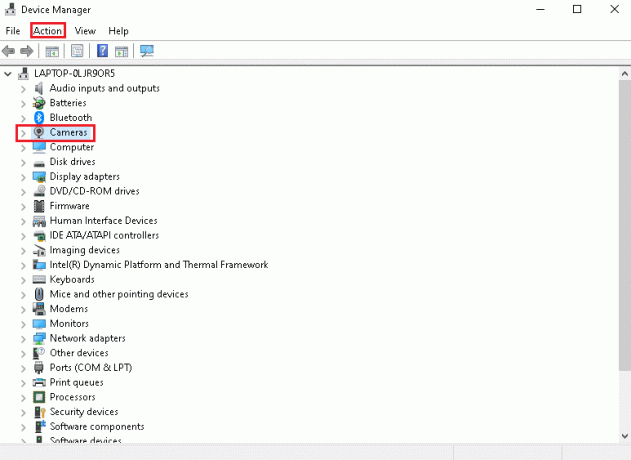
3. Potom kliknite na Pridajte starší hardvér.
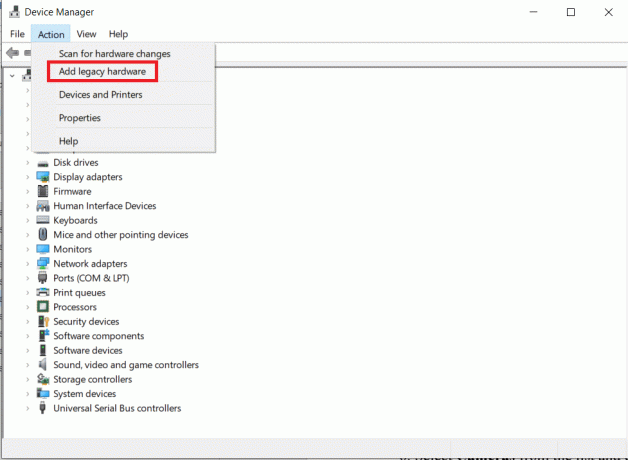
4. V Pridať hardvér okno, kliknite na Ďalej > tlačidlo.

5. Vyberte Inštalácia hardvéru, ktorý som manuálne vybral zo zoznamu (pokročilé) možnosť a kliknite na Ďalej > tlačidlo.
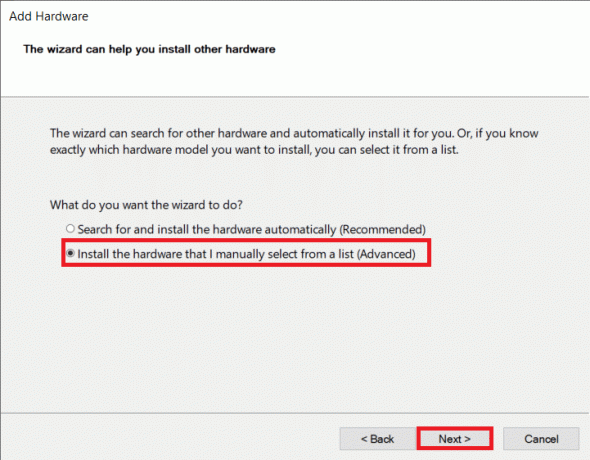
6. Vyberte Fotoaparáty zo zoznamu a kliknite na Ďalej > tlačidlo.

7. Vyber model webovej kamery a kliknite na Ďalej > tlačidlo.
Poznámka 1: Ak ste si stiahli ovládač pre webovú kameru, kliknite Majte disk. Ak v tomto okne nemôžete nájsť svoju webovú kameru, prejdite na stránku Krok 6, vyberte Zobrazovacie zariadenia, a kliknite Ďalšie.
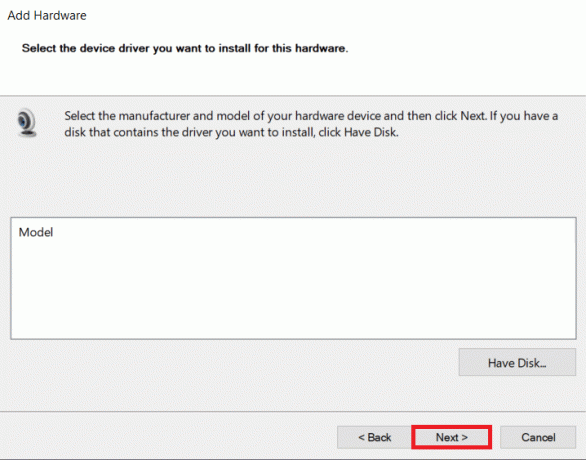
8. Ak chcete pridať webovú kameru, počkajte na dokončenie procesu. Reštart váš počítač.
Metóda 8: Nainštalujte ovládače webovej kamery proprietárneho výrobcu
Tento problém by mohla vyriešiť aj inštalácia aplikácie webovej kamery z webovej stránky výrobcu. Uistite sa, že vy reštart vaše zariadenie po jeho inštalácii.
- Pre systém Dell navštívte stránku Stránka ovládača Dell a nainštalujte aplikáciu webovej kamery zadaním svojho systémový model alebo servisný štítok.
- Podobne pre HP navštívte stránku Stránka ovládača HP a nainštalujte príslušnú aplikáciu.
Prečítajte si tiež:Opravte chybu Zariadenie nie je migrované v systéme Windows 10
Metóda 9: Resetujte aplikáciu Fotoaparát
Resetovanie aplikácie fotoaparátu môže tiež pomôcť pri riešení problému, ktorý nerozpoznal fotoaparát notebooku.
1. Kliknite na Štart, typ fotoaparáta kliknite na Nastavenia aplikácie.

2. Prejdite nadol po nastavenie okno a kliknite na Resetovať tlačidlo pod Obnoviť sekciu.

3. Potvrďte výzvu kliknutím na Resetovať znova tlačidlo.

4. Resetovanie bude chvíľu trvať. A začiarknutie sa objaví v blízkosti Resetovať možnosť po dokončení. Zavrieť okno a skúste to znova.
Prečítajte si tiež:Oprava webovej kamery nefunguje v systéme Windows 10
Metóda 10: Aktualizujte systém Windows
Jednou z najjednoduchších metód, ako opraviť problém s nezistenou kamerou prenosného počítača, je aktualizácia systému Windows. Postupujte podľa nasledujúcich krokov a opravte problém s nezistenou kamerou notebooku HP aktualizáciou systému Windows:
1. Stlačte tlačidlo Windows + Ikľúče súčasne otvoriť nastavenie.
2. Kliknite Aktualizácia a zabezpečenie, okrem iných možností.

3. Teraz kliknite na Skontroluj aktualizácie tlačidlo.

4A. Ak je k dispozícii nová aktualizácia, kliknite Nainštalovať teraz a reštartujte počítač, aby ste ho implementovali.

4B. Ak je systém Windows aktualizovaný, zobrazí sa Ste aktuálny správu.

Často kladené otázky (FAQ)
Q1. Pomôže resetovanie počítača pri oprave webovej kamery, ktorá nie je v Správcovi zariadení?
Ans. Áno, táto metóda pomôže vyriešiť problém. Pred resetovaním však nezabudnite zálohovať súbory a nainštalované aplikácie. Môžete si vybrať Ponechajte moje súbory počas resetovania, ale táto možnosť stále odstráni nainštalované aplikácie a nastavenia.
Q2. Pomôže zmena nastavení systému BIOS vyriešiť problém nezistený fotoaparátom notebooku HP?
Ans.Áno, pomôže to vyriešiť problém. Neodporúča sa však vykonávať žiadne zmeny v nastaveniach systému BIOS. Nesprávna zmena spôsobí neočakávané výsledky pre vaše zariadenie.
Odporúčané:
- Ako opraviť nefunkčnosť fotoaparátu Omegle
- Oprava systému Windows 10 nvlddmkm.sys zlyhala
- Oprava Ethernet nemá platnú chybu konfigurácie IP
- Opravte chýbajúce ikony na paneli úloh systému Windows 10
Dúfame, že vám tento návod pomohol efektívne vyriešiť váš problém kamera notebooku nebola zistenáv Správcovi zariadení problém. Dajte nám vedieť, ktorá z vyššie uvedených metód vám pomohla najlepšie. Svoje otázky a návrhy napíšte do sekcie komentárov, ak nejaké existujú.