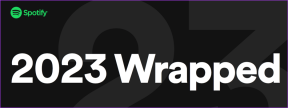Ako povoliť alebo zakázať službu v systéme Windows 11
Rôzne / / December 27, 2021
Mnoho aplikácií a funkcií podporuje plynulý chod každého operačného systému tým, že beží na pozadí bez potreby akýchkoľvek zásahov používateľa. To isté platí pre služby, ktoré sú hlavnými ozubenými kolesami za operačným systémom Windows. Tieto súčasti zaisťujú, že základné funkcie systému Windows, ako sú Prieskumník súborov, Windows Update a celosystémové vyhľadávanie, fungujú správne. Udržuje ich vždy pripravené a pripravené na použitie bez akýchkoľvek štikút. Dnes sa pozrieme na to, ako povoliť alebo zakázať akúkoľvek službu v systéme Windows 11.

Obsah
- Ako povoliť alebo zakázať službu v systéme Windows 11.
- Typy služieb spúšťania systému Windows 11.
- Ako povoliť službu v systéme Windows 11 cez okno služieb.
- Ako zakázať službu v systéme Windows 11 prostredníctvom okna služieb
- Alternatívna metóda: Povolenie alebo zakázanie služby prostredníctvom príkazového riadka
Ako povoliť alebo zakázať službu v systéme Windows 11
Nie všetky služby bežia neustále na pozadí. Tieto služby sú naprogramované tak, aby sa spúšťali podľa šiestich rôznych typov spustenia. Tieto rozlišujú, či je služba spustená v čase, keď spúšťate počítač, alebo keď je spustená akciami používateľa. To uľahčuje ľahkú ochranu pamäťových zdrojov a zároveň neznižuje používateľskú skúsenosť. Predtým, ako prejdeme metódami na povolenie alebo zakázanie služby v systéme Windows 11, pozrime sa na rôzne typy služieb spúšťania v systéme Windows 11.
Druhy Windows 11 Spúšťacie služby
Ako už bolo uvedené, na správne fungovanie systému Windows sú potrebné služby. Môžu však nastať situácie, keď budete musieť službu povoliť alebo zakázať manuálne. Nasledujú rôzne spôsoby spustenia služieb v operačnom systéme Windows:
- Automaticky: Tento typ spustenia umožňuje spustenie služby v čase zavádzania systému. Služby využívajúce tento typ spúšťania sú vo všeobecnosti kľúčové pre bezproblémové fungovanie operačného systému Windows.
- Automatický (oneskorený štart): Tento typ spustenia umožňuje spustenie služby po úspešnom spustení s malým oneskorením.
- Automaticky (oneskorený štart, spúšťač): Tento typ spustenia umožňuje služba sa spustí pri štarte, ale vyžaduje spustenie akcie ktoré zvyčajne poskytuje iná aplikácia alebo iné služby.
- Manuálne (spustenie spúšťača): Tento typ spustenia spustí službu, keď si to všimne spúšťacia akcia ktoré môžu pochádzať z aplikácií alebo iných služieb.
- Manuálny: Tento typ spustenia je určený pre služby, ktoré vyžadujú vstup používateľa na spustenie.
- Zakázané: Táto možnosť zabraňuje spusteniu služby, aj keď je to potrebné, a teda uvedené služba nebeží.
Okrem vyššie uvedeného si prečítajte Tu nájdete príručku spoločnosti Microsoft o službách systému Windows a ich funkciách.
Poznámka: Vyžaduje sa, aby ste boli prihlásení pomocou účtu administrátorské práva aktivovať alebo deaktivovať služby.
Ako povoliť službu v systéme Windows 11 cez okno služieb
Ak chcete povoliť akúkoľvek službu v systéme Windows 11, postupujte podľa krokov uvedených nižšie.
1. Klikni na Ikona vyhľadávania a typ služby. Kliknite na Otvorené, ako je znázornené.

2. Prejdite nadol v zozname na pravej table a dvakrát kliknite na položku služby ktoré chcete povoliť. Napríklad, aktualizácia systému Windows služby.

3. V Vlastnosti okno, zmeňte Typ spustenia do Automaticky alebo Automatický (oneskorený štart) z rozbaľovacieho zoznamu.
4. Kliknite na Použiť > OK pre uloženie zmien. Uvedená služba sa spustí pri ďalšom spustení počítača so systémom Windows.
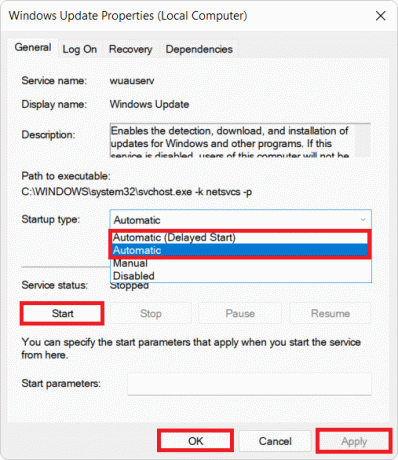
Poznámka: Môžete tiež kliknúť na Štart pod Stav služby, ak chcete službu spustiť okamžite.
Prečítajte si tiež:Ako zobraziť spustené procesy v systéme Windows 11
Ako zakázať službu v systéme Windows 11 Cez okno služieb
Tu sú kroky na zakázanie akejkoľvek služby v systéme Windows 11:
1. Spustite služby okno z Vyhľadávací panel systému Windows, ako predtým.
2. Otvorte akúkoľvek službu (napr. aktualizácia systému Windows), ktorý chcete deaktivovať dvojitým kliknutím naň.

3. Zmeniť Typ spustenia do Zakázané alebo Manuálny z daného rozbaľovacieho zoznamu.
4. Kliknite na Použiť > OK na uloženie týchto zmien. Služba aktualizácie systému Windows sa odteraz nespustí pri spustení.

Poznámka: Prípadne kliknite na Stop pod Stav služby, ak chcete službu okamžite zastaviť.
Prečítajte si tiež:Ako zakázať vyhľadávanie online z ponuky Štart v systéme Windows 11
Alternatívna metóda: Povolenie alebo zakázanie služby prostredníctvom príkazového riadka
1. Kliknite na Štart a typ Príkazový riadok. Kliknite na Spustiť ako správca, ako je znázornené.
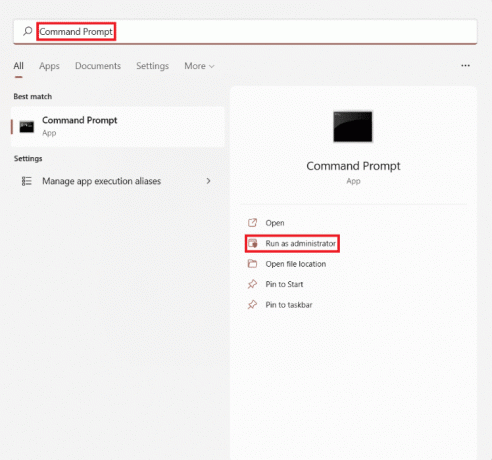
2. Kliknite na Áno v Kontrola uživateľského účtu výzva na potvrdenie.
Poznámka: Vymeňte s názvom služby, ktorú chcete povoliť alebo zakázať v príkazoch uvedených nižšie.
3A. Zadajte príkaz uvedený nižšie a stlačte Vstupný kľúč spustiť službu automaticky:
sc config "" štart=auto
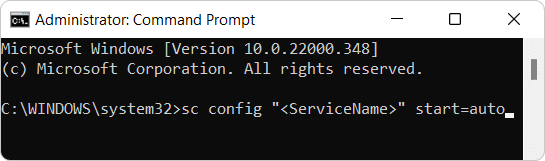
3B. Zadajte nasledujúci príkaz a stlačte kláves Vstupný kľúč spustiť službu automaticky s oneskorením:
sc config "" štart=oneskorené-auto
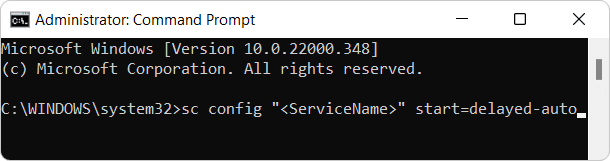
3C. Ak chcete spustiť službu ručne, potom vykonajte tento príkaz:
sc config "" štart=dopyt && sc štart " "

4. Teraz do zakázať akúkoľvek službu, vykonajte daný príkaz v systéme Windows 11:
sc stop""&& sc config" " štart=zakázané

Odporúčané:
- Ako prejsť z Windows 11 na Windows 10
- Ako spustiť Prieskumníka súborov ako správca v systéme Windows 11
- Ako odstrániť priečinky a podpriečinky v PowerShell
- Opravte kód chyby 0x8007007f v systéme Windows 11
Dúfame, že tento článok na ako povoliť respzakázať službu v systéme Windows 11 pomohol. Obráťte sa na nás v sekcii komentárov so svojimi návrhmi a otázkami k tomuto článku.