Ako prejsť z Windows 11 na Windows 10
Rôzne / / December 27, 2021
Windows 11 dostal všetky zvončeky a píšťalky pre technologického nadšenca, ktorý má záujem si ho nainštalovať a chvíľu sa hrať. Aj keď nedostatok riadnej podpory vodiča a škytavka v jeho doručovacom systéme sťažujú lásku. Na druhej strane Windows 10 by mal vyzerať a fungovať stabilný operačný systém. Od vydania Windowsu 10 už uplynul nejaký čas a celkom dobre dozrel. Tesne pred vydaním systému Windows 11 bol systém Windows 10 spustený na približne 80 % všetkých aktívnych počítačov na celom svete. Zatiaľ čo Windows 10 teraz dostáva iba ročné aktualizácie, stále je to dobrý operačný systém na každodenné použitie. Dnes preskúmame, ako sa vrátiť z Windowsu 11 na Windows 10 v prípade, že máte problémy s prvým.

Obsah
- Ako prejsť na staršiu verziu/vrátiť sa z Windowsu 11 na Windows 10
- Metóda 1: Použitie nastavení obnovenia systému Windows
- Metóda 2: Použitie nástroja Windows Installation Media Tool
Ako prejsť na staršiu verziu/vrátiť sa z Windowsu 11 na Windows 10
Windows 11 sa stále vyvíja a stáva sa stabilnejším. Ale aby sme boli považovaní za každodenného ovládača, musíme povedať, že Windows 11 je stále v plienkach. Existujú dva spôsoby, pomocou ktorých môžete prejsť na staršiu verziu systému Windows 11 na systém Windows 10. Stojí za zmienku, že táto možnosť je k dispozícii iba tým, ktorí inovovali Windows 11 pomerne nedávno
Windows odstráni staré inštalačné súbory 10 dní po inovácii.Metóda 1: Použitie nastavení obnovenia systému Windows
Ak ste si nedávno nainštalovali Windows 11 a neuplynulo viac ako 10 dní, môžete sa vrátiť späť na Windows 10 cez Nastavenia obnovenia. Nasledujúce kroky vám pomôžu vrátiť Windows 10 z Windowsu 11 bez straty súborov alebo väčšinu vašich nastavení. Možno však budete musieť preinštalovať aplikácie. Na Windows 11 môžete inovovať neskôr, keď operačný systém získa väčšiu stabilitu.
1. Stlačte tlačidlo Klávesy Windows + I spoločne otvoriť nastavenie.
2. V systém sekciu, prejdite cez ňu a kliknite na ňu zotavenie, ako je znázornené.

3. Klikni na Choďspäť tlačidlo pre Predchádzajúca verzia systému Windows možnosť pod zotaveniemožnosti ako je znázornené nižšie.
Poznámka: Tlačidlo je sivé, pretože trvanie aktualizácie systému prekročilo hranicu 10 dní.
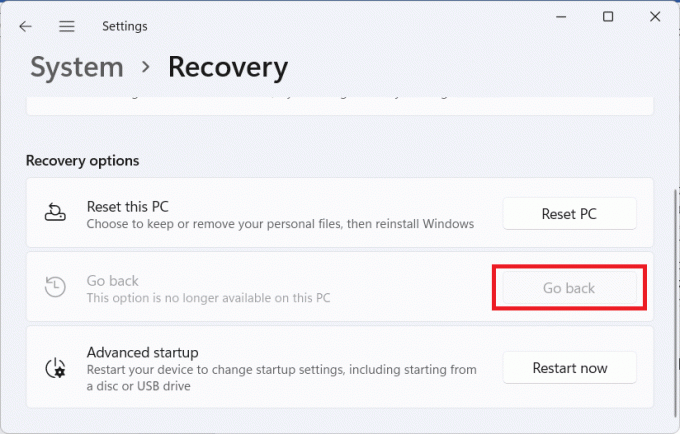
4. V Vráťte sa k predchádzajúcej zostave v dialógovom okne vyberte dôvod vrátenia a kliknite na Ďalšie.
5. Kliknite na Nie ďakujem na ďalšej obrazovke s otázkou, či chcete Skontroluj aktualizácie? alebo nie.
6. Kliknite na Ďalšie.
7. Klikni na Vráťte sa k predchádzajúcej zostave tlačidlo.
Prečítajte si tiež:Ako zablokovať aktualizáciu systému Windows 11 pomocou GPO
Metóda 2: Použitie nástroja Windows Installation Media Tool
Ak ste už prekročili 10-dňový limit, stále môžete prejsť na Windows 10, ale na úkor vašich súborov a dát. Na vykonanie návratu môžete použiť nástroj inštalačných médií systému Windows 10, ale musíte to urobiť vymazaním diskov. Preto sa pred vykonaním nasledujúcich krokov odporúča urobiť úplnú zálohu údajov pre vaše súbory:
1. Stiahnite si Windows 10 nástroj inštalačných médií.

2. Potom stlačte Windows + Ekľúče spoločne otvoriť Prieskumník súborov a otvorte stiahnuté .exe súbor.
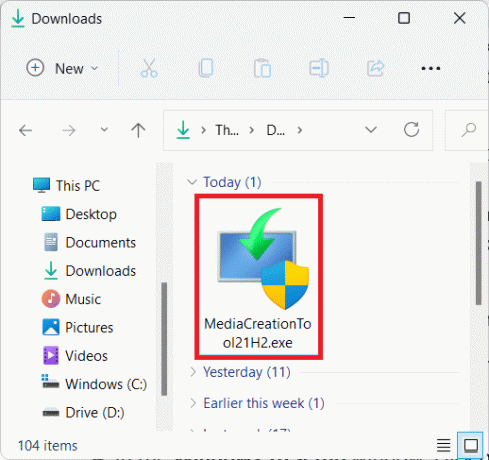
3. Kliknite na Áno v Kontrola uživateľského účtu výzva.
4. V Nastavenie systému Windows 10 okno, kliknite na súhlasiť prijať Platné upozornenia a licenčné podmienky, ako je znázornené.
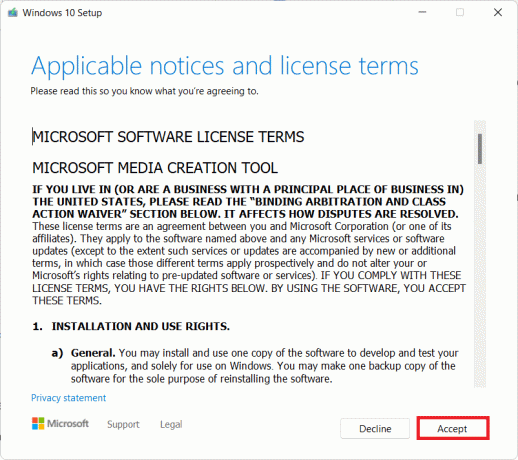
5. Tu vyberte Aktualizujte tento počítač teraz možnosť a kliknite na Ďalšie tlačidlo, ako je znázornené nižšie.

6. Nechajte nástroj stiahnuť súbor najnovšiu verziu systému Windows 10 a kliknite na Ďalšie. Potom kliknite na súhlasiť.
7. Teraz na ďalšej obrazovke pre Vyberte, čo si ponecháte, vyberte niča kliknite na Ďalšie.
8. Nakoniec kliknite na Inštalácia spustite inštaláciu operačného systému Windows 10.
Odporúčané:
- Opravte chybu aktualizácie 0x80888002 v systéme Windows 11
- Opravte chybu aktualizácie systému Windows 11
- Ako opraviť Windows 11
- Ako opraviť bielu obrazovku notebooku Windows 10
Dúfame, že vám tento článok pomohol v porozumení ako prejsť na nižšiu verziu/vrátiť sa z Windowsu 11 na Windows 10. Radi by sme od vás počuli v sekcii komentárov nižšie vaše návrhy a otázky.



