7 spôsobov, ako opraviť chybu BSOD iaStorA.sys v systéme Windows 10
Rôzne / / December 28, 2021
Chyby Modrá obrazovka smrti prenasledujú používateľov Windowsu 10 už dlho. Žiaľ, nezdá sa, že by tak skoro prestali. Svedčia o fatálnych systémových chybách spôsobených buď v dôsledku zlyhania softvéru alebo zlyhania hardvéru. V poslednej dobe sa používatelia stretávajú s dvoma špecifickými druhmi BSOD s chybovými správami uvedenými nižšie: DRIVER_IRQL_NOT_LESS_OR_EQUAL(iaStorA.sys) alebo SYSTEM_SERVICE_EXCEPTION(iaStorA.sys). Obe tieto chyby smerujú k súboru ovládača súvisiaceho s technológiou Intel Rapid Storage Technology (IRST), ktorá pomáha zlepšiť výkon a spoľahlivosť vášho zariadenia vybaveného diskami SATA. Prinášame užitočnú príručku, ktorá vás naučí, ako opraviť kód chyby BSOD s modrou obrazovkou systému Windows 10 iaStorA.sys.
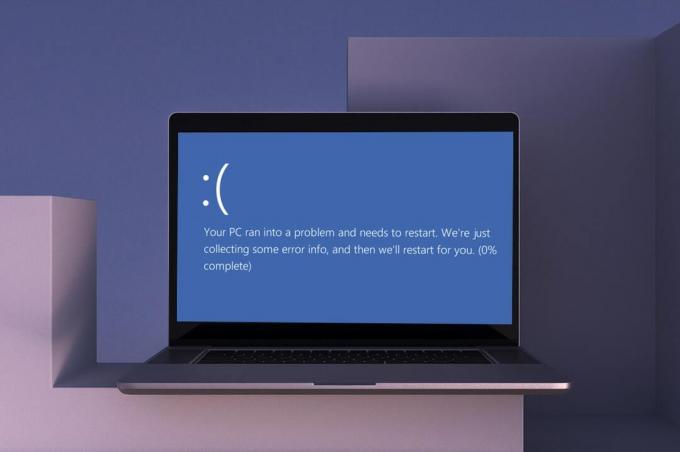
Obsah
- Spôsoby, ako opraviť chybu BSOD iaStorA.sys v systéme Windows 10
- Metóda 1: Zatvorte všetky služby na pozadí a aktualizujte systém Windows.
- Metóda 2: Aktualizujte ovládače IRST
- Metóda 3: Preinštalujte ovládače IRST
- Metóda 4: Odstráňte starý priečinok Windows
- Metóda 5: Odstráňte konfliktné aplikácie tretích strán
- Metóda 6: Obnovte počítač so systémom Windows 10
- Metóda 7: Resetujte počítač so systémom Windows.
Spôsoby, ako opraviť chybu BSOD iaStorA.sys v systéme Windows 10
Tento chybový kód modrej obrazovky systému Windows 10 sa zvyčajne vyskytuje v dôsledku:
- Problémy s ovládačmi IRST
- Nežiaduce procesy bežiace na pozadí
- Konfliktné aplikácie tretích strán
- Poškodené súbory OS Windows
Metóda 1: Zatvorte všetky služby na pozadí a aktualizujte systém Windows
Tento problém môžu spôsobiť aj služby na pozadí, ktoré sú spustené zbytočne. Ak ich chcete deaktivovať, postupujte podľa uvedených krokov:
1. Hit Klávesy Windows + R súčasne spustiť Bežať dialógové okno.
2. Typ msconfig a kliknite OK spustiť Konfigurácia systému okno.

3. Prejdite na služby a začiarknite políčko s názvom Skryť všetky služby spoločnosti Microsoft
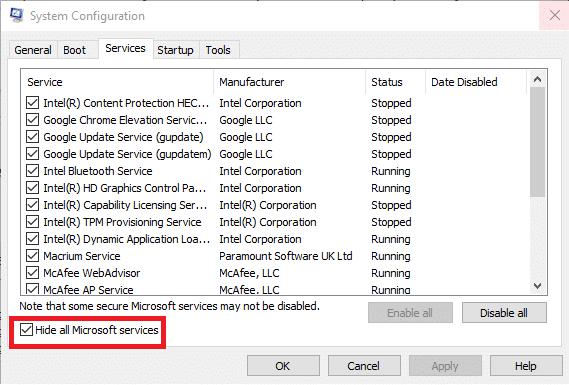
4. Teraz kliknite Zakázať všetky a potom kliknite na Použiť > OK pre uloženie zmien.
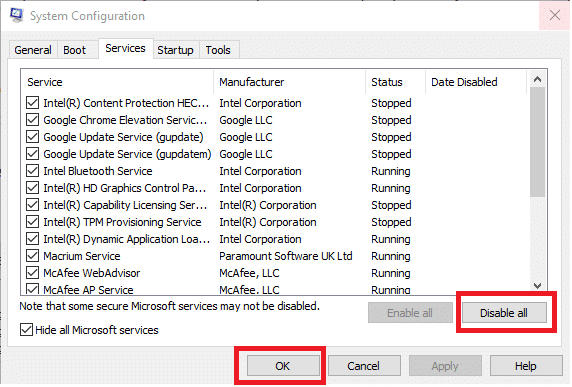
5. Ďalej stlačte kľúč Windows a typ nastavenia aktualizácie systému Windowsa potom kliknite Otvorené.

6. Kliknite na Skontroluj aktualizácie tlačidlo.
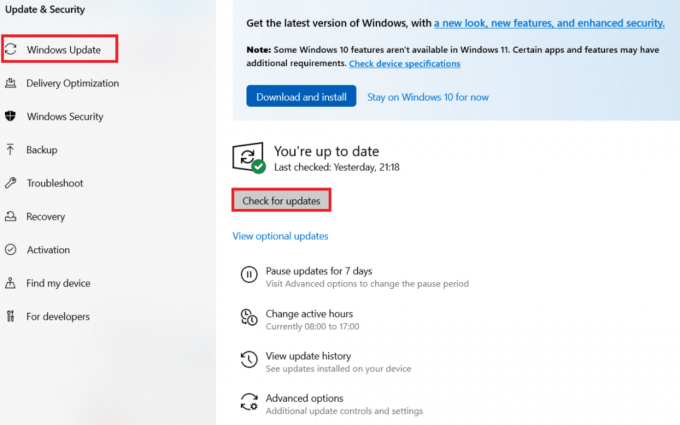
7A. Kliknite na Nainštalovať teraz stiahnuť dostupné aktualizácie. Potom reštartujte počítač.

7B. Ak nie je k dispozícii žiadna aktualizácia, zobrazí sa Ste aktuálny správu.

Prečítajte si tiež:Ako stiahnuť a nainštalovať voliteľné aktualizácie v systéme Windows 11
Metóda 2: Aktualizujte ovládače IRST
Ak operačný systém Windows nedokáže nájsť správne súbory ovládača, objaví sa chyba BSOD iaStorA.sys. V tomto prípade aktualizujte ovládače stiahnutím požadovaných súborov z oficiálnej stránky výrobcu, ako je vysvetlené nižšie:
1. Otvorené Webová stránka Intel IRST vo vašom webovom prehliadači.
2. Tu si vyberte Najnovšia verzia z rozbaľovacieho zoznamu.

3. Potom vyberte prvú položku ovládača v zozname a kliknite na Stiahnuť ▼ tlačidlo, ktoré zobrazuje setuprst.exe
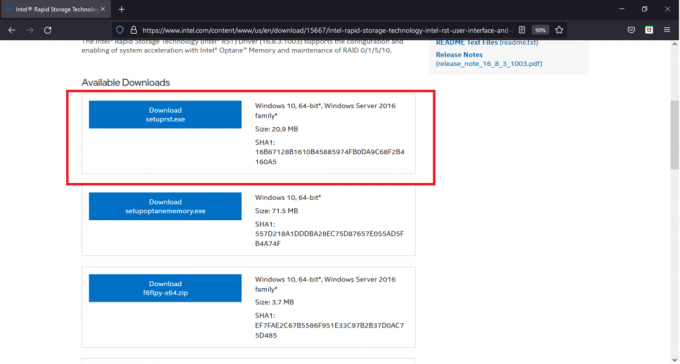
4. Kliknite Súhlasím s podmienkami licenčnej zmluvy tlačidlo na spustenie procesu sťahovania.
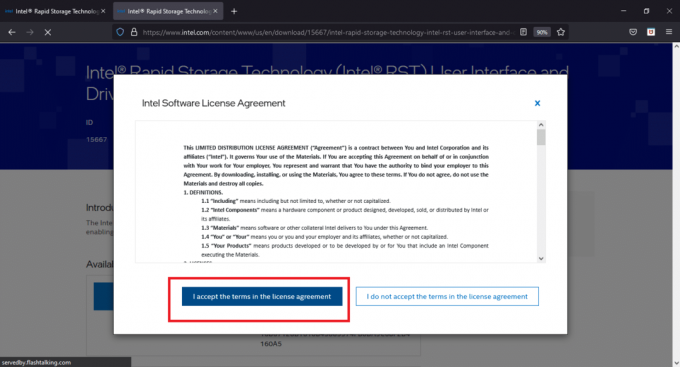
5. Po dokončení sťahovania kliknite na setuprst.exe súbor na spustenie sprievodcu inštaláciou.
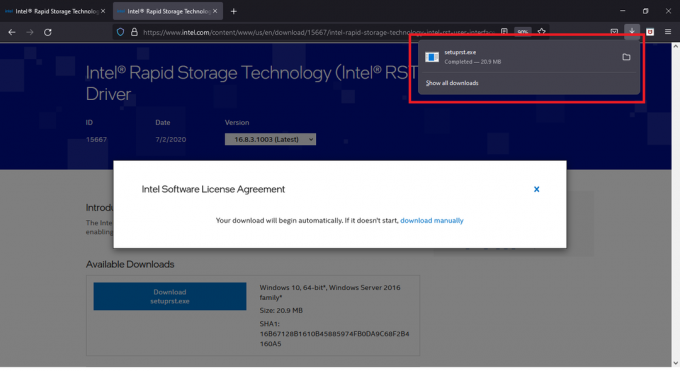
6. Kliknite na Ďalšie a postupujte podľa pokyny na obrazovke na dokončenie inštalácie najnovšej sady ovládačov IRST.
7. nakoniec reštartujte počítač.
Prečítajte si tiež:Ako opraviť bielu obrazovku notebooku Windows 10
Metóda 3: Preinštalujte ovládače IRST
Pred inštaláciou najnovšej verzie ovládačov IRST je dôležité zbaviť sa existujúcich, aby ste sa vyhli konfliktom, ktoré by mohli vzniknúť medzi dvoma rôznymi verziami. Aktuálne ovládače sú s najväčšou pravdepodobnosťou poškodené, a preto sa na vašom počítači zobrazí chyba BSOD. Môže k tomu dôjsť v dôsledku rôznych faktorov, ako napríklad:
- Prítomnosť malvéru a vírusov
- Nesprávna inštalácia najnovšej aktualizácie systému Windows
- Chyby v najnovšej zostave systému Windows atď.
Ak teda chcete preinštalovať ovládače IRST na vašom počítači, postupujte podľa týchto krokov a opravte chybu BSOD iaStorA.sys:
1. Stlačte tlačidlo Klávesy Windows + Q spolu a typ správca zariadení. Potom kliknite na Otvorené.

2. Dvakrát kliknite na IDE ATA/ATAPI radiče rozbaľte zoznam, ako je znázornené.
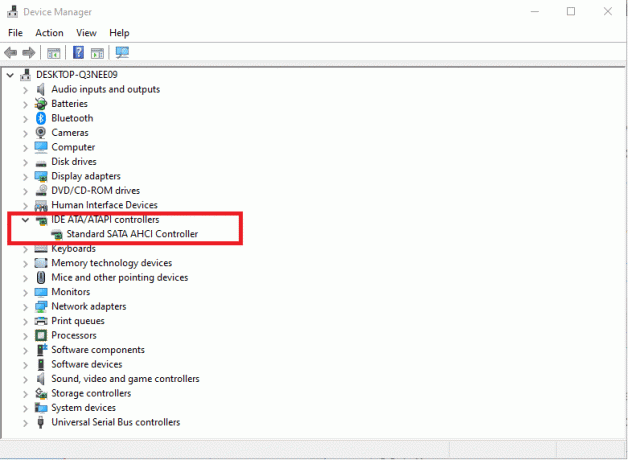
3. Kliknite pravým tlačidlom myši na svoj ovládač zariadenia (napr. Štandardný SATA AHCI radič) a vyberte si Odinštalovať zariadenie z kontextového menu, ako je znázornené nižšie.

4. Zrušte začiarknutie Odstráňte softvér ovládača pre toto zariadenie možnosť a kliknite Odinštalovať tlačidlo.
5. Ak je v zozname viacero zariadení IDE ATA/ATAPI radiče kategórii, zopakujte to isté pre všetkých.
6. nakoniec reštartváš počítač so systémom Windows 10.
7. Ísť do Správca zariadení a kliknite na Vyhľadajte zmeny hardvéru ikonu, ako je znázornené nižšie.
Poznámka: Uistite sa, že vaše internetové pripojenie funguje správne, pretože systém Windows automaticky vyhľadá ovládače pri ďalšom spustení a nainštaluje ich.
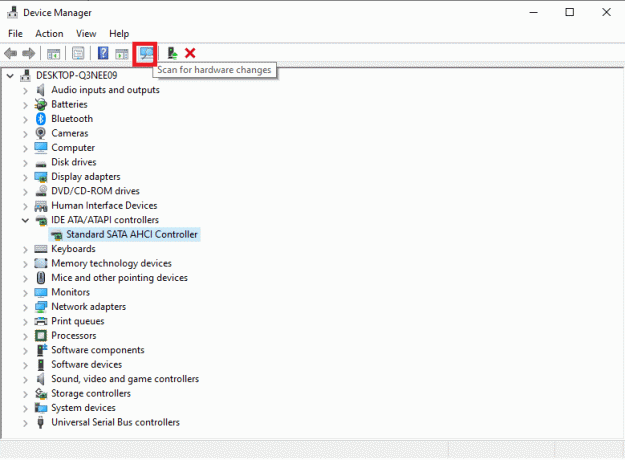
Metóda 4: Odstráňte starý priečinok Windows
Pri aktualizácii systému Windows sa automaticky vytvorí priečinok obsahujúci súbory predchádzajúceho operačného systému. Takže, ak sú v týchto súboroch nejaké chyby, povedie to k chybe BSOD iastora.sys Windows 10. Ak chcete odstrániť staré súbory operačného systému, postupujte podľa uvedených krokov:
1. Stlačte tlačidlo kľúč Windows, typ Príkazový riadok a kliknite na Spustiť ako správca.

2. Vykonajte nasledovné príkazy odstráňte priečinok windows.old a stlačte Zadajte po každom:
attrib -r -a -s -h C: Windows.old /S /DRD /S /Q %SystemDrive%windows.old
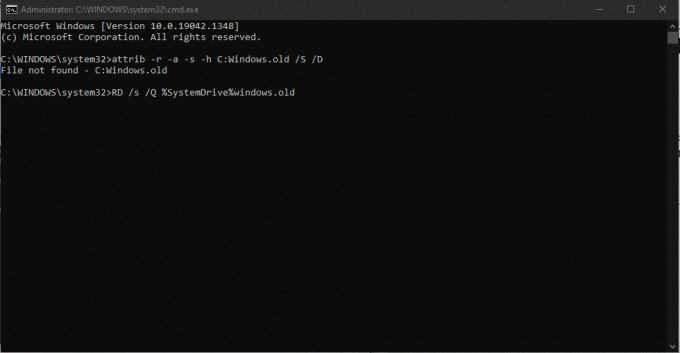
3. Po odstránení priečinka reštartujte počítač a skúste to znova.
Prečítajte si tiež:Ako odstrániť inštalačné súbory Win v systéme Windows 10
Metóda 5: Odstráňte konfliktné aplikácie tretích strán
Niekedy môžu nedávno nainštalované aplikácie tretích strán spôsobiť tento chybový kód modrej obrazovky iaStorA.sys Windows 10. Najprv teda spustite núdzový režim podľa nášho sprievodcu Ako spustiť systém v núdzovom režime v systéme Windows 10. Potom postupujte podľa uvedených krokov:
1. Stlačte tlačidlo Klávesy Windows + I spoločne spustiť nastavenie.
2. Vyberte si aplikácie z daných dlaždíc

3. Pod Aplikácie a funkcie na pravej table vyberte konflikt spôsobujúci aplikácie tretej strany a kliknite Odinštalovať tlačidlo na jeho odstránenie.
Poznámka: Ukázali sme CCleaner ako príklad nižšie.

4. Po odinštalovaní všetkých problematických aplikácií reštartujte počítač.
Metóda 6: Obnovte počítač so systémom Windows 10
Ak problém pretrváva, skúste obnoviť počítač so systémom Windows 10 do stavu bez problémov. Pomocou záložných obrazových súborov obnovte svoje systémové súbory na predchádzajúce, aby ste opravili chybu BSOD iaStorA.sys, ako je uvedené nižšie:
Poznámka: Platí to len vtedy, ak ste ho už vytvorili Bod obnovenia systému.
1. Hit Klávesy Windows + Q spolu, typ bod obnovenia systémua stlačte tlačidlo Vstupný kľúč.

2. Choďte na systémOchrana a kliknite na Obnovenie systému… tlačidlo, ako je znázornené.
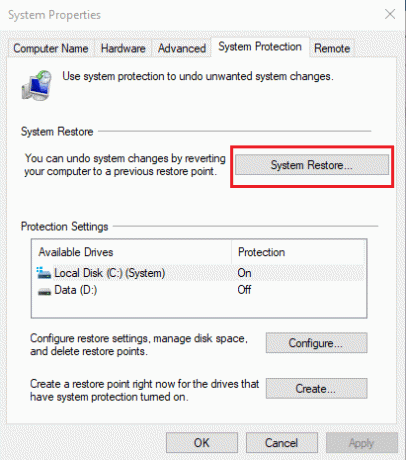
3. Klikni na Ďalšie > tlačidlo v Obnovenie systému okno.
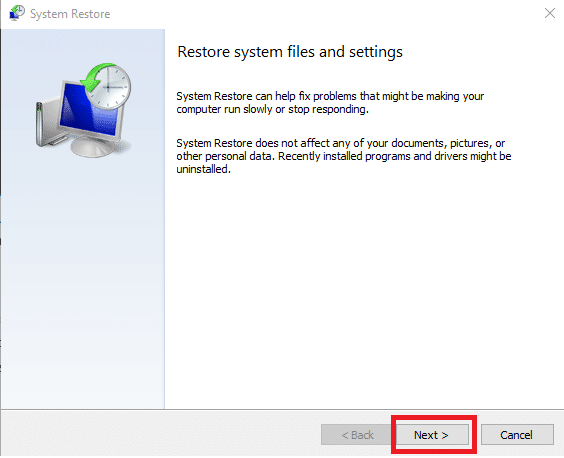
4. Vyberte bod obnovenia a kliknite Vyhľadajte ovplyvnené programy na zistenie poškodených súborov v systéme Windows.
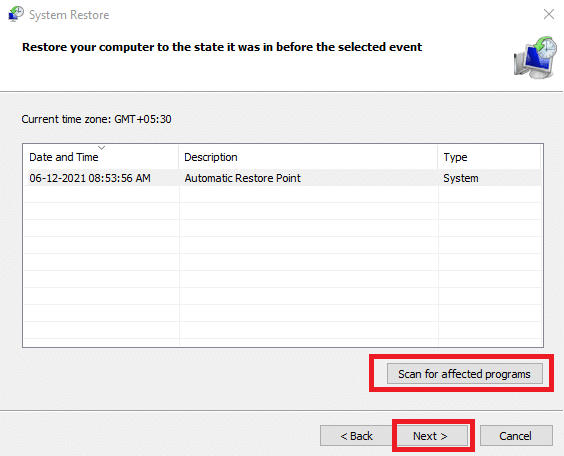
5. Potom kliknite na Ďalej > tlačidlo.
6. Nakoniec kliknite na Skončiť obnoviť.

7. Po obnovení, reštartváš počítač.
Prečítajte si tiež:Opravte žltú obrazovku smrti systému Windows 10
Metóda 7: Resetujte počítač so systémom Windows
Vyššie uvedené opravy by sa mali zbaviť problému s BSOD iaStorA.sys. V prípade, že sa tak nestalo, vašou jedinou možnosťou je resetovať systém Windows alebo úplne vykonať čistú inštaláciu. Resetovanie určite vyrieši väčšinu problémov so systémom Windows, pretože obnoví všetky nastavenia, systémové súbory a aplikácie, ovládače atď. do predvoleného stavu.
Poznámka: Odporúča sa zálohovať všetky dáta pretože resetovanie súborov vymaže systémové súbory a priečinky.
1. Stlačte tlačidlo Klávesy Windows + I súčasne otvoriť Nastavenia systému Windows.
2. Ďalej kliknite na Aktualizácia a zabezpečenie dlaždica.

3. Prejdite na zotavenie menu v ľavom paneli.
4. Nakoniec kliknite Začať tlačidlo pod Obnovte tento počítač oddiele.

5. Vyberte si jednu z dvoch možností: Ponechajte moje súbory alebo Odstráňte všetko, najlepšie prvý.
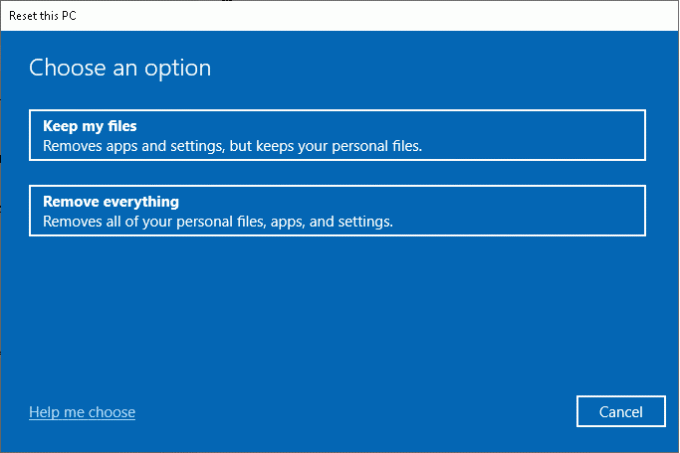
6. Nasleduj pokyny na obrazovke resetovať počítač a natrvalo vyriešiť uvedenú chybu.
Prečítajte si náš článok na Ako opraviť chybu modrej obrazovky v systéme Windows 10 a prečítajte si ďalšie bežné riešenia na riešenie takýchto problémov.
Odporúčané:
- Ako skryť názov siete WiFi v systéme Windows 11
- Oprava pevného disku, ktorý sa nezobrazuje v systéme Windows 10
- Opravte chybu aktualizácie 0x80888002 v systéme Windows 11
- Opravte nezistenú kameru prenosného počítača v systéme Windows 10
Dúfame, že vám tento článok pomohol opraviť chybu BSOD iaStorA.sys v systéme Windows 10. Dajte nám vedieť, ktorá metóda sa vám osvedčila najlepšie. Tiež, ak máte nejaké otázky/návrhy týkajúce sa tohto článku, neváhajte ich napísať do sekcie komentárov.



