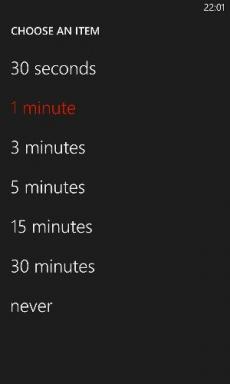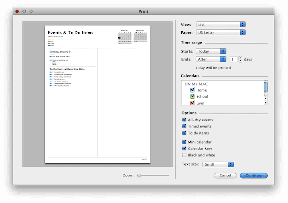8 najlepších spôsobov, ako zlepšiť herný výkon v systéme Windows 11
Rôzne / / December 30, 2021
Microsoft tvrdí, že Windows 11 prináša vylepšený herný zážitok. Prví používatelia sú ohromení herným výkonom v systéme Windows 11. Existujú však spôsoby, ako zlepšiť herný zážitok na počítači so systémom Windows 11.

1. Zakázať vylepšenie presnosti ukazovateľa
Najviac herná myš sú dodávané so zakázanou akceleráciou myši v softvéri. Windows 11 to možno znova povolil. Vylepšenie presnosti ukazovateľa má zmysel používať na prenosnom počítači, kde chcete trackpad nejaký čas nechať.
V nastavení hry na stolnom počítači sa oplatí túto možnosť deaktivovať. Tu je postup.
Krok 1: Stlačte kláves Windows a vyhľadajte myš. Otvorte ponuku Nastavenia myši.
Krok 2: V ponuke súvisiacich nastavení vyberte ďalšie nastavenia myši.

Krok 3: Prejdite do ponuky Možnosti ukazovateľa.
Krok 4: Zakázať Vylepšiť presnosť ukazovateľa.

2. Povoliť herný režim
Herný režim býval neefektívny, no Microsoft na tejto funkcii tvrdo zapracoval a výrazne ju vylepšil.
Keď povolíte Herný režim, systém Windows uprednostní herný zážitok na počítači vypnutím úloh na pozadí, aktualizačných služieb systému Windows, inštalácie ovládačov a podobne. Systém zaisťuje, že máte k dispozícii všetky zdroje CPU a GPU, aby ste si mohli vychutnať plynulý herný zážitok.
Cieľom je poskytnúť stabilnú snímkovú frekvenciu v závislosti od hry a systému.
Krok 1: Otvorte aplikáciu Nastavenia v systéme Windows 11 (použite klávesy Windows + I).
Krok 2: Na ľavom bočnom paneli vyberte položku Hranie.

Krok 3: Prejdite do režimu hry a aktivujte prepínač v nasledujúcej ponuke.
Tiež na Guiding Tech
3. Uprednostnite GPU v konkrétnych hrách
Väčšina moderných stolných procesorov sa dodáva so vstavaným GPU, ktorý je dosť dobrý na nenáročné hry. Vždy ho môžete rozšíriť pomocou špeciálneho GPU od NVIDIA a užiť si špičkové hry.
Sledovanie Aktualizácia systému Windows 11, máte možnosť priradiť konkrétny GPU pre každú aplikáciu. To nemusí dávať zmysel pre stolné zariadenia s jednou grafickou kartou, pretože režimy vysokého výkonu a úspory energie majú na výber jeden GPU.
Dáva to zmysel na herných notebookoch alebo stolných počítačoch s diskrétnym GPU pre špičkové hry. Môžete zadať spustenie konkrétnej hry pomocou integrovaného grafického procesora na šetrenie batérie alebo špeciálneho grafického procesora, ktorý poskytuje surovú energiu od začiatku.
Krok 1: Stlačte kláves Windows a vyhľadajte Graphics.
Krok 2: Stlačte Enter a otvorte ponuku Nastavenia grafiky.
Krok 3: Vyberte hru a kliknite na Možnosti.

Krok 4: Vyberte ľubovoľnú možnosť GPU, ktorú chcete v hre použiť, a stlačte Uložiť.

4. Zakázať záznam toho, čo sa stalo
Nároční používatelia hier pravdepodobne používajú nastavenia snímania/nahrávania založené na ovládačoch AMD alebo NVIDIA. Zakážme predvolený systém Windows.
Krok 1: Otvorte aplikáciu Nastavenia systému Windows.
Krok 2: Prejdite do časti Hry a vyberte položku Snímky.

Krok 3: Zakázať prepínač Zaznamenať, čo sa stalo.

Ak plánujete na zachytenie víťazných momentov použiť predvolený spôsob Windows, mali by ste upraviť aj frekvenciu snímok a kvalitu videa.
V tej istej ponuke použite na nahrávanie videa 30 snímok za sekundu namiesto 60 snímok za sekundu a štandardnú kvalitu videa namiesto vysokej kvality.

Môžete zaznamenať pokles kvality zaznamenaného obsahu, ale neovplyvní to herný výkon počas nahrávania.
Tiež na Guiding Tech
5. Zakázať otváranie aplikácií pri spustení
Toto je klasický trik na zlepšenie celkového výkonu systému Windows 11. Ak sa počas spúšťania spúšťa príliš veľa aplikácií a služieb, mali by ste toto správanie zakázať v ponuke Nastavenia.
Krok 1: Otvorte Nastavenia systému Windows a prejdite do ponuky Aplikácie.
Krok 2: Vyberte položku Aplikácie a funkcie a prejdite nadol na položku Spustenie.

Krok 3: Zakážte spúšťanie irelevantných aplikácií a služieb počas procesu prihlásenia.

6. Povoliť vysoký výkon z plánu napájania
Systém Windows vám umožňuje povoliť plán vysokého výkonu, ktorý uprednostňuje výkon s vyššou spotrebou energie. Táto možnosť vám pomôže zlepšiť herný zážitok v systéme Windows 11. Tu je návod, ako to povoliť.
Krok 1: Stlačte kláves Windows a vyhľadajte Upraviť plán napájania.
Krok 2: Stlačte Enter a otvorí sa Možnosti napájania.
Krok 3: Kliknite na možnosť Napájanie v hornej časti.

Krok 4: Rozbaľte Zobraziť ďalšie plány a v rozbaľovacej ponuke povoľte možnosť Vysoký výkon.

7. Aktualizujte ovládače grafiky
Hráte hry so zastaranými grafickými ovládačmi? Možno budete chcieť aktualizovať ovládače grafiky z ponuky Správca zariadení.
Stlačte kláves Windows a vyhľadajte ponuku Správca zariadení. Otvorte ho a prejdite nadol na položku Procesory. Kliknite pravým tlačidlom myši na grafický ovládač a aktualizujte ho na najnovšiu verziu.

8. Aktualizujte operačný systém Windows 11
Mnohí vo svojich recenziách systému Windows 11 poukázali na to, že najnovší operačný systém spoločnosti Microsoft je stále vo vývoji. Spoločnosť tvrdo pracuje na odstránení niektorých počiatočných chýb. napr. Procesory AMD nehrali dobre so skorými zostavami systému Windows 11.
Spoločnosť Microsoft tieto problémy vyriešila aktualizáciami operačného systému. Prejdite do Nastavenia systému Windows a vyberte položku Windows Update, aby ste do počítača nainštalovali najnovší operačný systém.
Tiež na Guiding Tech
Užite si bezchybné hry v systéme Windows 11
Kvôli podpriemernému hernému zážitku v systéme Windows 11 možno budete mať nutkanie vrátiť sa späť k systému Windows 10 na svojom počítači alebo hernom notebooku. Predtým, ako to urobíte, môžete postupovať podľa vyššie uvedených tipov a zistiť, či vylepšený herný výkon spĺňa vaše očakávania alebo nie.
Všimli ste si lepší herný výkon po použití vyššie uvedených trikov? Podeľte sa o svoje skúsenosti v komentároch nižšie.