Opravte chybu Malwarebytes Unable to Connect the Service
Rôzne / / November 28, 2021
Antivírusový program je jednou z prvých vecí, ktoré inštalujeme do nového počítača, a to právom. Zatiaľ čo niektorí platia nemalé peniaze, aby získali dôveryhodný antivírusový program, väčšina z nás sa pre potreby zabezpečenia spolieha na bezplatné programy, ako je Malwarebytes. Hoci zadarmo, Malwarebytes odvádza skvelú prácu pri ochrane našich systémov pred škodlivým softvérom a útokmi vírusov. Malwarebytes má aj platenú verziu (prémiovú), ktorá odomyká funkcie, ako sú plánované kontroly, ochrana v reálnom čase atď. Bezplatná verzia však väčšine používateľov postačí. Pozrite si nášho sprievodcu na Ako používať Malwarebytes Anti-Malware na odstránenie škodlivého softvéru pre viac detailov.
Avšak ani jedna vec v technologickom svete nie je bez chýb a problémov. Malwarebytes nie je iný a z času na čas sa pokazí. Už sme sa zaoberali jedným z najbežnejších problémov, s ktorými sa webová ochrana v reálnom čase Malwarebytes nezapne, a v tomto článku sa budeme zaoberať ďalším problémom, Chyba služby Malwarebytes sa nepodarilo pripojiť.
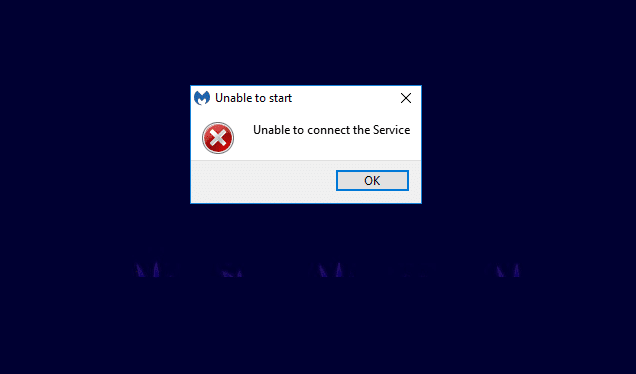
Obsah
- Ako opraviť chybu služby Malwarebytes Unable to connect
- Metóda 1: Skontrolujte stav služby Malwarebytes
- Metóda 2: Pridajte Malwarebytes do zoznamu antivírusových výnimiek
- Metóda 3: Preinštalujte Malwarebytes
- Metóda 4: Odinštalujte Malwarebytes v núdzovom režime
Ako opraviť chybu služby Malwarebytes Unable to connect
Chyba nastane, keď kliknete na ikonu aplikácie, aby ste ju otvorili, no namiesto spustenia sa zobrazí modrý rotujúci kruh, po ktorom nasleduje chybové hlásenie. Chyba bráni používateľovi vôbec spustiť Malwarebytes a môže byť dosť rozhorčená, ak potrebujete okamžite skontrolovať počítač. Malvér.
Ako vyplýva zo správy, chyba je primárne spôsobená niektorými problémami so službou Malwarebytes. Medzi ďalšie dôvody chyby patrí interná chyba v aktuálnej verzii Malwarebytes, konflikt s inými antivírusovými programami, ktoré ste mohli mať nainštalované vo svojom systéme, chyby inštalácie atď.
Nižšie sú uvedené všetky riešenia nahlásené na vyriešenie chyby Malwarebytes „Nedá sa pripojiť k službe“.
Metóda 1: Skontrolujte stav služby Malwarebytes
Rovnako ako väčšina aplikácií, aj Malwarebytes má pridruženú službu na pozadí, ktorá pomáha pri jeho funkčnosti. Podľa chybového hlásenia sa Malwarebytes nemôže spustiť z dôvodu slabého pripojenia alebo problémov s komunikáciou so službou. K tomu dochádza, keď služba Malwarebytes prestane bežať na pozadí z nejakého neznámeho dôvodu.
Prvé riešenie na vyriešiť väčšinu chýb Malwarebytes je skontrolovať stav služby Malwarebytes. Aby sa predišlo problémom, služba sa musí spustiť automaticky pri každom spustení systému; podľa pokynov nižšie zmeňte typ spustenia, ak nie:
1. Otvorte Windows služby aplikáciu písaním services.msc v príkazovom poli spustiť (Kláves Windows + R) a potom stlačte OK. K Službám môžete pristupovať aj ich priamym vyhľadaním vo vyhľadávacom paneli systému Windows (kláves Windows + S).

2. Prejdite si zoznam miestnych služieb a nájdite Služba Malwarebytes. Aby ste si uľahčili hľadanie požadovanej služby, kliknite na Názov v hornej časti okna a zoraďte všetky služby podľa abecedy.
3. Kliknite pravým tlačidlom myši na Malwarebytes Service a vyberte Vlastnosti z následnej kontextovej ponuky. (Prípadne dvojitým kliknutím na službu získate prístup k jej vlastnostiam)

4. Pod generál kliknite na rozbaľovaciu ponuku vedľa položky Typ spustenia a vyberte Automaticky.
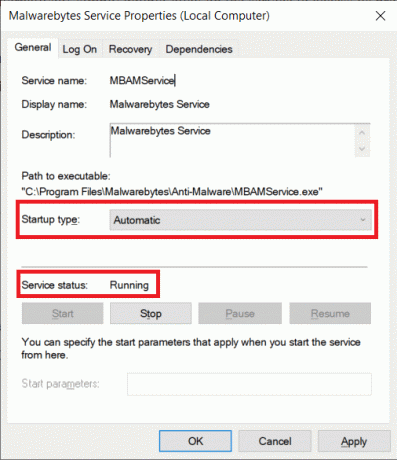
5. Ďalej skontrolujte stav služby. Ak číta beh, kliknite na Použiť pre uloženie zmien a potom na OK pre ukončenie. Ak sa však stav služby zobrazuje zastavený, kliknite na ikonu Štart tlačidlo dole na spustenie služby.
Niekoľkým používateľom sa pri pokuse o spustenie služby Malwarebytes zobrazí chybové hlásenie. Chybové hlásenie bude znieť:
“Systému Windows sa nepodarilo spustiť službu Centrum zabezpečenia na lokálnom počítači. Chyba 1079: Účet zadaný pre túto službu sa líši od účtu zadaného pre iné služby spustené v rovnakom procese.“
Ak chcete vyriešiť vyššie uvedenú chybu a spustiť službu Malwarebytes, postupujte podľa nasledujúcich krokov:
1. Otvor Okno vlastností znova služby Malwarebytes (kroky 1 až 3 vyššie uvedeného spôsobu) a prejdite na Prihlásiť sa tab.
2. Klikni na Prehľadávať tlačidlo. Ak je tlačidlo sivé, kliknite na prepínač vedľa Tento účet aby ste to umožnili.
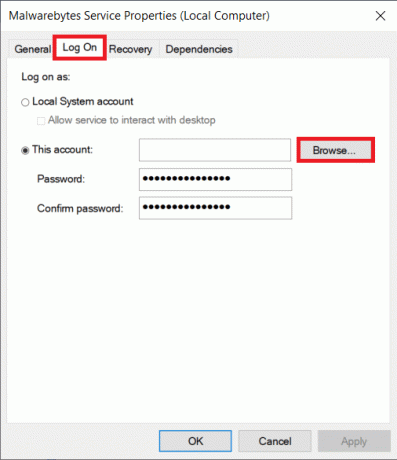
3. Zadajte svoje Názov počítača (používateľské meno) v textovom poli v časti „Zadajte názov objektu na výber“ a kliknite na Skontrolujte mená tlačidlo na pravej strane. Názov vášho počítača bude overený v priebehu niekoľkých sekúnd.

Poznámka: Ak nepoznáte svoje používateľské meno, kliknite na Pokročilé tlačidloa potom kliknite na Nájsť teraz. Vyberte svoje používateľské meno zo zoznamu a kliknite na tlačidlo OK.

4. Kliknite na, OK. Používatelia, ktorí si nastavili heslo, budú vyzvaní, aby ho zadali. Na dokončenie stačí zadať heslo.
5. Vráťte sa na kartu Všeobecné a Štart službu Malwarebytes.
Pre šťastie reštartujte počítač a otvorte Malwarebytes a skontrolujte, či je Chyba služby sa nedá pripojiť bola vyriešená.
Metóda 2: Pridajte Malwarebytes do zoznamu antivírusových výnimiek
Mnoho používateľov spája svoje existujúce antivírusové programy s Malwarebytes pre ďalšiu úroveň zabezpečenia. Aj keď sa to na papieri môže zdať ako dobrá stratégia, existuje niekoľko vecí, ktoré sa môžu pokaziť. Po prvé, antivírusové a antimalvérové programy sú neslávne známe tým, že zaberajú veľa zdrojov (pamäti) a ak sú dva z nich súčasne aktívne, môže to viesť k vážnym problémom s výkonom. Po druhé, keďže tieto aplikácie vykonávajú podobné úlohy, môže dôjsť ku konfliktu, ktorý spôsobí problémy v ich prevádzke.
Malwarebytes bol vyhlásený za dobre fungujúci s inými antivírusovými programami, ale používatelia naďalej hlásia chyby v dôsledku konfliktu medzi nimi. Problémy hlásili predovšetkým používatelia antivírusového programu F-Secure.
Tento konflikt môžete vyriešiť jednoducho pridanie Malwarebytes do zoznamu výnimiek alebo výnimiek vášho antivírusu. Postup na pridanie aplikácie do zoznamu výnimiek je jedinečný pre každý antivírusový softvér a možno ho nájsť vykonaním jednoduchého vyhľadávania na Googli. Môžete si tiež vybrať dočasne vypnite antivírus keď potrebujete vykonať kontrolu škodlivého softvéru.
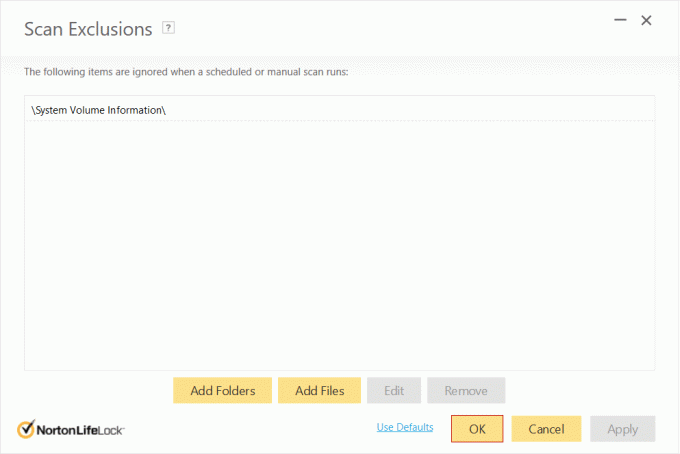
Metóda 3: Preinštalujte Malwarebytes
Niektorí používatelia budú naďalej dostávať chybu aj po zmene typu spustenia služby Malwarebytes. Títo používatelia môžu vyskúšať preinštalovať Malwarebytes úplne na vyriešenie problému nemožnosti pripojiť sa natrvalo.
Jednotlivci používajúci bezplatnú verziu programu Anti-malware môžu skočiť rovno do preinštalovania najprv odinštalujte aplikáciu a potom si stiahnite a nainštalujte najnovšiu verziu aplikácie Malwarebytes. Prémioví používatelia si ich však budú musieť najskôr stiahnuť aktivačné ID a prístupové kľúče aby ste si pri preinštalovaní mohli užívať ich prémiové funkcie.
Aktivačné ID a kľúč môžete nájsť skontrolovaním potvrdenia na ich účte Malwarebytes alebo z pošty, ktorú dostal po zakúpení prémiovej zostavy aplikácie. Poverenia môžete získať aj prostredníctvom editora databázy Registry systému Windows.
Ak chcete získať aktivačné ID a kľúč pre prémiový účet Malwarebytes:
1. Otvorte príkazové pole Spustiť (Kláves Windows + R), typ regedit v textovom poli a stlačením klávesu Enter otvorte Editor databázy Registry systému Windows. Podobne ako v prípade služieb, môžete tiež jednoducho vyhľadať Editor databázy Registry na paneli vyhľadávania systému Windows.

Bez ohľadu na režim prístupu sa zobrazí kontextové okno ovládania používateľského účtu s otázkou, či chcete aplikácii povoliť vykonávať zmeny vo vašom zariadení. Kliknite na Áno udeliť požadované povolenia.
2. Rozbaliť HKEY_LOCAL_MACHINE prítomný na ľavom paneli.
3. Ďalej dvakrát kliknite na SOFTWARE aby sa to rozšírilo.
4. V závislosti od architektúry vášho systému nájdete svoje aktivačné ID a kľúč na rôznych miestach:
Pre 32-bitové verzie: HKEY_LOCAL_MACHINE\SOFTWARE\Malwarebytes
Pre 64-bitové verzie: HKEY_LOCAL_MACHINE\SOFTWARE\Wow6432Node\Malwarebytes
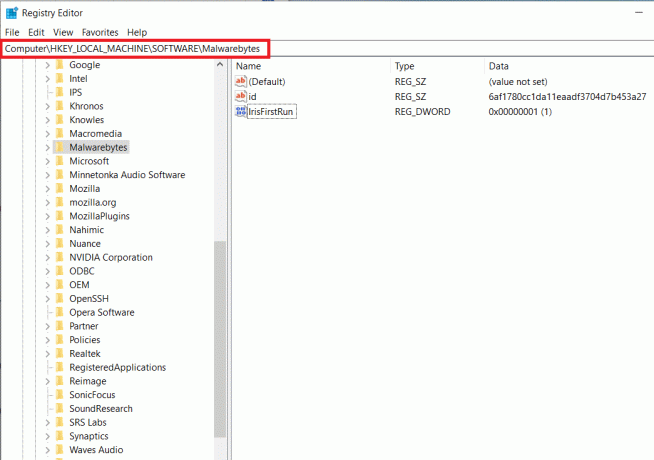
Teraz, keď sme získali aktivačné ID a kľúč pre váš prémiový účet Malwarebytes, môžeme pristúpiť k procesu odinštalovania:
1. Pred odinštalovaním spustite Malwarebytes dvojitým kliknutím na ikonu na ploche a kliknutím na Môj účet a potom Deaktivovať.
2. Ďalšie, otvorené Rozšírené nastavenia zabezpečenia a zrušiť začiarknutie políčko vedľa „Povoliť modul vlastnej ochrany“.

3. Dokončili sme proces predinštalácie. Zatvorte aplikáciu a tiež kliknite pravým tlačidlom myši na ikonu Malwarebytes na systémovej lište a vyberte možnosť Zavrieť.
4. Kliknite na nasledujúci hypertextový odkaz MBAM-Clean.exe stiahnuť oficiálny nástroj na odinštalovanie.
5. Aby ste boli trochu opatrnejší a vyhli sa akýmkoľvek nehodám, zatvorte všetky programy, ktoré sú momentálne spustené, a tiež dočasne vypnite antivírus.
6. teraz otvorte nástroj MBAM-Clean a fpostupujte podľa pokynov/výzvy na obrazovke odstráňte všetky stopy Malwarebytes z vášho počítača.
7. Po dokončení procesu odinštalovania budete vyzvaní reštartujte počítač. Vyhoviete požiadavke a reštartujte (prejdite na plochu, stlačte Alt + F4, následne šípku smerujúcu nadol a potom zadajte).
8. Otvorte preferovaný prehliadač, prejdite na Malwarebytes Cybersecurity, a stiahnite si najnovšiu dostupnú verziu bezpečnostného programu.

9. Po stiahnutí kliknite na MBsetup.exe a postupujte podľa pokynov znova nainštalujte Malwarebytes, Keď sa zobrazí výzva, zrušte začiarknutie políčka vedľa položky Skúšobná verzia.
10. Spustite aplikáciu a kliknite na Aktivovať licenciu tlačidlo.

11. Na nasledujúcej obrazovke opatrne zadajte svoje aktivačné ID a prístupový kľúč sme získali skôr, aby sme aktivovali vašu prémiovú licenciu.
Metóda 4: Odinštalujte Malwarebytes v núdzovom režime
Ak sú korene chyby hlbšie, ako vnímame, budete mať problémy s dodržiavaním vyššie uvedeného návodu a správne odinštalovanie aplikácie Malwarebytes. Títo nešťastní používatelia budú musieť najprv spustiť do núdzového režimu a potom odinštalujte program. Zavedenie do núdzového režimu:
1. Typ MSconfig v príkazovom poli Spustiť alebo vo vyhľadávacom paneli systému Windows a stlačte kláves enter.

2. Prepnite na Boot v nasledujúcom okne.
3. V časti Možnosti spustenia začiarknite/zaškrtnite políčko vedľa položky Bezpečné spustenie.
4. Keď povolíte bezpečné spustenie, možnosti pod ním budú tiež otvorené na výber. Začiarknite políčko vedľa Minimálne.

5. Kliknite na Použiť nasledovaný OK uložte zmeny a reštartujte počítač, aby ste vstúpili do núdzového režimu.
6. Keď sa počítač znova spustí v núdzovom režime, otvorte ho Nastavenia systému Windows kliknutím na tlačidlo Štart a potom na ikonu Nastavenia ozubeného kolieska (nad možnosťami napájania) alebo pomocou kombinácie klávesov Windows + I.
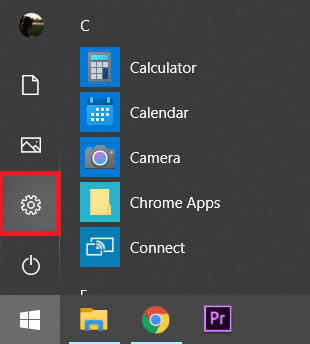
7. Kliknite na aplikácie.

8. Naskenujte zoznam aplikácií a funkcií pre Malwarebytes a kliknutím naň rozbaľte príslušné možnosti aplikácie.
9. Klikni na Odinštalovať tlačidlo, aby ste sa ho zbavili.

10. Nebudete mať prístup na internet, a preto si nebudete môcť stiahnuť inštalačný súbor najnovšej verzie Malwarebytes v núdzovom režime. Vráťte sa teda na kartu Boot v okne MSConfig (kroky 1 až 3) a zrušte začiarknutie/zrušte začiarknutie políčka vedľa položky Bezpečné spustenie.

Keď sa váš počítač normálne zavedie, navštívte stránku Oficiálna webová stránka Malwarebytes a stiahnite si súbor .exe pre program, nainštalujte aplikáciu a nedostanete súbor Chyba služby sa nedá znova pripojiť.
Odporúčané:
- Čo je režim Microsoft Teams Together?
- Oprava Vyskytol sa problém v skeneri hrozieb BitDefender
Ak ste začali zažívať Malwarebytes Chyba služby sa nedá pripojiť po aktualizácii na určitú verziu Malwarebytes je chyba pravdepodobne spôsobená inherentnou chybou v zostave. Ak je to tak a žiadna z vyššie uvedených metód problém nevyriešila, budete musieť počkať, kým vývojári vydajú novú verziu s opravenou chybou. Vždy sa tiež môžete obrátiť na Technický tím Malwarebytes pre podporu alebo sa s nami spojte v sekcii komentárov.



