Ako opraviť príliš tichý mikrofón v systéme Windows 10
Rôzne / / January 03, 2022
Pri práci z domu sa mikrofón a webová kamera stali najdôležitejšou súčasťou každého počítačového systému. V dôsledku toho by malo byť vašou najvyššou prioritou udržiavanie jeho funkcií v špičkovom stave. Na online stretnutie budete potrebovať funkčný mikrofón, aby vás ostatní počuli hovoriť. Možno ste si však všimli, že úroveň mikrofónu v systéme Windows 10 je niekedy príliš nízka, čo si vyžaduje, aby ste kričali do zariadenia, aby ste videli akýkoľvek pohyb na indikátore. Tento problém s príliš tichým mikrofónom Windows 10 sa väčšinou objaví z ničoho nič a pretrváva aj po preinštalovaní ovládačov USB zariadení. Prinášame vám perfektného sprievodcu, ktorý vás naučí, ako vyriešiť problém s príliš tichým mikrofónom v systéme Windows 10 tým, že sa naučíte zvýšiť zosilnenie mikrofónu.

Obsah
- Ako opraviť príliš tichý mikrofón v systéme Windows 10
- Prečo je váš mikrofón príliš tichý?
- Metóda 1: Odstráňte virtuálne zvukové zariadenia
- Metóda 2: Správne pripojte externý mikrofón
- Metóda 3: Použite klávesové skratky hlasitosti
- Metóda 4: Zvýšte hlasitosť vstupného zariadenia
- Metóda 5: Zvýšte hlasitosť aplikácie
- Metóda 6: Zvýšte hlasitosť mikrofónu
- Metóda 7: Zvýšte zosilnenie mikrofónu
- Metóda 8: Spustite nástroj na riešenie problémov so záznamom zvuku
- Metóda 9: Zakázať výhradnú kontrolu mikrofónu
- Metóda 10: Zakázať automatické nastavenie zvuku
Ako opraviť príliš tichý mikrofón v systéme Windows 10
Notebooky majú vstavané mikrofóny, zatiaľ čo na stolných počítačoch si môžete kúpiť lacný mikrofón na pripojenie do audio zásuvky.
- Na bežné používanie nie je potrebný drahý mikrofón alebo zvukotesné nahrávacie štúdio. Bude stačiť, ak si obmedziť množstvo hluku okolo vás. Ako alternatívu možno použiť aj slúchadlá.
- Hoci vám zvyčajne prejde tiché prostredie, chatovanie s niekým cez Discord, Microsoft Teams, Zoom alebo iné volacie aplikácie v hlučnej oblasti môže spôsobiť problémy. Hoci mnohé z týchto aplikácií môžu upraviť nastavenia zvuku, je výrazne jednoduchšie upraviť alebo zvýšiť hlasitosť mikrofónu v systéme Windows 10.
Prečo je váš mikrofón príliš tichý?
Keď sa pokúsite použiť mikrofón na svojom počítači, zistíte, že nie je dostatočne hlasný z rôznych dôvodov, ako napríklad:
- Váš hardvér a softvér nie sú kompatibilné s mikrofónom.
- Mikrofón nebol vyrobený tak, aby bol o niečo hlasnejší.
- Kvalita mikrofónu nie je príliš dobrá.
- Mikrofón je vyrobený pre prácu so zosilňovačmi zvuku.
Bez ohľadu na to, či ide o hardvér alebo softvér, existuje technika na zvýšenie hlasitosti mikrofónu. Úprava parametrov mikrofónu podľa vašich konkrétnych potrieb je jednoduchý spôsob, ako vyriešiť problém s príliš tichým mikrofónom v systéme Windows 10. Zvuk komunikácie môžete použiť aj ako rozšírenú možnosť. Pamätajte, že problém s príliš tichým mikrofónom Realtek v systéme Windows 10 môžete vyriešiť stiahnutím ovládačov z webovej stránky výrobcu, ktorá tiež poskytuje dlhodobú podporu. Majte na pamäti, že zmena nastavení zvuku systému nevylieči všetky vaše problémy. Je možné, že váš mikrofón nebude vyhovovať tejto úlohe a bude potrebné ho vymeniť.
Mnoho zákazníkov sa sťažovalo, že hlasitosť ich mikrofónu je príliš nízka a v dôsledku toho príliš tichá počas hovorov. Tu je niekoľko možností na vyriešenie tohto problému s príliš tichým mikrofónom Realtek v systéme Windows 10.
Metóda 1: Odstráňte virtuálne zvukové zariadenia
Je možné, že mikrofón vášho počítača je príliš tichý, pretože je potrebné upraviť nastavenia operačného systému a možno budete musieť zvýšiť úroveň hlavného zvuku v aplikácii. Je možné, že mikrofón je príliš tichý, pretože máte a virtuálne zvukové zariadenie nainštalovaná, napríklad aplikácia, ktorá vám umožňuje presmerovať zvuk medzi aplikáciami.
1. Ak potrebujete virtuálne zariadenie, prejdite na jeho možnosti a zistite, či môžete zosilniť alebo zvýšiťhlasitosť mikrofónu.
2. Ak problém pretrváva, potom odinštalovať virtuálne zariadenie ak to nie je potrebné, a potom reštartujte počítač.
Metóda 2: Správne pripojte externý mikrofón
Medzi ďalšie možnosti tohto problému patrí poškodený hardvér používaný na nahrávanie. Hlasitosť mikrofónu v systéme Windows 10 zvyčajne začína pod plnou kapacitou, aby sa ušetrilo nepohodlie iných ľudí pri zachovaní kvality. Ak máte zvukové vstupné zariadenia s nízkym výkonom, možno zistíte, že mikrofón Windowsu 10 je v dôsledku toho príliš tichý. To platí najmä pre mikrofóny USB a ovládače mikrofónov Realtek.
- Ak používate externý mikrofón namiesto vstavaného, skontrolujte, či máte mikrofón správne pripojený do vášho PC.
- Tento problém môže nastať aj vtedy, ak kábel je voľne pripojený.

Prečítajte si tiež:Oprava systému Windows 10 Nie sú nainštalované žiadne zvukové zariadenia
Metóda 3: Použite klávesové skratky hlasitosti
Tento problém môže súvisieť s vašimi ovládačmi hlasitosti, takže je vnímateľný ako problém súvisiaci s mikrofónom. Na klávesnici manuálne skontrolujte hlasitosť.
1A. Môžete stlačiť tlačidlo Fn s šípky alebo stlačte tlačidlo zvýšenia alebo zníženia hlasitosti, ak je to dané na vašom notebooku.
1B. Prípadne stlačte tlačidlo Tlačidlo zvýšenia hlasitosti na klávesnici podľa vstavaných klávesových skratiek na nastavenie hlasitosti, ktoré poskytuje výrobca.

Metóda 4: Zvýšte hlasitosť vstupného zariadenia
Keď v nastaveniach zvuku nie je správne upravená intenzita, hlasitosť mikrofónu v systéme Windows 10 je príliš nízka. Preto sa musí synchronizovať na vhodnej úrovni takto:
1. Stlačte tlačidlo Kláves Windows + klávesy I súčasne na otvorenie systému Windows nastavenie.
2. Kliknite na systém Nastavenia, ako je znázornené.

3. Choďte na Zvuk z ľavého panela.

4. Klikni na Vlastnosti zariadenia pod Vstup oddiele.

5. Podľa potreby upravte mikrofón Objem zobrazený posúvač je zvýraznený.

Prečítajte si tiež:Ako zvýšiť hlasitosť v systéme Windows 10
Metóda 5: Zvýšte hlasitosť aplikácie
Na zvýšenie hlasitosti mikrofónu by ste nepotrebovali žiadny softvér na zvýšenie hlasitosti mikrofónu, mali by stačiť predvolené ovládače systému a nastavenia systému Windows. Ich úpravou sa zvýši hlasitosť mikrofónu v Discord a iných aplikáciách, ale môže sa tým zvýšiť aj hluk. To je zvyčajne lepšie, ako keby vás niekto nemohol počuť.
Hlasitosť mikrofónu je možné ovládať v niekoľkých programoch, ako aj v systéme Windows 10. Skontrolujte, či má aplikácia, ktorá používa váš mikrofón, možnosť zvuku pre mikrofón. Ak áno, skúste ho zvýšiť v nastaveniach systému Windows takto:
1. Prejdite na Nastavenia systému Windows > Systém > Zvuk ako je uvedené v Metóda 4.

2. Pod Pokročilé možnosti zvuku, kliknite na Hlasitosť aplikácie a zariadeniepreferencie, ako je znázornené.

3. Teraz v Hlasitosť aplikácie skontrolujte, či vaša aplikácia vyžaduje ovládanie hlasitosti.
4. Posuňte hlasitosť aplikácie (napr. Mozilla Firefox) vpravo na zvýšenie hlasitosti, ako je znázornené nižšie.
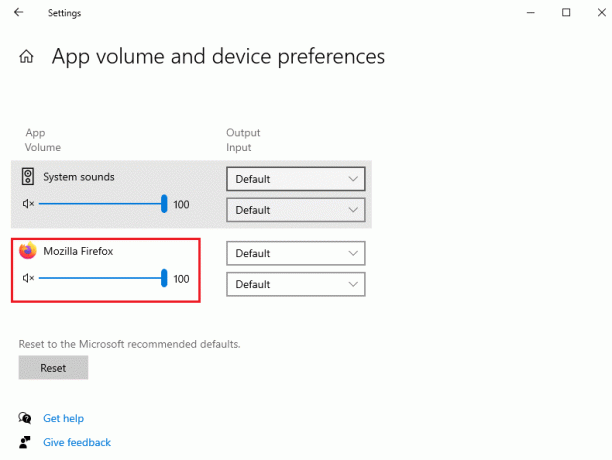
Teraz skontrolujte, či ste povolili zosilnenie mikrofónu v počítači so systémom Windows 10.
Metóda 6: Zvýšte hlasitosť mikrofónu
Mikrofón v systéme Windows 10 mohol byť nastavený príliš nízko. Postup úpravy:
1. Stlačte tlačidlo kľúč Windows, typ Ovládací panel a kliknite na Otvorené.

2. Set Zobraziť podľa: >Veľké ikony a kliknite na Zvuk možnosť.

3. Prepnite na Nahrávanie tab.
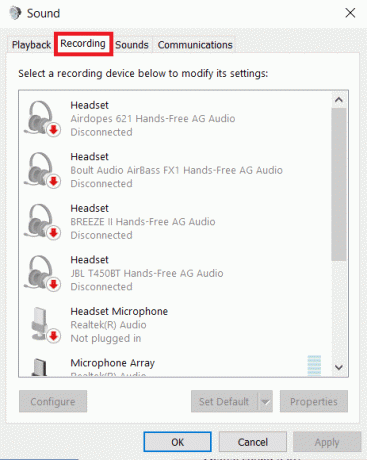
4. Dvakrát kliknite na mikrofónové zariadenie (napr. Pole mikrofónov) na otvorenie Vlastnosti okno.
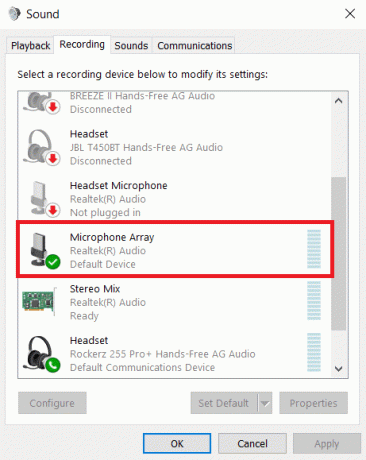
5. Prepnite na Úrovne kartu a použite mikrofón posúvač na zvýšenie hlasitosti.

6. Kliknite na Použiť > OK pre uloženie zmien.
Prečítajte si tiež: Opravte chybu Zariadenie nie je migrované v systéme Windows 10
Metóda 7: Zvýšte zosilnenie mikrofónu
Zosilnenie mikrofónu je typ vylepšenia zvuku, ktorý sa aplikuje na mikrofón navyše k súčasnej úrovni hlasitosti. Ak je váš mikrofón po zmene úrovne stále tichý, môžete mikrofón zosilniť Windows 10 vykonaním nasledujúcich krokov:
1. Opakujte Kroky 1-4 z Metóda 6 navigovať do Úrovne karta z Vlastnosti mikrofónového poľa okno.
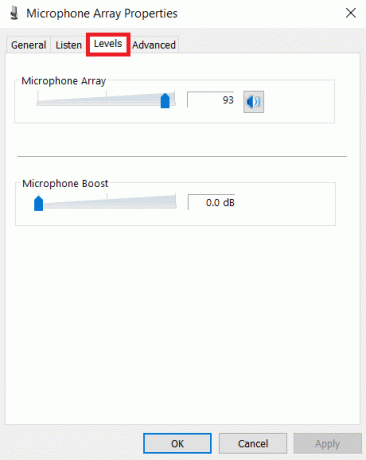
2. Šmykľavka mikrofónZosilnenie doprava, kým nebude hlasitosť vášho mikrofónu dostatočne vysoká.

3. Kliknite na Použiť > OK pre uloženie zmien.
Metóda 8: Spustite nástroj na riešenie problémov so záznamom zvuku
Ak ste predtým overili hlasitosť mikrofónu v nastaveniach zvuku, môžete použiť nástroj na riešenie problémov s nahrávaním zvuku. To vám môže pomôcť objaviť akékoľvek riešenie problémov s mikrofónom v dobre organizovanom zozname a poskytnúť návrhy na vyriešenie problému.
1. Spustite systém Windows nastavenie stlačením Klávesy Windows + I spolu.
2. Vyberte Aktualizácie a zabezpečenie Nastavenie.
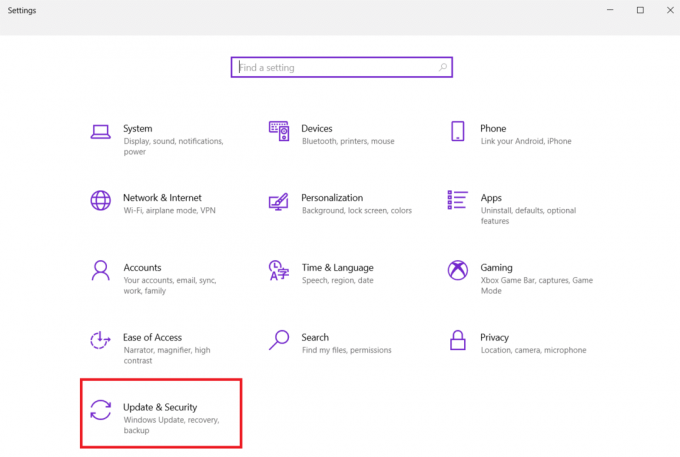
3. Kliknite na Riešenie problémov na ľavej table a prejdite nadol na položku Nájdite a opravte ďalšie problémy oddiele
4. Tu si vyberte Nahrávanie zvuku zo zoznamu a kliknite na Spustite nástroj na riešenie problémov tlačidlo, ako je znázornené nižšie.

5. Počkajte, kým nástroj na riešenie problémov zistí a opraví problémy súvisiace so zvukom.

6. Po dokončení procesu vyberte možnosť Použite odporúčanú opravu a reštartujte počítač.
Prečítajte si tiež:Ako stlmiť mikrofón v systéme Windows 10
Metóda 9: Zakázať výhradnú kontrolu mikrofónu
1. Prejdite na Ovládací panel > Zvuk ako je znázornené.

2. Choďte na Nahrávanie tab
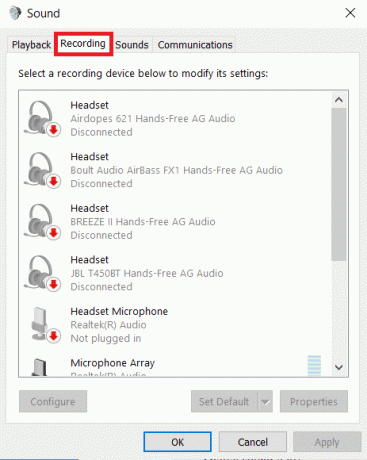
3. Dvakrát kliknite na svoj mikrofónové zariadenie (napr. Pole mikrofónov) na otvorenie Vlastnosti.
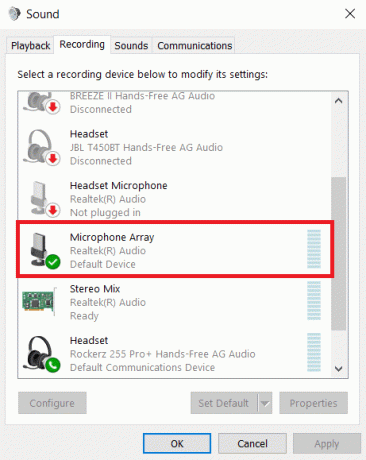
4. Tu prepnite na Pokročilé a zrušte začiarknutie označeného políčka Povoliť aplikáciám prevziať výhradnú kontrolu nad týmto zariadením, ako je znázornené nižšie.
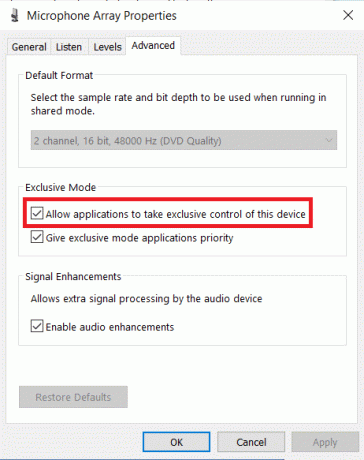
5. Kliknite na Použiť > OK pre uloženie zmien.
Metóda 10: Zakázať automatické nastavenie zvuku
Tu sú kroky na zakázanie automatickej úpravy zvuku na vyriešenie problému s príliš tichým mikrofónom v systéme Windows 10:
1. Otvorené Ovládací panel a vyberte Zvuk možnosť ako predtým.
2. Prepnite na komunikácie tab.
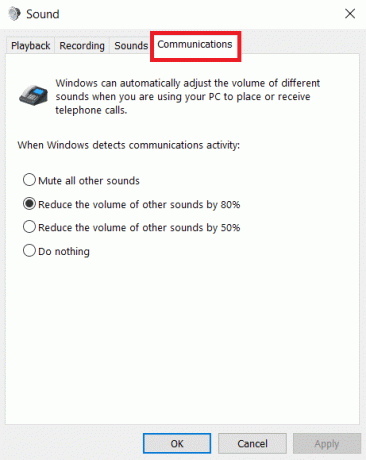
3. Vyberte Nerob nič možnosť vypnúť automatické nastavenie hlasitosti zvuku.
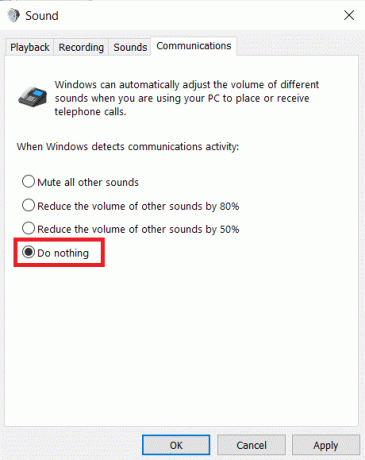
4. Kliknite na Použiť na uloženie zmien a následne OK a Východ.

5. Ak chcete použiť úpravy, reštartváš počítač.
Prečítajte si tiež:Opravte chybu I/O zariadenia v systéme Windows 10
Často kladené otázky (FAQ)
Q1. Ako môžem zvýšiť hlasitosť mikrofónu v systéme Windows 10?
Ans. Keď vás ľudia majú problém počuť cez váš počítač, môžete zvýšiť hlasitosť mikrofónu v systéme Windows 10. Ak chcete zvýšiť úroveň mikrofónu, kliknite na Zvuky ikonu v spodnej lište obrazovky a upravte rôzne parametre mikrofónu a hlasitosti.
Q2. Čo sa deje s tým, že môj mikrofón je zrazu taký tichý?
Ans. Ak nič iné nefunguje, prejdite na Nastavenia > Aktualizácia a zabezpečenie > Windows Update. Vyhľadajte aktualizácie, ktoré boli nedávno nainštalované, a odstráňte ich.
Q3. Ako môžem zabrániť systému Windows meniť hlasitosť môjho mikrofónu?
Ans. Ak používate počítačovú verziu, prejdite na Zvuk Nastavenia a zrušte začiarknutie možnosti s názvom Automaticky aktualizovať nastavenia mikrofónu.
Odporúčané:
- Ako skontrolovať, či je v systéme Windows 11 podporovaný moderný pohotovostný režim
- Opravte nefunkčnú náhlavnú súpravu Xbox One
- Opravte nízku hlasitosť mikrofónu v systéme Windows 11
- Opravte zvuk, ktorý v systéme Windows 10 neustále vypadáva
Dúfame, že vám tieto informácie pomohli vyriešiť váš problém mikrofón je príliš tichý Windows 10 problém pomocou funkcie zosilnenia mikrofónu. Dajte nám vedieť, ktorá metóda je podľa vás najúspešnejšia pri riešení tohto problému. Zanechajte otázky/návrhy v sekcii komentárov nižšie.



