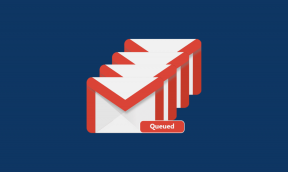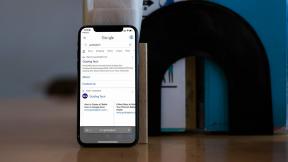Ako zmeniť farbu objektu vo Photoshope
Rôzne / / January 03, 2022
Nezhodné farby môžu narušiť dokonalú náladu fotografie. Možno, že farba vašej košele neladí s vašou lepšou polovičkou a teraz chcete zmeniť farbu predtým, ako ju pošlete, aby ste si mohli doma zavesiť veľkú potlač. Adobe Photoshop vám pomôže zmeniť farbu objektu niekoľkými kliknutiami. Tu je návod, ako upraviť farbu objektu vo Photoshope.

Na zmenu farby objektu nemusíte byť sprievodcom Photoshopu. Celý proces je prekvapivo jednoduchý na vykonanie na vašom PC alebo Mac. Prejdeme si dve metódy a ukážeme niekoľko príkladov na zmenu farby objektu vo Photoshope. Začnime.
Tiež na Guiding Tech
1. Použite nástroj na výber objektu
Výber objektu zo zvyšku obrázka je únavný. To často odrádza bežných používateľov. Po Photoshope v21 spoločnosť Adobe priniesla nástroj na výber objektov na výber objektov na fotografii. Tu je návod, ako to môžete urobiť.
Krok 1: Otvorte aplikáciu Photoshop na počítači PC alebo Mac. Uistite sa, že váš stroj spĺňa minimálne požiadavky na Photoshop. V opačnom prípade sa budete cítiť Oneskorenie Photoshopu.
Krok 2: V ľavom paneli s ponukami vyberte nástroj na výber objektu.

Krok 3: Zobrazí sa nástroj na výber objektu. Teraz nakreslite rámček okolo objektu, ktorého farbu chcete zmeniť.
Poznámka: Ak chcete dosiahnuť najlepší výsledok výberu, mali by ste okolo objektu na obrázku tesne nakresliť rámček. Nevytvárajte oveľa väčšiu alebo malú krabicu, inak Photoshop nebude môcť použiť kúzlo.
Krok 4: Vyskúšali sme nástroj Photoshopu na výber objektov na zložitom objekte, ako je ruža s príliš veľa krivkami. A musíme uznať, že Photoshop odviedol vynikajúcu prácu pri detekcii hrán.

Ak vám nakreslenie rámčeka okolo objektu nepomôže zistiť správne okraje, môžete umiestniť kurzor nad objekt a Photoshop ponúkne ukážku objektu na výber.

Krok 5: Po výbere objektu otvorte ponuku Vrstva zhora.
Krok 6: Vyberte položku Nová vrstva úprav.
Krok 7: Otvorte ponuku Hue/Saturation a pomenujte vrstvu.

Krok 8: Z ponuky na pravej strane máte ponuku vlastností.
Krok 9: Hrajte sa s posuvníkom Hue, kým nebudete spokojní s novou farbou.

Krok 10: V tej istej ponuke môžete upraviť aj sýtosť a svetlosť.
Skontrolujte živý náhľad a je pripravený na proces exportu.
Farbu objektu môžete zmeniť aj pomocou možnosti Nahradiť farbu. Poďme to preskúmať.
Tiež na Guiding Tech
2. Použite funkciu Nahradiť farbu
Pri hraní s jednoduchým objektom s jednou farbou môžete zmeniť farbu pomocou funkcie Nahradiť farbu.
Tento trik je tiež užitočný, keď chcete zmeniť konkrétnu farbu objektu. Tu je to, čo musíte urobiť.
Krok 1: Otvorte Photoshop a importujte fotografiu do softvéru.
Krok 2: Na paneli s ponukami vyberte položku Obrázok.
Krok 3: Prejdite do ponuky Úpravy a vyberte možnosť Nahradiť farbu.

Krok 4: Zobrazí sa ponuka Nahradiť farbu.
Krok 5: Vyberte farbu z objektu, ktorý chcete zmeniť.

Krok 6: V tej istej ponuke vyberte Farba výsledku.
Krok 7: Po výbere farby výsledku sa zobrazí ponuka na výber farby. Photoshop vám ukáže aktuálne a nové farby z uvedenej ponuky.
Pri interakcii s posuvníkom farieb uvidíte živý náhľad zmenenej farby objektu. Opakujte proces pre ostatné farby v objekte a vykonajte zmeny, kým nebudete pripravení exportovať konečný obrázok.
Pred finalizáciou farby sa môžete pohrať s náhradnou farbou Hue, Saturation a Lightness.

Stlačte klávesy Ctrl + Alt + Shift + W a otvorte ponuku Export. Pred exportovaním obrázka na požadované miesto v počítači sa môžete pohrať s veľkosťou obrázka, zmeniť rozlíšenie a podobne.
Ak chcete obrázok ďalej upraviť, môžete ho uložiť ako súbor PSD.
Tiež na Guiding Tech
Hrajte sa s farbami objektov vo Photoshope
Na základe obrázka a vašich preferencií si môžete vybrať jednu z metód na zmenu farby objektu. A dobrou správou je, že dokončenie procesu vo Photoshope nezaberie viac ako pár minút. Podeľte sa o svoju kreativitu v sekcii komentárov nižšie.