Ako používať Windows 11 prázdne miesto na paneli úloh
Rôzne / / January 04, 2022
O vizuálnom vzhľade Windowsu 11 sa viedlo veľa debát, pričom najhorúcejšou témou bol centrovaný panel úloh. Zatiaľ čo nepopierateľne čerpá inšpiráciu z macOS, používatelia sú na plote, pokiaľ ide o posun od ľavého panela úloh. Toto úprimne chýba takmer každému používateľovi Windowsu 10. Vycentrovaný panel úloh tiež ponecháva veľa nevyužitého priestoru, ktorý je trochu ťažké prehltnúť. Čo ak vám povieme, že existuje spôsob, ako využiť túto bezplatnú nehnuteľnosť? Prinášame vám perfektného sprievodcu, ktorý vás naučí, ako používať prázdne miesto v systéme Windows 11 na paneli úloh ako Monitor výkonu.
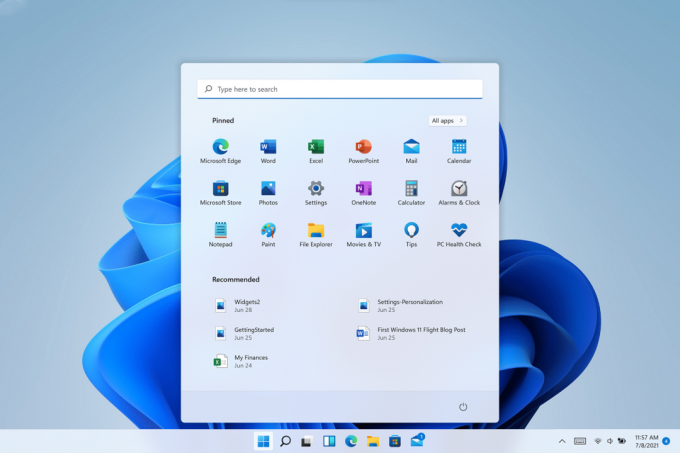
Obsah
- Ako používať Windows 11 prázdne miesto na paneli úloh ako monitor výkonu
- Krok I: Povoľte herný panel Xbox
- Krok II: Nastavte miniaplikáciu Monitor výkonu.
Ako používať Windows 11 prázdne miesto na paneli úloh ako monitor výkonu
Prázdne miesto na paneli úloh môžete premeniť na Monitor výkonu v systéme Windows 11 pomocou aplikácie Xbox Game Bar.
Poznámka: V počítači musíte mať nainštalovaný Xbox Game Bar. Ak ho nemáte, stiahnite si ho a nainštalujte z Microsoft Store.
Krok I: Povoľte herný panel Xbox
Ak chcete povoliť herný panel Xbox, postupujte podľa týchto krokov:
1. Stlačte tlačidlo Klávesy Windows + I súčasne na otvorenie systému Windows nastavenie.
2. Kliknite na Hranie v ľavom paneli a vyberte Herný panel Xbox vpravo, ako je znázornené.
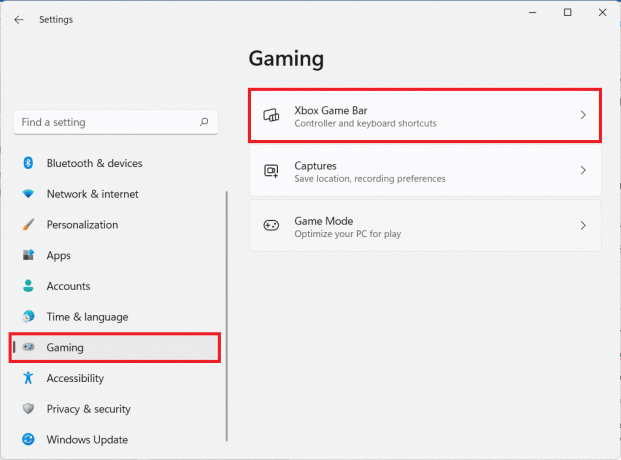
3. Tu, prepnite zapnuté prepínač pre Otvorte Xbox Game Bar pomocou tohto tlačidla na ovládači ak chcete povoliť herný panel Xbox v systéme Windows 11.

Prečítajte si tiež:Ako zakázať herný panel Xbox v systéme Windows 11
Krok II: Nastavte miniaplikáciu Monitor výkonu
Teraz, keď ste povolili herný panel Xbox, tu je postup, ako použiť prázdne miesto v systéme Windows 11 na paneli úloh:
1. Spustite Panel hier pre Xbox udieraním Windows + Gkľúče spolu.
Musíte prečítať:Klávesové skratky systému Windows 11
2. Klikni na Ikona výkonu v hernom paneli, aby ste vyvolali Výkonwidget na vašej obrazovke.

3. Potom kliknite na Ikona možnosti výkonu zobrazené zvýraznené nižšie.
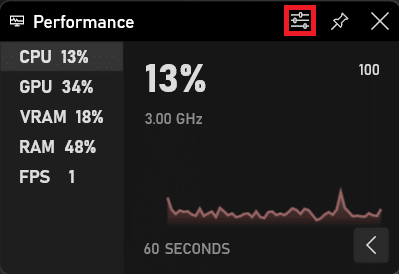
4. Od POZÍCIA GRAFU rozbaľovací zoznam, vyberte Spodná časť, ako je znázornené nižšie.
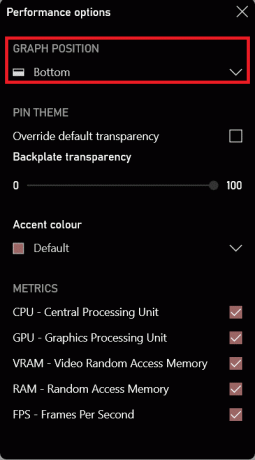
5. Začiarknite políčko označené Prepísať predvolenú priehľadnosť a potiahnite Posúvač priehľadnosti zadnej dosky do 100, ako je znázornené nižšie.
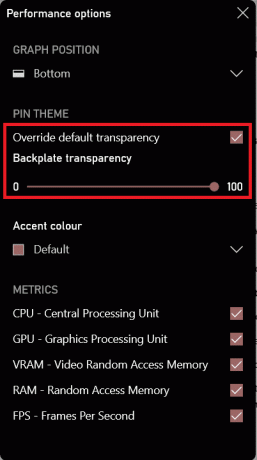
6. Použite rozbaľovací zoznam pre Farba akcentu možnosť výberu farby podľa vašich predstáv (napr. Červená).
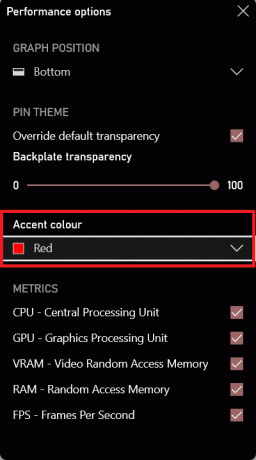
7. Začiarknite požadované políčka pod METRIKA časť štatistík, ktoré chcete zobraziť v monitore výkonu.
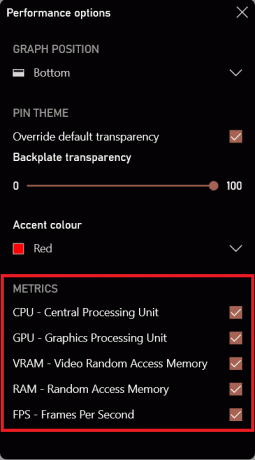
8. Klikni na šípka smerujúca nahor na skrytie grafu výkonnosti.
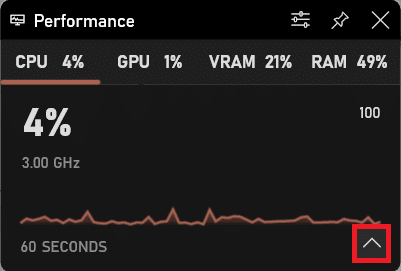
9. Presuňte myšou Monitor výkonu v prázdne miesto z Panel úloh.
10. Klikni na Ikona špendlíka v pravom hornom rohu Miniaplikácia výkonu keď ste spokojní s umiestnením. Teraz by to vyzeralo takto.

Odporúčané:
- 5 najlepších počítadiel FPS pre Windows 10
- Ako odstrániť miniaplikáciu Weather Widget z panela úloh v systéme Windows 11
- 11 bezplatných nástrojov na kontrolu stavu a výkonu SSD
- Ako skontrolovať generáciu procesora Intel v notebooku
Dúfam, že vám tento článok pomohol využiťprázdne miesto na paneli úloh ako Monitor výkonu v systéme Windows 11. Povedzte nám svoje skúsenosti s monitorom výkonu a či ste prázdne miesto využili iným spôsobom. Pokračujte v návšteve našej stránky, kde nájdete ďalšie skvelé tipy a triky, a zanechajte svoje komentáre nižšie.



