Ako opraviť diskordy, ktoré neustále zamŕzajú
Rôzne / / January 07, 2022
Discord si od svojho spustenia v roku 2015 nazhromaždil značnú používateľskú základňu, pričom spoločnosť očakáva, že do júna 2020 bude mať 300 miliónov registrovaných účtov. Popularita tejto aplikácie môže byť vysvetlená jej jednoduchosťou používania pri konverzácii pomocou textu a hlasu, vytváraní osobných kanálov atď. Aj keď z času na čas dochádza k zamrznutiu aplikácií, pretrvávajúce ťažkosti naznačujú aj základné obavy. Inak povedané, nežiaduce správanie, ako je zamrznutie, možno niekedy vysledovať späť k poškodenému klientovi Discord, problémom s nastaveniami v aplikácii alebo zle nakonfigurovaným klávesnicám. V tomto príspevku sa pozrieme na všetky riešenia na vyriešenie problému Discord nereaguje.
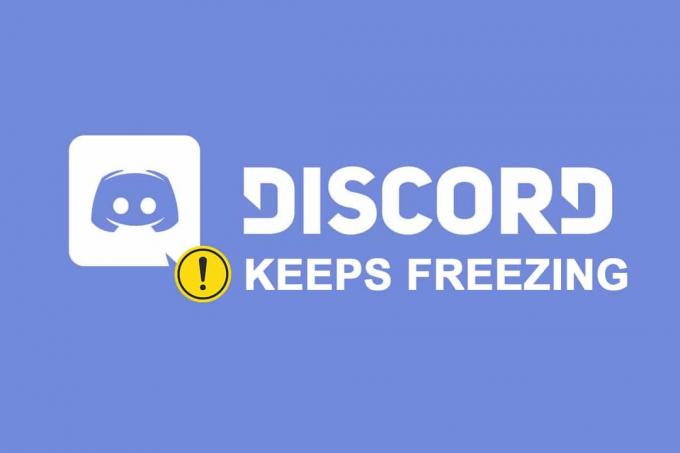
Obsah
- Ako opraviť nezhodu neustále mrzne
- Čo spôsobuje, že aplikácia Discord prestane reagovať?
- Základné riešenie problémov
- Metóda 1: Vymažte vyrovnávaciu pamäť prehliadača
- Metóda 2: Odstráňte priečinok Discord Cache
- Metóda 3: Spustite v režime kompatibility
- Metóda 4: Vypnite hardvérovú akceleráciu
- Metóda 5: Odstráňte klávesové skratky
- Metóda 6: Preinštalujte Discord
Ako opraviť nezhodu neustále mrzne
Discord je nástroj VoIP, ktorý používateľom umožňuje hovoriť so svojimi hráčmi. Bol vytvorený špeciálne pre hráčov na organizovanie herných sedení a komunikáciu pri hraní, no v súčasnosti ho používa takmer každý. Toto je fáza budovania siete pre americké VoIP, textové správy a sofistikované privlastňovanie. Klienti sa zapájajú do individuálnych chatov alebo ako súčasť sietí známych ako servery prostredníctvom telefónnych hovorov, videohovorov, textových správ, médií a dokumentov. Servery sa skladajú z nekonečného množstva miestností pre návštevníkov a hlasových komunikačných kanálov.
Aby správne fungoval, softvér Discord funguje na miliónoch súborov, ktoré musia byť správne zoradené. Občas sa však môžu vyskytnúť poruchy. Nedávno niekoľko používateľov uviedlo, že softvér Discord sa zasekol. Keď Discord zamrzne, je to jedna z najčastejších chýb, ktorá môže zničiť vašu hru.
Čo spôsobuje, že aplikácia Discord prestane reagovať?
Od našich čitateľov sme dostali nasledujúcu spätnú väzbu:
- Používatelia tvrdili, že ich hlasová komunikácia sa náhle skončí a softvér prestane reagovať na každý vstup, takže im nezostáva nič iné, len reštartovať.
- Dokonca sa o to pokúšať vypnite ho pomocou Správcu úloh v niektorých situáciách zlyhá a vyžaduje, aby používatelia reštartovali počítač.
- Mnoho používateľov uviedlo, že problém s neodpovedaním Discordu je prepojené s aplikáciou Discord pretože sa vyskytuje iba pri používaní aplikácie.
- Ak tvoj Hardvérová akcelerácia je povolená, môže to spôsobiť tento problém.
- Môže to byť spôsobené problémami s kompatibilitou aplikácie Discord. The predvolené klávesové skratky in Discord boli v posledných vydaniach upravené, čo môže spôsobiť zastavenie programu.
Základné riešenie problémov
Nesúlad môže zamrznúť z mnohých príčin vrátane problémov s hardvérom alebo softvérom.
- Odporúča sa reštartujte počítač pred vykonaním nasledujúcich postupov na riešenie tohto špecifického problému.
- Aj keď sa tento problém môže vyskytnúť na úrovni počítača, tradičným riešením zmrazenia Discordu je ukončiť proces pomocou Správcu úloh.
1. Spustiť Správca úloh, stlačte tlačidlo Ctrl + Shift + Esckľúče v rovnaký čas.
2. Nájdite Nesúladproces v zozname a kliknite naň,
3. Potom kliknite Ukončiť úlohu, ako je znázornené zvýraznené.

Prečítajte si tiež:Ako aktualizovať Discord
Metóda 1: Vymažte vyrovnávaciu pamäť prehliadača
Discord je k dispozícii ako aplikácia a prostredníctvom webovej stránky. Ak máte problémy so zamrznutím programu Discord vo webovom prehliadači, môže vám pomôcť vykonanie úprav na webovej lokalite a naopak. Vymažte vyrovnávaciu pamäť prehliadača takto:
Poznámka: Nižšie uvedené kroky sa môžu líšiť v závislosti od vášho webového prehliadača. Vysvetlili sme kroky pre Google Chrome.
1. Otvorené Chrome.
2. Klikni na ikona troch bodiek a vyberte Viac nástrojov, ako je znázornené.

3. Tu kliknite na Vymazať údaje prehliadania…

4. Teraz upravte Časový rozsah a skontrolujte nasledovné možnosti.
- Prehladavat historiu
- Súbory cookie a ďalšie údaje stránok
- Obrázky a súbory uložené vo vyrovnávacej pamäti
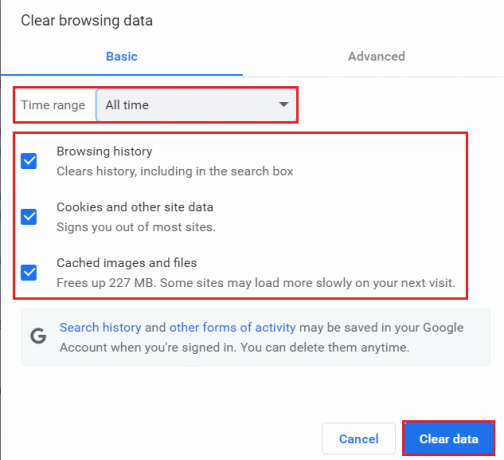
5. Nakoniec kliknite Zmazať dáta.
Metóda 2: Odstráňte priečinok Discord Cache
Predvoľby klienta a ďalšie podobné údaje sú uložené v Discord pomocou uložených dokumentov. V jednej výzve sa segment rezervy aplikácie použije niekoľkokrát. Ak sú vaše rezervné záznamy Discord zničené alebo znehodnotené, môžu spôsobiť zamrznutie vášho servera Discord. Problém so zamrznutím Discordu je možné vyriešiť odstránením súborov vyrovnávacej pamäte Discord takto:
1. Stlačte tlačidlo Windows + Rkľúče súčasne vychovať Bežať dialógové okno.
2. V Bežať dialógové okno, zadajte %dáta aplikácie% a udrel Zadajte.
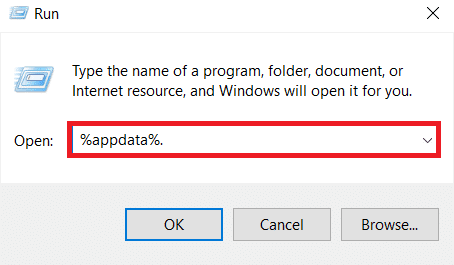
3. Nájdite Nesúlad priečinok v Priečinok AppData Roaming.
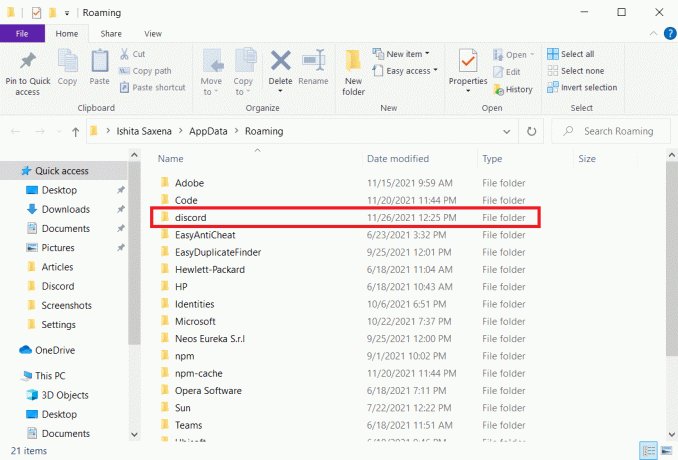
4. Kliknite pravým tlačidlom myši na Nesúlad priečinok a vyberte Odstrániť ako je znázornené.
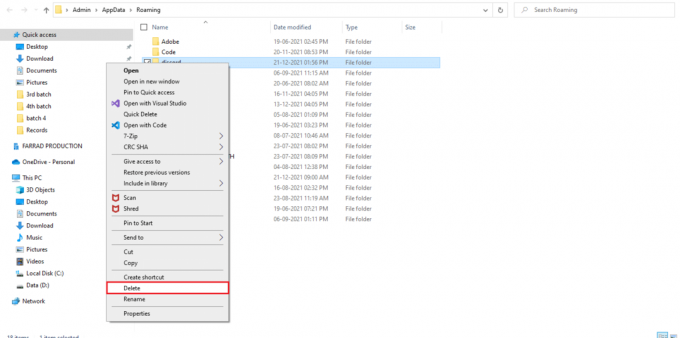
Prečítajte si tiež:Ako odstrániť Discord
Metóda 3: Spustite v režime kompatibility
Ďalším dôvodom zamrznutia aplikácie Discord sú problémy s kompatibilitou s operačným systémom Windows. Vo vlastnostiach aplikácie je možnosť spustiť softvér v režime kompatibility, aby sa vyriešil problém Discord nereaguje.
Krok I: Zvoľte Spustiť tento program v režime kompatibility
1. Prejdite do umiestnenia súboru Nesúlad v Prieskumník súborov.
2. Potom kliknite pravým tlačidlom myši na Aplikácia Discord a vyberte si Vlastnosti, ako je znázornené nižšie.

3. Prepnite na Kompatibilita tab.

4. Skontrolovať Spustite tento program v režime kompatibility pre možnosť.

5. Potom vyberte predchádzajúci Verzia systému Windows ktorý je kompatibilný s Discordom.
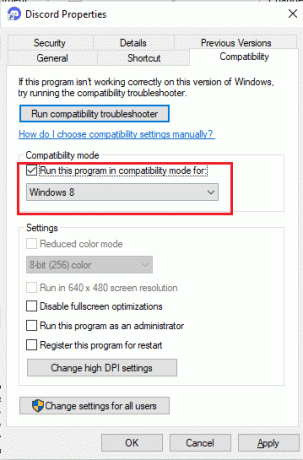
6. Kliknite Použiť a potom OK na uloženie týchto zmien.
Môžete vyskúšať rôzne verzie systému Windows a skontrolovať, či problém Discord nereaguje pretrváva alebo nie. Ak sa tým problém nevyrieši, skúste spustiť nástroj na riešenie problémov s kompatibilitou.
Krok II: Vyberte Poradcu pri riešení problémov s kompatibilitou
1. In Kompatibilita vlastností Discord kliknite na kartu Spustite nástroj na riešenie problémov s kompatibilitou zobrazené tlačidlo zvýraznené.
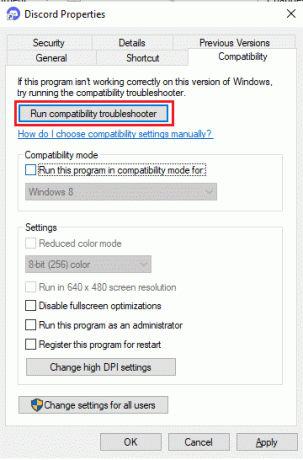
2. Kliknite Vyskúšajte odporúčané nastavenia alebo Program na riešenie problémov spustiť nástroj na riešenie problémov.

3. Kliknite Otestujte program… a skontrolujte, či je váš problém s neodpovedaním vyriešený alebo nie.

4. Potom kliknite Ďalšie pokračovať

5A. Ak toto nastavenie vyrieši váš problém, vyberte Áno, uložiť tieto nastavenia pre tento program

5B. Prípadne, ak problém pretrváva, nahláste svoj problém spoločnosti Microsoft.
Prečítajte si tiež:Opravte nefungujúce upozornenia na nezhody
Metóda 4: Vypnite hardvérovú akceleráciu
Hardvérová akcelerácia je proces počítačového softvéru, ktorý presúva niektoré výpočtové úlohy na špecializované hardvérové komponenty vo vnútri systému. To umožňuje vyššiu efektivitu, než by bolo možné pri aplikáciách fungujúcich na jedinom univerzálnom CPU. Hoci to zlepšuje výkon vášho počítača, môže to občas spôsobiť aj problémy. Táto možnosť môže spôsobiť zamrznutie Discordu, ak ho používate pri hraní hier, pretože grafická karta je prepracovaná. Pretože hardvérová akcelerácia je často príčinou tohto problému, deaktivácia ho vo všeobecnosti tiež vyrieši.
1. Stlačte tlačidlo Windows kľúč a typ Nesúlad, kliknite na Otvorené.

2. Klikni na Ikona nastavení v ľavom paneli.

3. Choďte na Pokročilé kartu a prepínač Vypnuté prepínač pre Hardvérová akcelerácia, ako je znázornené nižšie.

4. Kliknite Dobre v Zmeňte hardvérovú akceleráciu okno.

5. The Nesúlad aplikácia sa sama reštartuje. Opakujte kroky 1-3 skontrolovať, či Hardvérová akcelerácia je vypnutý.

Metóda 5: Odstráňte klávesové skratky
Klávesové skratky sú jedným z hlavných dôvodov, prečo Discord naďalej mrzne. Väzby na kľúče sú medzi hráčmi obľúbené, pretože vďaka nim je hranie oveľa pohodlnejšie. Ak ste v predchádzajúcej verzii klienta Discord používali klávesové skratky, je to pravdepodobne zdroj problému. Našťastie sa tento problém dá ľahko vyriešiť vymazaním predchádzajúcich klávesových skratiek, ako je vysvetlené nižšie:
1. Spustite Nesúlad aplikáciu a kliknite na ňu Ikona nastavení ako je znázornené.

2. Choďte na Klávesnice na ľavej table.

3. Zvoľte jedno. Zobrazí sa zoznam s ikonou červeného krížika vedľa každej klávesovej skratky. Kliknite na symbol červeného kríža na odstránenie kľúča, ako je znázornené nižšie.

4. Opakujte to isté pre každý a reštartujte počítač.
Prečítajte si tiež:Oprava Discord Go Live sa nezobrazuje
Metóda 6: Preinštalujte Discord
Ak žiadna z predchádzajúcich alternatív nefungovala, poslednou možnosťou je preinštalovať aplikáciu Discord.
1. Stlačte tlačidlo Klávesy Windows + I spoločne otvorte Windows nastavenie.
2. Kliknite na aplikácie z daných dlaždíc

3. V Aplikácie a funkcie kartu, nájdite a kliknite Nesúlad. Potom kliknite na Odinštalovať tlačidlo.

4. Nasleduj inštrukcie na dokončenie odinštalovania.
5. Teraz prejdite na Stránka Discord a kliknite na Stiahnite si pre Windows tlačidlo.

6. Otvorte stiahnuté DiscordSetup.exe súbor a nainštalujte program.

7. Automaticky sa aktualizuje pri každom spustení aplikácie.

Prečítajte si tiež: Najlepší externý pevný disk pre PC hry
Často kladené otázky (FAQ)
Q1. Prečo Discord tak často padá môj počítač?
Ans. Discord neustále padá na vašom počítači z niekoľkých rôznych príčin. Môže to byť problém v aktualizácii Discord, čo môže mať za následok zlyhania. Ďalším vysvetlením jeho podivného správania je, že vaše súbory hry/aplikácie/vyrovnávacej pamäte môžu byť poškodené.
Q2. Je možné odstrániť vyrovnávaciu pamäť Discord?
Ans. V systéme Android nie je potrebné hľadať priečinok vyrovnávacej pamäte. Každá aplikácia nainštalovaná na vašom zariadení so systémom Android obsahuje praktické tlačidlo, ktoré vám umožní vymazať jej vyrovnávaciu pamäť.
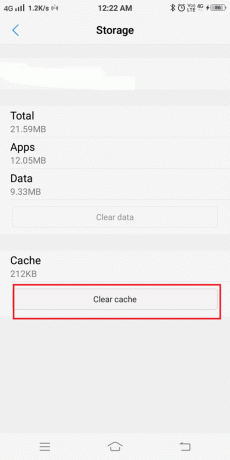
Q3. Čo je hardvérová akcelerácia Discord?
Ans. Hardvérová akcelerácia je implementácia počítačových aktivít v hardvéri na zníženie latencie a zvýšenie priepustnosti. Hardvérová akcelerácia Discord využíva GPU (Graphics Processing Unit), aby pomohla aplikácii bežať rýchlejšie.
Odporúčané:
- Opravte chybu Halo Infinite No Ping na naše dátové centrá v systéme Windows 11
- Ako používať službu Push to Talk na Discord
- Ako hrať hry Steam od spoločnosti Kodi
- Ako používať farebné kódy Minecraft
Dúfame, že sme problém vyriešili Nesúlad stále mrazí alebo Nesúlad nereaguje. Dajte nám vedieť, ktorá technika bola pre vás najprínosnejšia a podeľte sa o svoje otázky alebo odporúčania v sekcii komentárov nižšie.



