Opravte chybu v neplatnom prístupe k umiestneniu pamäte v programe Valorant
Rôzne / / January 08, 2022
Valorant sa stal jednou z najobľúbenejších strieľačiek pre prvého hráča súčasnosti už za jeden rok od svojho vydania. Stala sa jednou z najviac streamovaných hier na Twitchi. Jeho jedinečná hrateľnosť využívajúca schopnosti je niečo, vďaka čomu vyčnieva z davu. Hranie tejto hry v systéme Windows 11 sa stalo témou mesta krátko po vydaní systému Windows 11. Zdá sa, že hráči to už majú ťažké vzhľadom na jeho anti-cheat aplikáciu s názvom Predvoj, zatiaľ nie je podporovaná najnovšou verziou operačného systému Windows. Ďalšou chybou, ktorá prenasleduje hráčov Valorant, je Neplatný prístup k umiestneniu v pamäti chyba. Keďže to požadovalo veľa našich čitateľov, skočili sme do toho, aby sme sformulovali návod, ako opraviť chybu Invalid Access to Memory Location v Valorant.

Obsah
- Opravte chybu neplatného prístupu k umiestneniu pamäte v Valorant v systéme Windows 11.
- Ako určiť chybu Valorant v denníkoch systému Windows
- Metóda 1: Reštartujte počítač
- Metóda 2: Aktualizujte klienta Riot PC
- Metóda 3: Zakážte VPN
- Metóda 4: Opravte poškodené systémové súbory
- Metóda 5: Aktualizujte alebo preinštalujte ovládače zariadení
- Metóda 6: Aktualizujte systém Windows
- Metóda 7: Preinštalujte Valorant
- Metóda 8: Kontaktujte podporu Riot
- Metóda 9: Obnovte počítač
Opravte chybu neplatného prístupu k umiestneniu pamäte v Valorant v systéme Windows 11
Valorant Neplatný prístup k umiestneniu pamäte je spôsobená chyba z dôvodu nedostatku príslušných povolení aby hra mala prístup k pamäti, stránkovacím súborom a údajom o hre, ktoré sú uložené lokálne. Môže to byť spôsobené premiestnením hry na iné miesto alebo po nedávnej aktualizácii systému Windows. Ďalší vinník za týmto zločinom by mohol byť hacky alebo riešenia ktoré ste možno použili a ktoré neboli kompatibilné s aktualizáciou.
Ako určiť chybu Valorant v denníkoch systému Windows
Prehliadač udalostí je nástroj systému Windows, ktorý zaznamenáva všetky udalosti, ktoré sa vyskytnú v jednej relácii. Vďaka tomu je dokonalým nástrojom na sledovanie časovej osi a zisťovanie toho, čo spôsobuje Neplatný prístup k umiestneniu pamäte chyba vo Valorant v systéme Windows 11. Ak chcete použiť Zobrazovač udalostí, postupujte takto:
1. Klikni na Ikona vyhľadávania a typ Prehliadač udalostí. Kliknite na Otvorené.

2. Dvakrát kliknite na Denníky systému Windows > Aplikácia v ľavom navigačnom paneli.

3. Potom kliknite na Dátum a čas na chronologické zoradenie zoznamu.

4. Pri hľadaní posúvajte zoznam udalostí Valorant a súvisiace služby v Zdroj stĺpec.

5. Pozrite sa na generál na karte nižšie nájdete popis povahy chyby.

6. Udalosť si môžete pozrieť ďalej v Podrobnosti tab.

Po odvodení konfliktného faktora zodpovedného za chybu ho vyriešte buď odinštalovaním konfliktnej aplikácie alebo preinštalovaním Valorant a/alebo súvisiacich služieb.
Metóda 1: Reštartujte počítač
Môže sa to zdať ako falošná rada, ale mnohokrát všetko, čo musíte urobiť, aby sa veci zlepšili, je reštartovať počítač. Reštartovanie počítača ponúka nasledujúce výhody:
- Dovoľuje si to uvoľniť zdroje pre Valorant a problém vyrieši.
- Okrem toho resetuje všetky spustené úlohy a procesy, či už v popredí alebo na pozadí, a vymaže vyrovnávaciu pamäť.
- Môže to tiež pomôcť opraviť nesprávne fungujúce aplikácie a prípadne opraviť Valorant Neplatný prístup k umiestneniu pamäte chyba.
Metóda 2: Aktualizujte klienta Riot PC
Klient Riot kontroluje problémy s Valorantom pri každom spustení. Tiež overuje, či existujú nejaké poškodené súbory alebo súčasti a automaticky ich opravuje. Ale v prípade, že klient Riot nie je aktualizovaný, nemôže fungovať podľa pokynov. A najlepšie na tom je, že klienta Riot nemusíte aktualizovať manuálne. Raz ty otvorte klienta Riot, stanú sa nasledujúce veci.
- Klient hľadá dostupné aktualizácie a automaticky aktualizuje.
- Po aktualizácii klient vyhľadá poškodené alebo chýbajúce súbory a nahradiť ich spolu s požadovanými konfiguráciami.
- V dôsledku toho bude vyriešiť všetky konflikty s povoleniami.
Odporúča sa, aby ste reštartujte počítač so systémom Windows potom, čo klient Riot dokončí aktualizáciu herných súborov. Ak to však nepomôže opraviť Valorant Neplatný prístup k umiestneniu pamäte chyba, skúste nasledujúce riešenia.
Prečítajte si tiež:Ako stiahnuť Hextech Repair Tool
Metóda 3: Zakážte VPN
Virtuálna súkromná sieť alebo VPN je užitočným nástrojom v záujme ochrany osobných údajov a prístupu k geograficky uzamknutému obsahu, ale môže vám spôsobiť nejakú chybu, pokiaľ ide o Valorant. Pre hladký priebeh hry závisí hra od nasledujúcich faktorov:
- Informácie o účte
- Súčasná poloha
- Poskytovateľ internetových služieb (ISP)
Je to preto, že hra prideľuje používateľovi najlepší server podľa vyššie uvedených informácií. VPN môže rušiť a spôsobiť Neplatný prístup k umiestneniu v pamäti chyba. Ak teda na svojom počítači používate sieť VPN, odporúčame vám ju pred spustením hry vypnúť a zistiť, či sa tým problém nevyrieši.
Metóda 4: Opravte poškodené systémové súbory
Ak niečo spôsobilo poškodenie systémových súborov, môže to viesť k nesprávnemu zaobchádzaniu s povoleniami, a preto Valorant zahodí Neplatný prístup k umiestneniu pamäte chyba. Našťastie je systém Windows dodávaný s nástrojmi, ktoré by mohli používateľom v takýchto situáciách pomôcť. Pomocou nástroja DISM a skenera SFC môžete opraviť uvedenú chybu vo Valorant takto:
Poznámka: Na správne vykonávanie príkazov DISM & SFC musí byť váš počítač pripojený k internetu.
1. Kliknite na Štart a typ Príkazový riadoka kliknite na Spustiť ako správca.
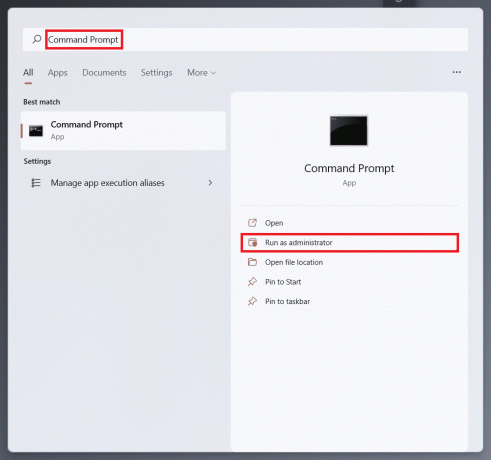
2. Kliknite na Áno v Kontrola uživateľského účtu výzva na potvrdenie.
3. Typ SFC /skenovať a udrel Zadajte vykonať.
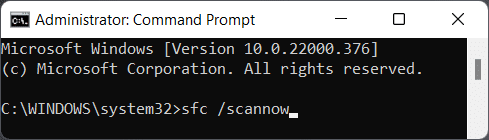
4. Po dokončení skenovania reštartváš počítač.
5. Opäť otvorte Príkazový riadok ako správca ako je uvedené v Krok 1.
6. Typ DISM /Online /Cleanup-Image /scanhealth a stlačte tlačidlo Zadajtekľúč.

7. Potom zadajte nasledujúce príkaz a zasiahnuť Zadajtekľúč.
DISM /Online /Vyčistenie obrazu /obnovenie zdravia
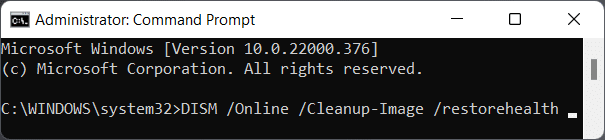
8. Teraz zadajte príkaz Check Disk chkdsk c: /r a stlačte Zadajte, ako je znázornené nižšie.

9. Pravdepodobne sa vám zobrazí správa, že zväzok sa používa. Typ Y a stlačte tlačidlo Zadajte kľúč na naplánovanie kontroly na ďalší reštart systému.
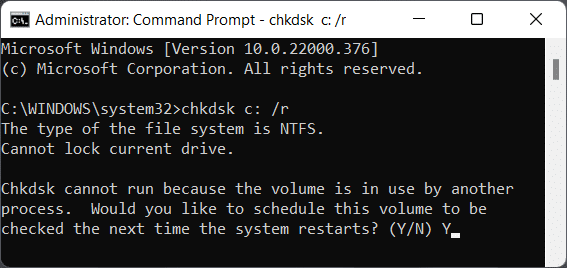
10. nakoniec reštartváš počítač so systémom Windows 11 a znova spustite hru.
Prečítajte si tiež:Ako vrátiť aktualizácie ovládačov v systéme Windows 11
Metóda 5: Aktualizujte alebo preinštalujte ovládače zariadení
Zastarané ovládače budú brániť schopnosti hry správne komunikovať so systémom. Preto musíte aktualizovať svoje ovládače, aby ste si hru užili bez prerušenia. Na plynulé hranie Valorant je potrebné aktualizovať veľa ovládačov:
- Ovládače grafickej karty
- Ovládače čipovej sady CPU
- Aktualizácie firmvéru
- Aktualizácie systémových zariadení
Poznámka: Vysvetlili sme kroky na aktualizáciu alebo preinštalovanie ovládačov grafickej karty, ale všetky ovládače sú rovnaké. Prečítajte si tiež nášho sprievodcu Ako zistiť, či vaša grafická karta umiera skontrolovať to.
Metóda 5A: Aktualizujte ovládače
1. Klikni na Ikona vyhľadávania, typ správca zariadenía kliknite na tlačidlo Otvorené, ako je znázornené.

2. Tu dvakrát kliknite na Zobrazovacie adaptéry aby sa to rozšírilo.
3. Kliknite pravým tlačidlom myši na svoj ovládač grafickej karty (napr. NVIDIA GeForce GTX 1650 Ti) a kliknite na Aktualizujte ovládač, ako je znázornené nižšie.

4A. Kliknite na Automaticky vyhľadať ovládače.
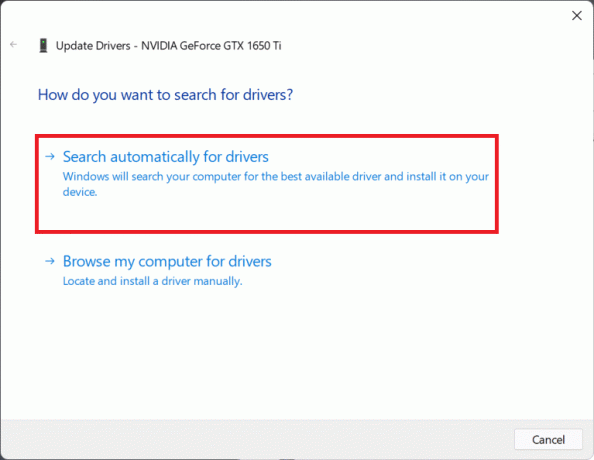
4B. Prípadne, ak už máte v počítači stiahnuté ovládače, kliknite na Prehľadávať ovládače v mojom počítači. Prehliadajte a vyberte stiahnutý ovládač z vášho úložiska.
Poznámka: Uistite sa, že ste si stiahli ovládače z webovej stránky výrobcu (napr. Intel, AMD, NVIDIA)
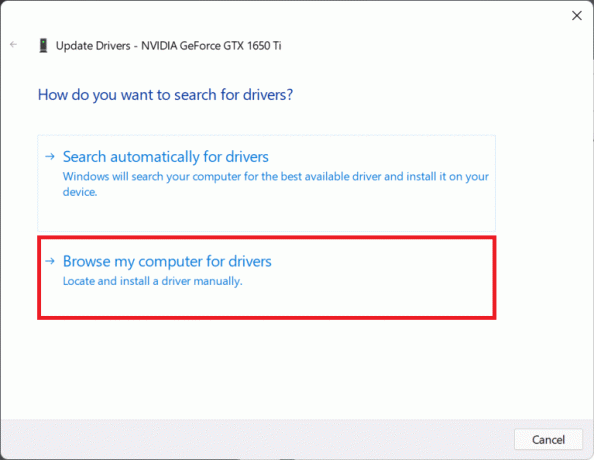
5. Po dokončení inštalácie ovládačov sprievodcom kliknite na Zavrieť a reštartujte počítač.
Metóda 5B: Preinštalujte ovládače
1. Ísť do Správca zariadení a rozšíriť Zobrazovacie adaptéry ako predtým.
2. Kliknite pravým tlačidlom myši na NVIDIA GeForce GTX 1650 Ti a kliknite na Odinštalovaťzariadenie, ako je znázornené nižšie.
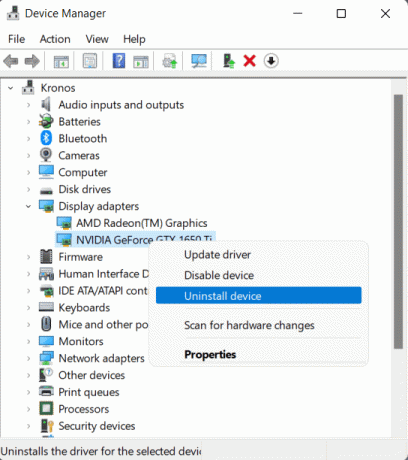
3. Zrušte začiarknutie políčka označeného Pokúste sa odstrániť ovládač pre toto zariadenie a kliknite na Odinštalovať.

4. Reštartváš počítač pre automatickú preinštalovanie ovládača grafiky.
Prečítajte si tiež:Opravte chybu aktualizácie 0x80888002 v systéme Windows 11
Metóda 6: Aktualizujte systém Windows
Aktualizácia systému Windows je potrebná na získanie všetkej podpory pridanej do novej aktualizácie. Keďže Windows 11 je stále v plienkach, aktualizácie opravujú rôzne chyby a chyby vrátane tých, ktoré spôsobujú problémy s Valorantom. Ak chcete aktualizovať systém Windows:
1. Stlačte tlačidlo Klávesy Windows + I súčasne otvoriť nastavenie.
2. Klikni na aktualizácia systému Windows v ľavom paneli.
3. Potom kliknite na Skontroluj aktualizácie.
4. Ak je k dispozícii aktualizácia, kliknite na ňu Stiahnite si a nainštalujte, zobrazené zvýraznené nižšie.

5. Čakať na Windows stiahnuť a nainštalovať aktualizácie a reštart tvoj počitač.
Metóda 7: Preinštalujte Valorant
V prípade, že vyššie uvedené metódy riešenia problémov pre vás nefungujú, môže to byť spôsobené nesprávnou inštaláciou Valorant. Hoci Riot Client rieši väčšinu problémov s hernými súbormi a konfiguráciami Valorant, nemusí vyriešiť všetky vaše problémy. Preto je dobré odinštalovať a znova nainštalovať Valorant, aby sa všetko začalo znova.
Poznámka: Keďže Valorant sa dodáva spolu s Vanguardom, najlepším spôsobom, ako sa uistiť, že preinštalovanie prebehne správne, je najprv odinštalujte Vanguard nasleduje Valorant.
Aby ste sa vyhli akýmkoľvek chybám alebo chybám, majte pri preinštalovaní Valorant na mysli nasledujúce body:
- Stiahnite si Valorant z jeho oficiálna web stránka iba.
- Nainštalujte ho na iné ako primárneoddiel disku ktorý sa nepoužíva na inštaláciu systému Windows, t. j. primárny oddiel označený aj ako jednotka C:.
- Zakážte všetky aplikácie tretích strán na optimalizáciu výkonu a nástroje pri spustení hry.
- Zakázať optimalizáciu na celú obrazovku po preinštalovaní Valorantu.
- Zakázať nahrávanie obrazovky a prekrytia ak existuje pri prvom spustení hry po preinštalovaní.

Prečítajte si tiež:Ako stiahnuť a nainštalovať Minecraft na Windows 11
Metóda 8: Kontaktujte podporu Riot
Prípadne sa môžete obrátiť na oddelenie podpory Riot Games. Problém môže byť spôsobený hardvérom vášho systému alebo poskytovateľom internetových služieb. Keďže problém teraz spočíva v oblasti, kde potrebujete odborné znalosti pri riešení podobných problémov, jediným zostávajúcim tromfom je podpora Riot Games. Môžete vytvoriť lístok so žiadosťou o podporu a skontaktovať sa s výkonným pracovníkom podpory. Postupujte podľa týchto krokov.
1. Choďte na Webová stránka podpory Valorant, ako je znázornené.
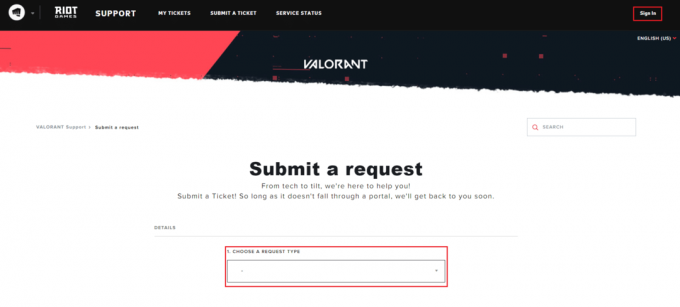
2. Tu, VYBERTE SI TYP ŽIADOSTI z rozbaľovacej ponuky.
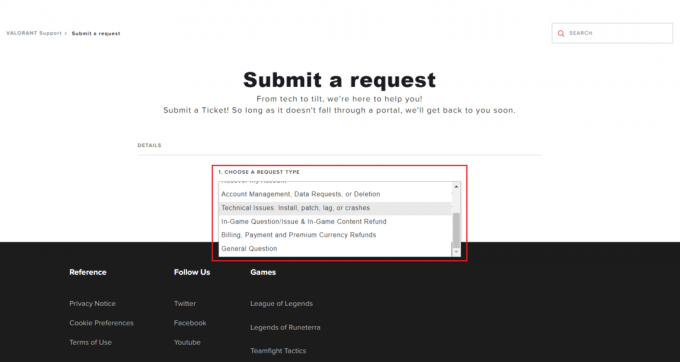
3. Zadajte Požadované podrobnosti v uvedenej forme.
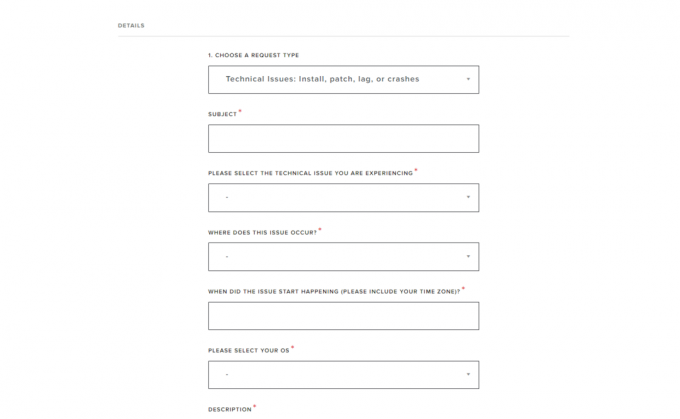
4. Nakoniec kliknite na PREDLOŽIŤ.
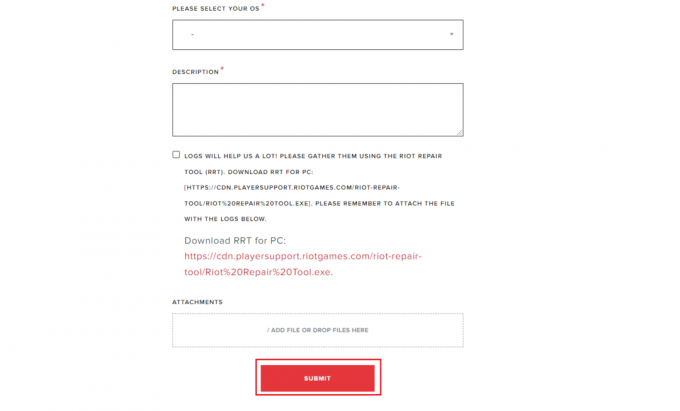
Prečítajte si tiež:Oprava brokolicového kódu chyby Destiny 2
Metóda 9: Obnovte počítač
Obnovenie počítača do bodu, keď ste nemali žiadne problémy, je trochu nepriaznivé riešenie problémov metóda, ktorá sa neodporúča, kým a kým ste neimplementovali všetky ostatné metódy bez toho, aby ste žiadne dosiahli Riešenie. Môžete stratiť nedávno nainštalované aplikácie a zmeny vykonané v systéme, takže musíte vytvorte zálohu. Teraz postupujte podľa krokov nižšie a opravte neplatný prístup k chybe umiestnenia pamäte vo Valorant obnovením počítača so systémom Windows 11:
1. Klikni na Ikona vyhľadávania, typ Ovládací panel a kliknite na Otvorené.

2. Set Zobraziť podľa: > Veľké ikony a kliknite na zotavenie možnosť, ako je znázornené.

3. Potom kliknite na OtvorenésystémObnoviť.

4A. Teraz si vyberte Odporúčané obnovenie a vyberte Ďalšie v Obnovenie systému okno. A kliknite na Ďalšie.

4B. Prípadne môžete manuálne Vyberte iný bod obnovenia. Potom vyberte najnovší bod obnovenia, aby ste obnovili počítač do bodu, keď ste problém ešte nezaznamenali. Kliknite na Ďalšie.
Poznámka: Môžete kliknúť na Vyhľadajte ovplyvnené programy zobrazí sa zoznam aplikácií, ktoré budú ovplyvnené obnovením počítača do predtým nastaveného bodu obnovenia. Kliknite na Zavrieť zatvorte novo otvorené okno.

5. Nakoniec kliknite na Skončiť začať Obnovenie systému.

Odporúčané:
- Ako aktualizovať knižnicu Kodi
- Ako opraviť nezhodu neustále mrzne
- Oprava Star Wars Battlefront 2 sa nespúšťa
- Opravte chybový kód MHW 50382-MW1
Dúfame, že vám tento článok pomohol pochopiť ako opraviť chybu neplatného prístupu k umiestneniu pamäte vo Valorant. Dajte nám vedieť v sekcii komentárov, ak ste čelili rovnakému problému a dobre ste sa z neho dostali. Game On!



