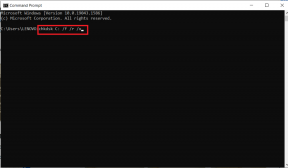9 najlepších spôsobov, ako opraviť nefunkčnosť klávesnice v systéme Windows 11
Rôzne / / January 08, 2022
Klávesnica, ktorá nefunguje priamo uprostred práce, môže brániť vášmu produktívnemu času. Na základe vášho aktuálneho nastavenia a preferovaného zariadenia s Windowsom 11 môže veľa faktorov viesť k nefunkčnej klávesnici.

Môžete skúsiť vyriešiť problém pomocou základných metód. A potom prejdite na pokročilé metódy na opravu nefunkčnej klávesnice v systéme Windows 11.
Tiež na Guiding Tech
1. Skontrolujte káblové pripojenie
Ak používate káblovú klávesnicu na počítači so systémom Windows 11, mali by ste skontrolovať pripojenie kábla. Ľahké trhnutie alebo potiahnutie mohlo uvoľniť spojenie.
Uistite sa, že ste klávesnicu pripojili k počítaču správne. Ak nie, prejdite na ďalšie triky nižšie.
2. Skontrolujte pripojenie Bluetooth
Klávesnica systému Windows 11 sa môže správať, ak má problém udržať aktívne pripojenie Bluetooth.
Môžete zabudnúť pripojenú klávesnicu a skúsiť ju znova pridať do profilu Bluetooth v systéme Windows 11. Tu je postup.
Krok 1: Otvorte aplikáciu Nastavenia systému Windows 11 (použite klávesy Windows + I).
Krok 2: Prejdite do ponuky Bluetooth a zariadenia.

Krok 3: Ak vaša bezdrôtová klávesnica nie je aktívne pripojená, zobrazí sa stav Spárované.
Krok 4: Kliknite na tlačidlo s tromi bodkami a odstráňte zariadenie zo zoznamu.

Krok 5: Vyberte položku Pridať zariadenie a znova pripojte klávesnicu Bluetooth.

3. Skontrolujte batériu klávesnice
Väčšina Bluetooth klávesnice sú vybavené indikátorom, ktorý vás upozorní na slabú batériu. Na kontrolu zostávajúcej výdrže batérie môžete použiť aj softvér klávesnice.
Napríklad bluetooth klávesnica Keychron K2 má indikátor batérie vpravo vedľa nabíjacieho konektora. Ak bliká načerveno, je čas nabiť klávesnicu.
4. Prepnite prepínač systému Windows
Väčšina bezdrôtových klávesníc je kompatibilná s OS Mac a Windows. Ak neustále prepínate medzi dvoma systémami, musíte zmeniť prepínač z Mac na Windows.

V opačnom prípade budete mať naďalej problémy s určitými klávesmi v systéme Windows 11.
Tiež na Guiding Tech
5. Zakázať klávesy filtra
Ak ste omylom povolili možnosť filtrovania kláves, klávesnica bude mať problém zachytiť opakované stlačenia klávesov. Zakážme to.
Krok 1: Otvorte aplikáciu Nastavenia v systéme Windows (použite klávesy Windows + I).
Krok 2: Prejdite do ponuky Prístupnosť.

Krok 3: V nasledujúcej ponuke vyberte klávesnicu a deaktivujte prepínanie klávesov filtra.

6. Spustite Poradcu pri riešení problémov s klávesnicou
Spoločnosť Microsoft ponúka predvolený nástroj na riešenie problémov s klávesnicou na riešenie problémov, ktoré s tým súvisia. Tu je návod, ako ho použiť.
Krok 1: Otvorte aplikáciu Nastavenia systému Windows a prejdite do ponuky Systém.
Krok 2: Vyberte položku Riešenie problémov a otvorte ďalšie nástroje na riešenie problémov.

Krok 3: Nájdite v zozname klávesnicu a kliknutím na tlačidlo Spustiť aktivujte poradcu pri riešení problémov.

7. Aktualizujte ovládače klávesnice
Zastarané ovládače klávesnice môžu viesť k problému s nefunkčnosťou klávesnice v systéme Windows 11. Uistite sa, že máte aktuálne ovládače klávesnice nainštalovaný na PC.
Krok 1: Kliknite pravým tlačidlom myši na ponuku Štart a zo zoznamu otvorte Správcu zariadení.
Krok 2: Rozbaľte ponuku Klávesnice a kliknite pravým tlačidlom myši na názov klávesnice.

Krok 3: Vyberte Aktualizovať ovládač a systém Windows nainštaluje najnovšie ovládače zostavené z webu.
8. Zakázať rýchle spustenie
Funkcia rýchleho spustenia je užitočná na skrátenie času spustenia počítača. Niekedy to môže spôsobiť problémy s klávesnicou alebo trackpadom, keď majú problémy s dostatkom energie. Zakážme túto možnosť v ponuke ovládacieho panela.
Krok 1: Otvorte Ovládací panel na počítači.
Krok 2: Otvorte Možnosti napájania.

Krok 3: V bočnej ponuke vyberte možnosť „Vybrať funkciu tlačidiel napájania“.

Krok 4: Zakázať Zapnite rýchle spustenie a reštartujte počítač.

Skúste spustiť nejaké slová a zistite, či klávesnica funguje.
9. Aktualizujte Windows 11
Na Windowse 11 sa pracuje. Microsoft stále zisťuje skoré chyby softvéru. Ak chcete, aby všetko fungovalo hladko, mali by ste aktualizovať systém Windows 11.
Použite klávesy Windows + I a otvorte aplikáciu Nastavenia systému Windows. Prejdite do ponuky Windows Update a nainštalujte najnovšiu verziu systému Windows 11.
Tiež na Guiding Tech
Spustite klávesnicu v systéme Windows 11
Klávesnicu by ste tiež mali udržiavať čistú, aby sa na nej nehromadil prach. Ak žiadny z trikov nefunguje, je čas zaobstarať si novú klávesnicu.
Ktorá metóda fungovala pre váš počítač? Podeľte sa o svoje skúsenosti a riešenia v komentároch nižšie.