Ako zašifrovať priečinok v systéme Windows 10
Rôzne / / January 09, 2022
Za posledných niekoľko rokov sa bezpečnosť údajov stala veľmi dôležitým aspektom digitálneho života každého človeka. Či už ide o ich osobné informácie na stránkach sociálnych sietí alebo iných online platformách alebo offline údaje v ich počítačoch a mobilných zariadeniach, všetky sú náchylné na krádež. Preto je dôležité chrániť vaše údaje všetkými možnými prostriedkami. Aj keď je ťažké chrániť sa na online platformách, je potrebné dávať pozor na informácie, ktoré nahrávate alebo zdieľate. Bezpečnosť údajov je na offline fronte o niečo lepšia. Jednotlivé súbory a programy je možné šifrovať pomocou hesiel. Šifrovanie údajov zabraňuje ich prezeraniu iným používateľom, ktorí majú prístup k rovnakému počítaču. V tomto článku sme vysvetlili dve riešenia, ako zašifrovať priečinok v systéme Windows 10, aby ste ochránili svoje súbory v systéme Windows 10. Takže pokračujte v čítaní a zašifrujte súbor pomocou softvéru na šifrovanie priečinkov.

Obsah
- Ako zašifrovať priečinok v systéme Windows 10
- Metóda 1: Použite systém šifrovania súborov v systéme Windows Enterprise & Pro.
- Krok I: Šifrujte súbor/priečinok pomocou EFS
- Krok II: Nastavte a uložte šifrovací kľúč.
- Metóda 2: Použite šifrovacie programy tretích strán v systéme Windows Home Edition.
- Krok I: Zašifrujte súbor/priečinok pomocou 7-Zip.
- Krok II: Extrahujte obsah zašifrovaného súboru.
- Ako šifrovať dokumenty programu Word
- Tip pre profesionálov: Ako šifrovať disky/oddiely Windows.
Ako zašifrovať priečinok v systéme Windows 10
V závislosti od toho, čo chcete zašifrovať, existujú rôzne softvéry na šifrovanie priečinkov, ktoré možno použiť. Windows 10 ponúka na tento účel dva vstavané nástroje, a to EFS a Bitlocker. EFS je skratka pre Encrypting File System a používa sa na šifrovanie jednotlivých súborov a priečinkov, zatiaľ čo Bitlocker sa používa na šifrovanie celých zväzkov. Okrem týchto natívnych nástrojov je na internete k dispozícii aj množstvo šifrovacích aplikácií tretích strán, ktoré ponúkajú ďalšie funkcie.
Metóda 1: Použite systém šifrovania súborov v systéme Windows Enterprise & Pro
Používatelia sa častejšie snažia chrániť len určité súbory pred súrodencami narušujúcimi súkromie alebo závistlivými kolegami, ktorí majú prístup k ich počítaču. Ak je to naozaj tak, vytvorenie samostatných používateľských účtov je prvým krokom, po ktorom nasleduje odmietnutie prístupu k vašim osobným súborom iným používateľom. Dá sa to dosiahnuť pomocou funkcie EFS, ktorá šifruje údaje na jednotkách NTFS na základe jednotlivých používateľov.
- Laicky povedané, k súborom bude mať prístup iba používateľský účet, ktorý ich zašifroval. A všetkým ostatným účtom bude zakázaná interakcia so zašifrovaným súborom.
- Na prístup k súborom sa jednoducho musíte prihlásiť z tohto používateľského účtu a nemusíte znova zadávať šifrovacie heslo.
- Nezabudnite však nastaviť silné heslo pre svoj používateľský účet, pretože to je jediná vec, ktorá stojí medzi ostatnými pri prístupe k vašim šifrovaným súborom a priečinkom.
Poznámka: EFS je k dispozícii iba vo verziách systému Windows Enterprise a Professional.
Ak chcete zašifrovať priečinok v systéme Windows 10 pomocou EFS, postupujte podľa krokov uvedených nižšie.
Krok I: Šifrujte súbor/priečinok pomocou EFS
1. Stlačte tlačidlo Kláves Windows + klávesy E súčasne otvoriť Prieskumník súborov
2. Kliknite pravým tlačidlom myši na súbor, ktorý chcete zašifrovať od iných používateľov, a vyberte si Vlastnosti z nasledujúceho menu, ako je znázornené.

3. Na generál kliknite na kartu Pokročilé… tlačidlo, ako je zvýraznené nižšie.
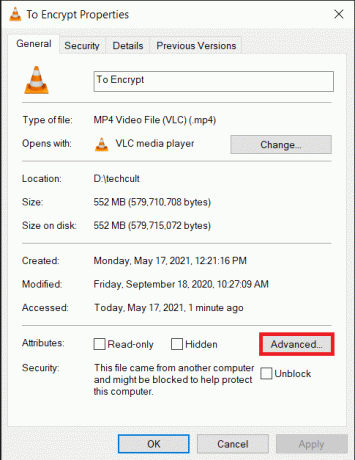
4. Nakoniec začiarknite políčko pre Zašifrujte obsah, aby ste zabezpečili údaje možnosť pod Komprimovať alebo šifrovať atribúty oddiele.

5. Kliknite na OK na uloženie úpravy.
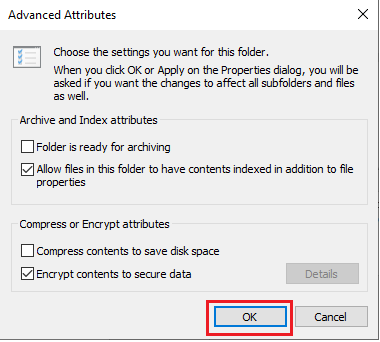
6. Ak šifrujete jeden súbor, zobrazí sa dialógové okno s upozornením na šifrovanie. Vyberte si ktorúkoľvek z uvedených možností možnosti a kliknite na OK.
- Zašifrovať súbor a jeho nadradený priečinok (odporúča sa)
- Zašifrujte iba súbor
7. Kliknite na Použiť v Vlastnosti okno aplikujte zmeny.
8. Otvorí sa okno s výzvou na výber možnosti šifrovania. Vyberte si svoj preferovaný možnosť a kliknite OK pokračovať:
- Použiť zmeny iba v tomto priečinku
- Použiť zmeny v tomto priečinku, podpriečinkoch a súboroch

Poznámka: Počas procesu šifrovania môže okno na chvíľu zamrznúť.
9. Kliknite na OK zatvorte okno vlastností priečinka. Šifrovaný súbor bude označený malým visiacim zámkom v pravom hornom rohu miniatúry súboru, ako je znázornené na obrázku.
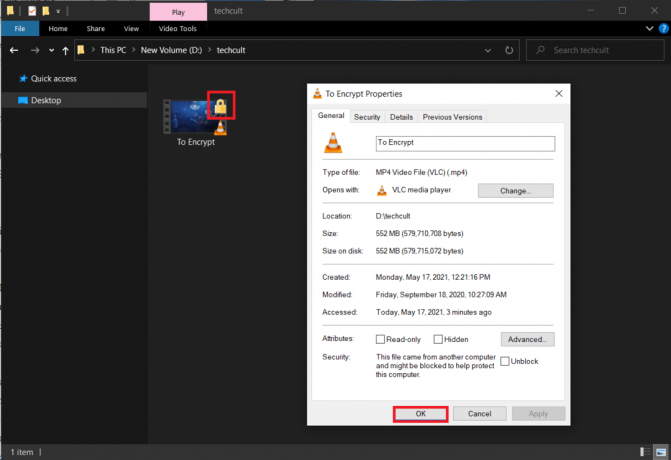
Krok II: Nastavte a uložte šifrovací kľúč
10. Po úspešnom zašifrovaní súboru/priečinku sa v pravom dolnom rohu obrazovky zobrazí upozornenie s výzvou na zálohovanie šifrovacieho certifikátu a kľúča. Otvorte toto oznámenie a vyberte Zálohovať teraz (odporúča sa) možnosť pokračovať.
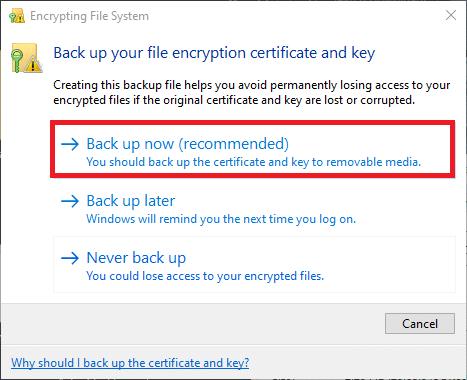
Poznámka: Môžete si vybrať aj iné možnosti, ale odporúčame vám to okamžite zálohovať, aby ste predišli akémukoľvek druhu stratu údajov v prípade, že zabudnete heslo svojho používateľského účtu a nemôžete získať prístup k zašifrovanému súboru v budúcnosti.
11. Nasledujte pokyny na obrazovke v Sprievodca exportom certifikátu. Napíšte heslo a Potvrďte heslo & kliknite Ďalšie.

12. Klikni na Prehliadať… vyberte presné miesto, kde sa má šifrovací kľúč uložiť, a nastavte vhodné meno za to isté.
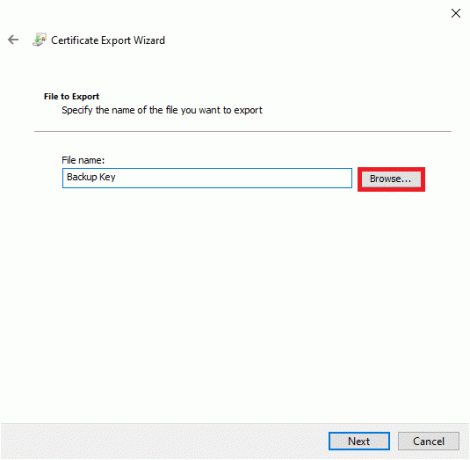
13. Kliknite na Ďalšie aby som to dokončil.
To je všetko, úspešne ste zašifrovali súbor z iných používateľských účtov a pre bezpečnosť ste uložili aj kľúč na obnovenie.
Poznámka: Obnovovací kľúč a šifrovací certifikát sa odporúča skopírovať na externé médium alebo ich nahrať do cloudového úložiska.
Ak chcete dešifrovať súbor v budúcnosti, postupujte takto kroky 1-4 na otvorenie Okno rozšírených atribútov súboru. Jednoducho, zrušte začiarknutie Zašifrujte obsah, aby ste zabezpečili údaje možnosť, ako je znázornené nižšie.

Prečítajte si tiež:Opravte zašifrovanie obsahu na zabezpečenie údajov v systéme Windows 10
Metóda 2: Použite šifrovacie programy tretích strán v systéme Windows Home Edition
Ako bolo spomenuté predtým, EFS nie je k dispozícii vo verzii Home systému Windows. Môžete použiť softvér na šifrovanie priečinkov tretích strán. Niektoré antivírusové programy poskytujú aj funkcie šifrovania. Všetky tieto programy využívajú rôzne techniky šifrovania a poskytujú rôzne úrovne zabezpečenia. Takže pred inštaláciou ktoréhokoľvek z nich navštívte ich oficiálne webové stránky a prečítajte si špecifikácie.
Poznámka: Ukážeme, ako šifrovať súbor pomocou 7-zip. Postup však zostáva podobný aj pri iných aplikáciách.
Krok I: Zašifrujte súbor/priečinok pomocou 7-Zip
1. Stiahnite si a nainštalujte7-zipsový najprv na vašom počítači.
2. Kliknite pravým tlačidlom myši na súbor, ktorý chcete zašifrovať. Vyberte si 7-Zip >Pridať do archívu… možnosť, ako je znázornené.
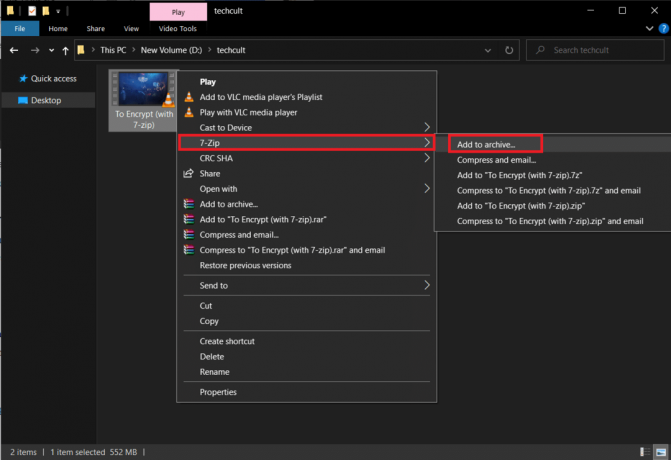
3. V Archív: zadajte príslušné pole názov pre zašifrovaný súbor.

4. Kliknite Formát archívu rozbaľovací zoznam a vyberte si PSČ, ako je znázornené.
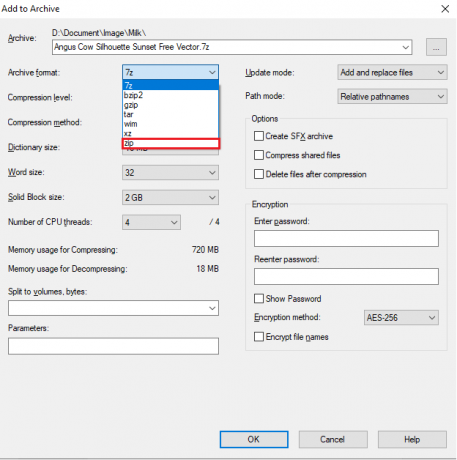
5. Na pravej strane vyberte AES-256 v Spôsob šifrovania: rozbaľovací zoznam.
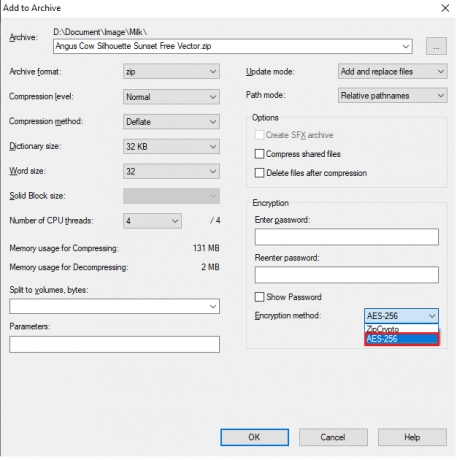
6. Zadajte heslo pod Zadajte heslo a Znova zadajte heslo poliach resp.
Poznámka: Začiarknite políčko vedľa Ukázať heslo aby ste skontrolovali zadané heslo.
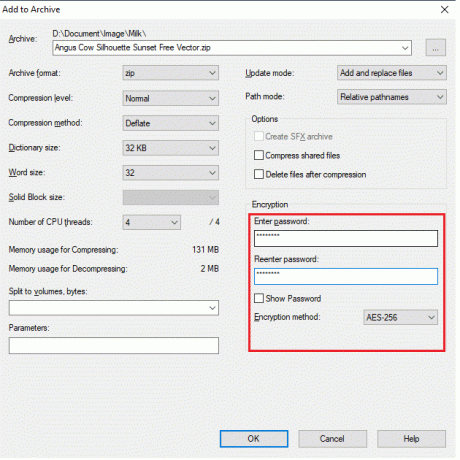
7. Kliknite na OK na vytvorenie zašifrovaného súboru.
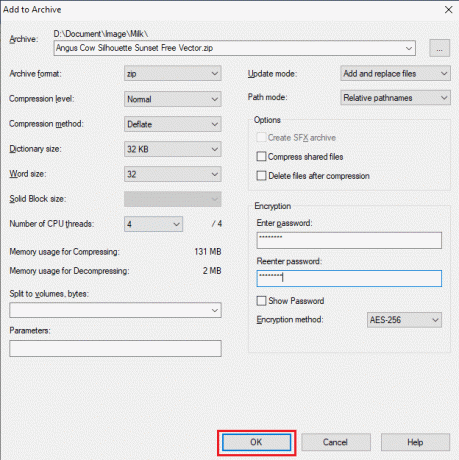
Poznámka: Proces šifrovania môže trvať niekoľko minút v závislosti od veľkosti súboru a zobrazí sa súbor .zip chránený heslom na rovnakom mieste ako pôvodný súbor.
Krok II: Extrahujte obsah zašifrovaného súboru
Súbor zip môže otvoriť ktokoľvek. Ak chcete extrahovať jeho obsah a zobraziť ho, budete to musieť urobiť zadajte heslo nastaviť skôr.

Takto môžete zašifrovať priečinok pomocou softvéru na šifrovanie priečinkov.
Prečítajte si tiež:25 najlepších šifrovacích softvérov pre Windows
Ako šifrovať dokumenty programu Word
Ak chcete chrániť citlivé informácie obsiahnuté v súbore programu Microsoft Word, môžete dokument zašifrovať zo samotnej aplikácie. Veľmi dôležitým bodom na zapamätanie pri šifrovaní dokumentov programu Word je, že funguje na báze jednotlivých počítačov. To znamená, že ak súbor pošlete niekomu inému, nezostane chránený heslom. Postup:
1. Hit kľúč Windows, typ Slovoa kliknite na tlačidlo Otvorené, ako je znázornené.
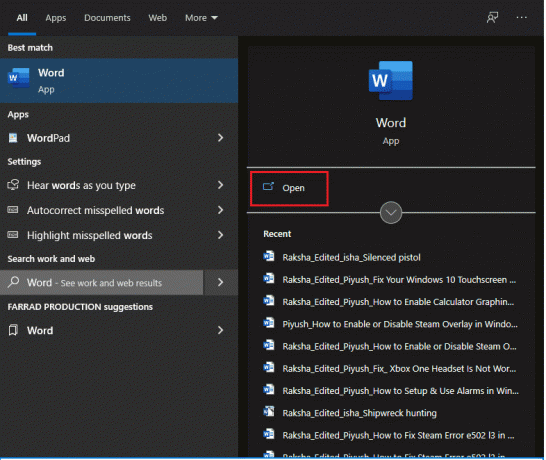
2. Kliknite na Súbor v ľavom hornom rohu.
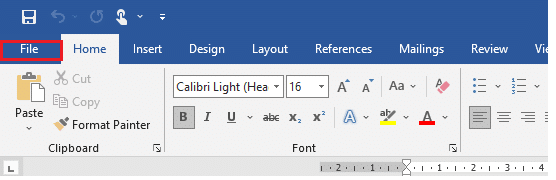
3. Potom kliknite Otvorené a prejdite na umiestnenie dokumentu a Otvorené to.

4. Opäť prejdite na Súbor menu a kliknite na Info tab.
5. Tu kliknite na Ochrana dokumentu. Z rozbaľovacieho zoznamu vyberte Šifrovať pomocou hesla možnosť, ako je znázornené nižšie.
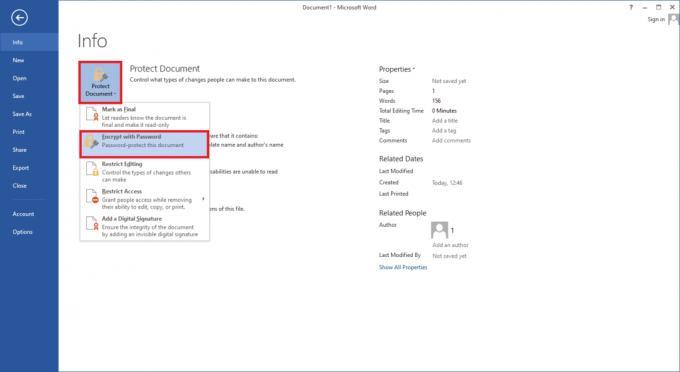
6. V Šifrovať dokument vyskakovacie okno, zadajte požadované heslo a kliknite OK.
Poznámka: Ako vždy, heslo bude rozlišovať malé a veľké písmená.
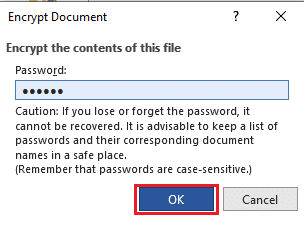
7. Opäť in Potvrďte heslo výzva, zadajte znova heslo potvrďte to a stlačte Vstupný kľúč na dokončenie šifrovania dokumentu.
Zobrazí sa nasledujúca správa: Na otvorenie tohto dokumentu je potrebné heslo.
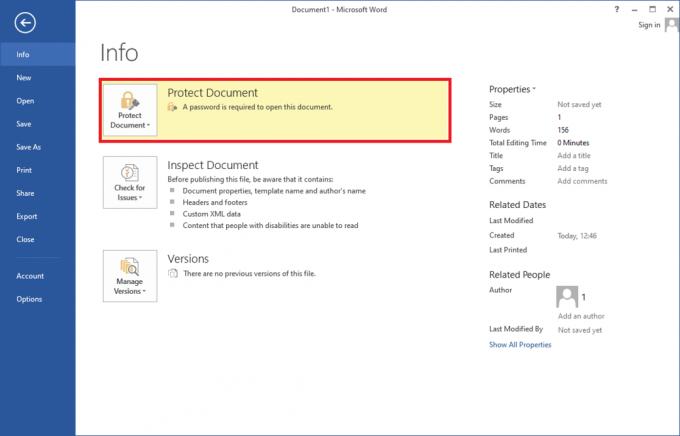
Tip pre profesionálov: Ako šifrovať disky/oddiely Windows
Na druhej strane, ak chcete zašifrovať celý objem údajov, pozrite si našu príručku Ako povoliť a nastaviť šifrovanie BitLocker v systéme Windows 10.
Často kladené otázky (FAQ)
Q1. Môžete zašifrovať priečinok v systéme Windows 10?
Ans. Áno, jednotlivé priečinky môžete šifrovať vo verziách Windows 10 Enterprise a Professional pomocou systému šifrovania súborov.
Q2. Ako ochránim svoje súbory heslom v systéme Windows 10?
Ans. Na ochranu sólo súborov pred inými používateľskými účtami heslom môžete použiť vstavanú funkciu EFS, ale ak chcete zašifrovať súbor vo všeobecnosti, nainštalujte si aplikáciu tretej strany, ako je 7-zip alebo VeraCrypt.
Odporúčané:
- Opravte chybu v neplatnom prístupe k umiestneniu pamäte v programe Valorant
- Ako povoliť režim grafov kalkulačky v systéme Windows 10
- Ako nakonfigurovať možnosti indexovania v systéme Windows 11
- Ako prejsť z Windows 11 na Windows 10
Dúfam, že vyššie uvedené metódy vám pomohli pochopiť ako zašifrovať priečinok Windows 10 pomocou vstavaného softvéru alebo softvéru na šifrovanie priečinkov tretích strán. Chceli by sme vám tiež pripomenúť, že všetky typy šifrovania je možné prelomiť, aj keď hrubou silou, veľkým úsilím a vyžaduje si to odborné znalosti. Buďte preto veľmi opatrní, s kým zdieľate svoje súbory. Pokračujte v návšteve našej stránky, kde nájdete ďalšie skvelé tipy a triky, a zanechajte svoje komentáre nižšie.



