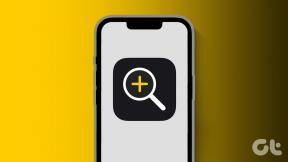Ako nastaviť budíky v systéme Windows 10
Rôzne / / January 09, 2022
S každým ďalším dňom sa výpočtová technika vyvíja a dnes je možné vykonávať činnosti pokročilejšie ako včera. Aj keď sa tento zoznam aktivít neustále rozširuje, je ľahké zabudnúť, že váš počítač je tiež schopný vykonávať množstvo všedných úloh. Jednou z takýchto úloh je nastavenie budíka alebo pripomienky. Mnoho používateľov systému Windows, ako ste vy, možno nepozná aplikáciu Budíky a hodiny, ktorá je natívne prítomná v operačnom systéme. Prinášame vám perfektného sprievodcu, ktorý vás naučí, ako nastaviť budíky v systéme Windows 10 a ako povoliť časovače budenia. Takže pokračujte v čítaní!

Obsah
- Ako nastaviť budíky v systéme Windows 10
- Prečo používať budíky v systéme Windows 10?
- Aké je použitie časovačov budenia?
- Metóda 1: Prostredníctvom aplikácie Windows
- Metóda 2: Hoci Cortana
- Tip pre profesionálov: Ako odstrániť alarm v systéme Windows 10.
- Ako vytvoriť úlohu na prebudenie PC/počítača
- Krok I: Vytvorte úlohu v Plánovači úloh
- Krok II: Nastavte akciu v okne Vytvoriť úlohu.
- Krok III: Povoľte časovače budenia
Ako nastaviť budíky v systéme Windows 10
Budíky a hodiny aplikácia bola pôvodne zavedená so systémom Windows 8 a v predchádzajúcich verziách chýbala. Šokujúce, však? Ľudia používajú počítač na nastavenie budíka alebo zvyškov pre svoje každodenné činnosti. V systéme Windows 10 spolu s budíkom existuje ďalšia funkcia stopiek a časovača. V tomto článku vám ukážeme, ako nastaviť budíky a budíky v systéme Windows 10.
Prečo používať budíky v systéme Windows 10?
Aj keď na nastavenie budíkov používame hodiny, funkcia budíka systému Windows vám pomôže usporiadať vaše úlohy a pracovný život. Niektoré z jeho prominentných vlastností sú:
- Vaše stretnutia nebudú odložené ani zabudnuté.
- vy nezabudne ani nezmeškáte na akýchkoľvek akciách.
- Budeš môcť pokračuj v sledovaní vašej práce alebo projektov.
- Navyše budete môcť držať krok s termínmi.
Aké je použitie časovačov budenia?
- Automaticky aktivuje alebo deaktivuje operačný systém Windows prebudiť počítač zo spánku na časovači úloh, ktoré boli naplánované.
- Aj keď je váš počítač v režime spánku, prebudí sa až vykonať úlohuktoré ste si vopred naplánovali. Ak napríklad nastavíte časovač budenia pre aktualizáciu systému Windows, zabezpečí, že sa váš počítač prebudí a vykoná naplánovanú úlohu.
Ak patríte k používateľom, ktorí sa strácajú pri prehliadaní webu, hraní hier alebo akýchkoľvek iných PC aktivitách a úplne zabúdajú na stretnutia alebo stretnutia, stačí nastaviť budík, ktorý vás vráti späť do reality. Prečítajte si ďalší segment a zistite, ako nastaviť budíky v systéme Windows 10.
Metóda 1: Prostredníctvom aplikácie Windows
Budíky v systéme Windows 10 fungujú presne tak, ako fungujú na vašich mobilných zariadeniach. Ak chcete nastaviť budík na počítači, vyberte čas, vyberte tón budíka, dni, kedy sa má budík opakovať, a všetko je nastavené. Ako je zrejmé, upozornenia na budík sa zobrazia iba vtedy, keď je váš systém prebudený, takže sa na ne spoliehajte iba na rýchle pripomenutie a nie na to, aby vás ráno zobudili z dlhého spánku. Nižšie je podrobný návod, ako nastaviť budík v systéme Windows 10:
1. Kliknite na Štart, typ Budíky a hodiny, a kliknite na Otvorené.

Poznámka: Aplikácia zachováva predchádzajúci stav a zobrazí poslednú aktívnu kartu.
2. Ak je to vaše prvé spustenie Budíky a hodiny, prepnite z Časovač kartu na Alarm tab.
3. Teraz kliknite na + Pridať budík tlačidlo v pravom dolnom rohu.
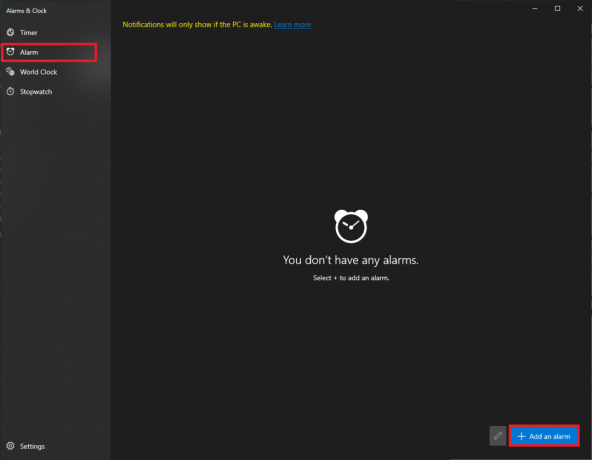
4. Použi šípky na výber požadovaného čas budíka. Starostlivo si vyberajte medzi AM a POPOLUDNIE.
Poznámka: Môžete upraviť názov budíka, čas, zvuk a opakovanie.

5. Napíšte názov alarmu v Textové pole vedľa a ikona podobná peru.
Poznámka: Názov sa zobrazí v upozornení na alarm. Ak nastavujete budík, aby si niečo pripomenul, napíšte ako názov budíka celý text pripomienky.

6. Skontrolovať Opakovanie budíka a kliknite na ikona dňa na opakovanie budíka konkrétne dni alebo všetky dni podľa potreby.
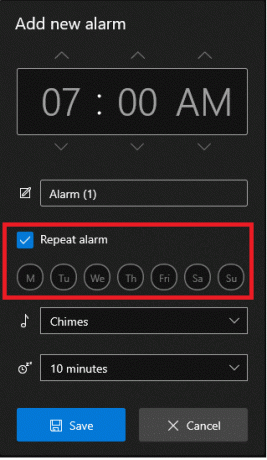
7. Kliknite na rozbaľovaciu ponuku vedľa položky ikona hudby a vyberte preferovaný tón budíka z menu.
Poznámka: Bohužiaľ, systém Windows neumožňuje používateľom nastaviť vlastný tón. Vyberte si teda jeden z existujúceho zoznamu, ako je znázornené.

8. Nakoniec vyberte odložiť čas z rozbaľovacej ponuky vedľa položky ikonu odloženia.
Poznámka: Ak ste majstri prokrastinátori ako my, odporúčame zvoliť si najmenší čas odloženia, teda 5 minút.

9. Kliknite Uložiť tlačidlo na uloženie prispôsobeného budíka, ako je znázornené.
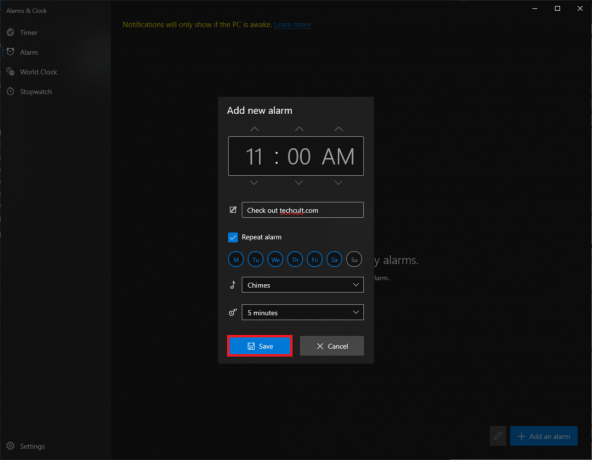
Úspešne ste vytvorili nový alarm a bude uvedený na karte Alarm aplikácie.
Keď sa spustí budík, v pravom dolnom rohu obrazovky sa zobrazí karta s upozornením spolu s možnosťami odloženia a zrušenia. Môžeš upraviť čas odloženia aj z karty upozornení.
Poznámka: Prepínač umožňuje rýchlo zapnúť alebo vypnúť alarm.

Prečítajte si tiež:Nesprávny čas hodín v systéme Windows 10? Tu je návod, ako to opraviť!
Metóda 2: Hoci Cortana
Ešte rýchlejším spôsobom nastavenia budíka v systéme Windows 10 je použitie vstavaného asistenta, napríklad Cortany.
1. Stlačte tlačidlo Klávesy Windows + C súčasne spustiť Cortana.
2. Povedať nastaviť budík na 21:35 do Cortana.
3. Cortana automaticky vám nastaví budík a zobrazí sa Zapol som váš budík na 21:35 ako je znázornené nižšie.

Prečítajte si tiež:Ako povoliť režim grafov kalkulačky v systéme Windows 10
Tip pre profesionálov: Ako odstrániť alarm v systéme Windows 10
Ak chcete odstrániť existujúci alarm, postupujte podľa krokov uvedených nižšie:
1. Spustite Alarms & Clock ako predtým.

2. Klikni na uložená alarmová karta, zobrazené zvýraznené.

3. Potom kliknite na ikona koša z pravého horného rohu budík odstránite.

Aplikáciu Budíky a hodiny je možné okrem nastavenia budíka použiť aj na spustenie časovača a stopiek. Ak chcete nastaviť a povoliť časy budenia v systéme WIndows 10, prečítajte si nasledujúcu časť.
Prečítajte si tiež:Synchronizujte hodiny Windows 10 s internetovým časovým serverom
Ako vytvoriť úlohu na prebudenie PC/počítača
Ako už bolo spomenuté vyššie, upozornenia na budík sa zobrazia iba vtedy, keď je váš počítač prebudený. Ak chcete automaticky prebudiť systém z režimu spánku v konkrétnom čase, môžete vytvoriť novú úlohu v aplikácii Plánovač úloh a prispôsobiť ju.
Krok I: Vytvorte úlohu v Plánovači úloh
1. Hit kľúč Windows, typ Plánovač úloha kliknite na tlačidlo Otvorené.
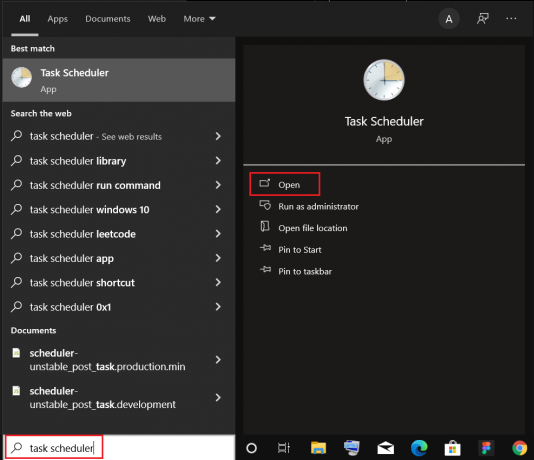
2. V pravom paneli pod Akcie, kliknite na Vytvoriť úlohu… možnosť, ako je znázornené.

3. In Vytvoriť úlohu okno, zadajte Task názov (napr. Zobudiť sa!) v Názov: a začiarknite políčko označené Behajte s najvyššími privilégiami, zobrazené zvýraznené.
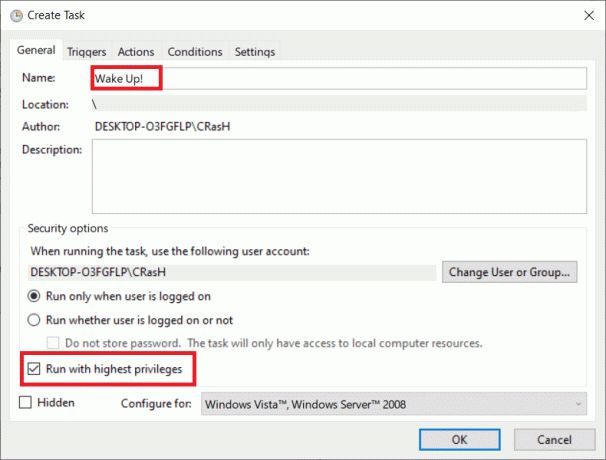
4. Prepnite na Spúšťače tab a kliknite Nový… tlačidlo.
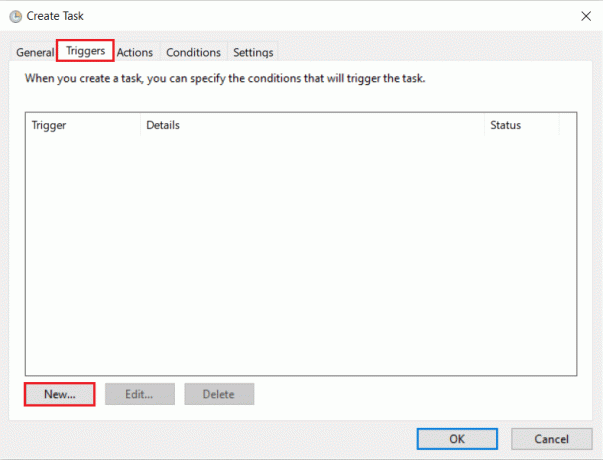
5. Vyber Dátum a čas začiatku z rozbaľovacej ponuky. zatlačte na OK na uloženie týchto zmien.
Poznámka: Ak chcete, aby sa váš počítač pravidelne prebúdzal, skontrolujte Denne v ľavom paneli.

6. Prejdite na Podmienky začiarknite políčko s názvom Ak chcete spustiť túto úlohu, prebuďte počítač, ako je znázornené nižšie.

Prečítajte si tiež:Ako povoliť Telnet v systéme Windows 10
Krok II: Nastavte akciu v okne Vytvoriť úlohu
Nakoniec nastavte aspoň jednu akciu, napríklad prehrávanie hudby alebo videoklipu, ktorú chcete, aby počítač vykonal v čase spustenia.
7. Choďte na Akcie kartu a kliknite na ňu Nový… tlačidlo, ako je znázornené.

8. Vedľa Akcia: chúkačka do spustiť program z rozbaľovacej ponuky.
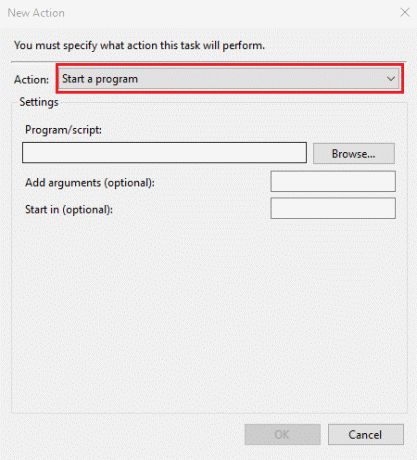
9. Kliknite Prehliadať… tlačidlo na výber umiestnenia aplikácie (prehrávač hudby/videa).
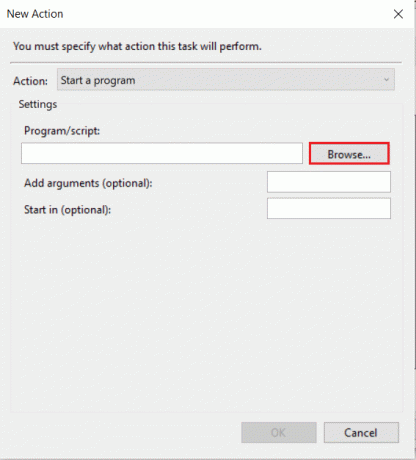
10. V Pridať argumenty (voliteľné): do textového poľa zadajte adresa súboru prehrať v čase spustenia.
Poznámka: Aby ste predišli chybám, uistite sa, že v ceste umiestnenia súboru nie sú žiadne medzery.
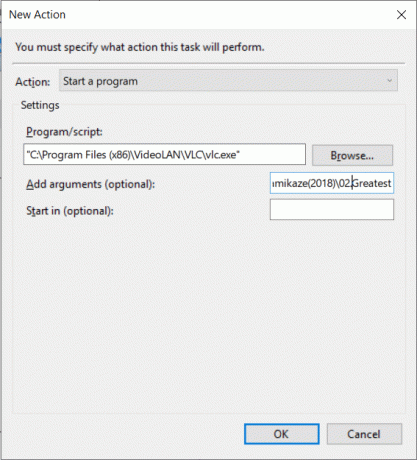
Prečítajte si tiež:9 najlepších aplikácií kalendára pre Windows 11
Krok III: Povoľte časovače budenia
Okrem toho budete musieť povoliť časovače budenia pre úlohy, a to takto:
1. Kliknite na Štart, typ Upraviť plán napájania, a stlačte tlačidlo Vstupný kľúč, ako je znázornené.

2. Tu kliknite na Zmeňte rozšírené nastavenia napájania.
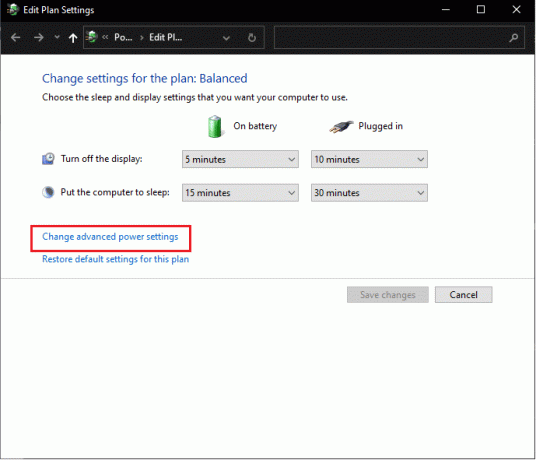
3. Dvakrát kliknite na Spánok a potom Povoliť časovače budenia možnosť.
4. Kliknite Povoliť z rozbaľovacej ponuky oboch Na batérii a Zapojený možnosti, ako je znázornené nižšie.
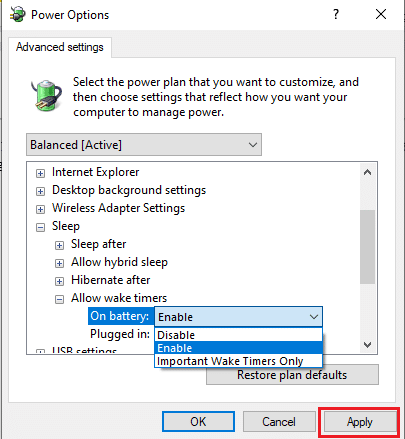
5. Kliknite na Použiť > OK na uloženie týchto zmien.
to je všetko. Váš počítač sa teraz automaticky prebudí v určenom čase a dúfajme, že vás úspešne prebudí spustením požadovanej aplikácie.
Často kladené otázky (FAQ)
Q1. Existuje spôsob, ako nastaviť budík na mojom počítači?
Ans. Môžete nastaviť budík zvnútra Budíky a hodiny aplikáciu alebo jednoducho príkaz Cortana nastaviť jeden pre vás.
Q2. Ako nastavím viacero budíkov v systéme Windows 10?
Ans. Ak chcete nastaviť viacero budíkov, otvorte Budíky a hodiny aplikáciu a kliknite na + Pridať tlačidlo budíka. Nastavte budík na požadovaný čas a zopakujte rovnaký postup, aby ste nastavili toľko budíkov, koľko chcete.
Q3. Môžem si na počítači nastaviť budík, aby ma zobudil?
Ans. Bohužiaľ, budíky nastavené v aplikáciách Budík a hodiny sa vypnú iba vtedy, keď je systém aktívny. Ak chcete, aby sa počítač prebudil sám aj vás v konkrétnom čase, použite Plánovač úloh aplikáciu povoliť namiesto toho časovače budenia.
Odporúčané:
- Ako zašifrovať priečinok v systéme Windows 10
- Ako skontrolovať, či je moderný pohotovostný režim podporovaný v systéme Windows 11
- Ako vytvoriť časovač spánku systému Windows 10 na počítači
- Ako povoliť režim dlhodobého spánku v systéme Windows 11
Dúfame, že vám vyššie uvedené metódy pomohli ako nastaviť budíky v systéme Windows 10 & povoliť aj časovač budenia. Ak máte nejaké otázky/návrhy týkajúce sa tohto článku, pokojne ich napíšte do sekcie komentárov. Nezabudnite tiež zdieľať tento článok s ostatnými.