Ako previesť IMG na ISO
Rôzne / / January 11, 2022
Ak ste dlhoročným používateľom systému Windows, možno poznáte formát súboru .img, ktorý sa používa na distribúciu inštalačných súborov balíka Microsoft Office. Je to a typ obrazového súboru optického disku ktorý ukladá obsah celých diskových zväzkov vrátane ich štruktúry a dátových zariadení. Aj keď sú súbory IMG celkom užitočné, nie sú podporované všetkými operačnými systémami. Najnovší a najlepší od Microsoftu, Windows 10, vám umožňuje pripojiť tieto súbory bez toho, aby ste potrebovali pomoc od programov tretích strán. Hoci Windows 7 spolu s mnohými aplikáciami, ako je VirtualBox, takúto podporu neposkytujú. Na druhej strane, ISO súbory sú viac podporované rôznymi operačnými systémami a virtualizačnými aplikáciami. Preklad súborov IMG do súborov ISO sa teda môže ukázať ako celkom užitočný. Pokračujte v čítaní a preveďte súbor img do formátu iso.
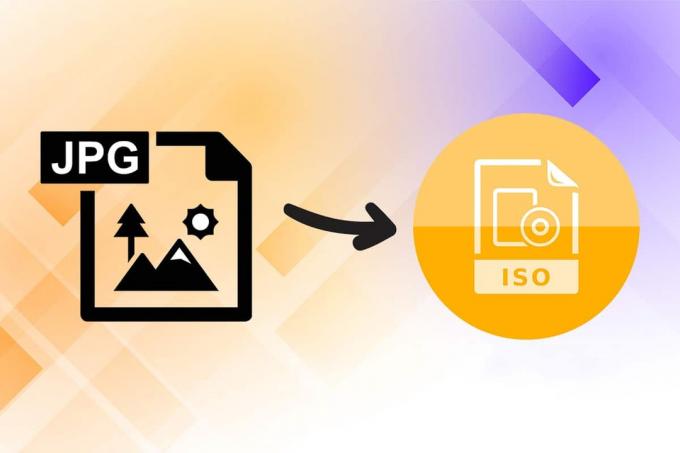
Obsah
- Ako previesť IMG na ISO súbor
- Aké je použitie súborov ISO?
- Metóda 1: Upravte príponu názvu súboru v Prieskumníkovi súborov.
- Metóda 2: Použite prevodníky tretích strán ako OSFMount
Ako previesť IMG na ISO súbor
Pred príchodom širokopásmových pripojení sa softvérové súbory distribuovali predovšetkým prostredníctvom diskov CD a DVD. Po pripojení na internet cez Wi-Fi sa stala bežná vec v domácnostiach, množstvo firiem začalo distribuovať svoje operačné systémy a programy cez .iso alebo .img súbory. Okrem toho sú súbory IMG láskavo spájaný s bitmapovými súbormi a považujú sa za jeden z najlepších spôsobov kopírovania diskov CD a DVD na počítačoch so systémom Windows, ako aj v systéme MacOS. Prečítajte si nášho sprievodcu ďalej Čo je súbor ISO? A kde sa používajú súbory ISO? naučiť sa viac!
Aké je použitie súborov ISO?
Niektoré významné použitia súborov ISO sú uvedené nižšie:
- Súbory ISO sa bežne používajú v emulátoroch na replikovať obraz disku CD.
- Emulátory ako Dolphin a PCSX2 používajú súbory .iso emulovať hry Wii a GameCube.
- Ak je váš disk CD alebo DVD poškodený, môžete priamo použiť súbor .iso ako náhradník.
- Na tieto sú často zvyknutí zálohovať optické disky.
- Navyše sú používa sa na distribúciu súborov ktoré sú určené na napálenie na disky.
Ako už bolo spomenuté, pred vydaním systému Windows 10 používatelia nemohli natívne pripájať súbory IMG v systéme Windows 7 ani ich nemohli konvertovať. Táto neschopnosť spôsobila prudký nárast vo vývoji aplikácií na správu diskov. Dnes je na internete k dispozícii množstvo programov tretích strán, z ktorých každý má skvelú sadu funkcií. Podrobný návod, ako previesť IMG na ISO, je popísaný nižšie.
Metóda 1: Upravte príponu názvu súboru v Prieskumníkovi súborov
Konverzia súboru IMG na ISO je zdĺhavý a ťažkopádny proces. Aj keď existuje ďalší rýchly spôsob, ktorý vám pomôže zmeniť typy súborov. Keďže súbory IMG a ISO sú veľmi podobné, stačí jednoducho premenovať súbor s požadovanou príponou.
Poznámka: Táto metóda nemusí fungovať na každom súbore IMG, pretože funguje iba na nekomprimovaných súboroch IMG. odporúčame vám vytvorte kópiu súboru aby nedošlo k poškodeniu pôvodného súboru.
Implementujte dané metódy na prevod img na iso:
1. Stlačte tlačidlo Windows + Ekľúče spoločne otvoriť Prieskumník súborov
2. Choďte na vyhliadka kartu a kliknite na ňu možnosti, ako je znázornené.

3. Tu kliknite na vyhliadka záložku Nastavenia adresáru okno.
4. Zrušte začiarknutie políčka vedľa Skryť prípony známych typov súborov.

5. Kliknite na Použiť > OK uložte úpravu a zatvorte okno.
6. Vytvorte kópiu súboru IMG stlačením Ctrl + C a potom, Klávesy Ctrl + V.
7. Kliknite naň pravým tlačidlom myši a vyberte si Premenovať z kontextového menu.
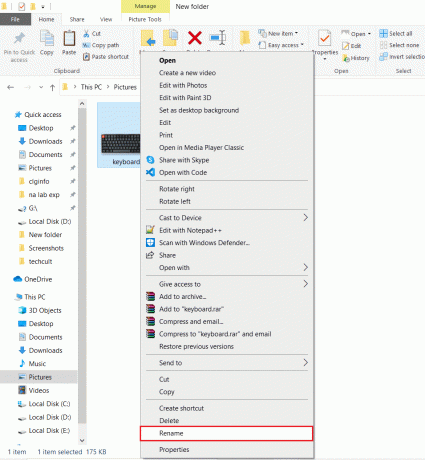
8. Premenujte text po ‘.’ do iso.
Napríklad: Ak je názov obrázka klávesnica.img, premenujte ho na klávesnica.iso
9. Vyskakovacie varovanie oznamujúce: Ak zmeníte príponu názvu súboru, súbor sa môže stať nepoužiteľným objaví sa. Kliknite na Áno na potvrdenie tejto zmeny.

10. Váš súbor .img sa zmenil na .iso súbor, ako je znázornené nižšie. Jednoducho pripojte súbor ISO, aby ste k nemu mali prístup a mohli ho používať.

Prečítajte si tiež:Ako vytvoriť súbor PDF v systéme Windows 11
Metóda 2: Použite prevodníky tretích strán ako OSFMount
PowerISO je jedným z najpopulárnejších nástrojov na spracovanie obrazových súborov. Avšak, jeho bezplatná verzia umožňuje používateľom iba pripájať súbory z 300 MB alebo menej. Ak neplánujete pravidelne prevádzať súbory IMG do ISO, odporúčame použiť bezplatný nástroj, ako je OSFMount alebo DAEMON Tools Lite.
Poznámka: Na účely tohto tutoriálu budeme používať OSFMount, ale postup prevodu súborov IMG na ISO zostáva vo väčšine aplikácií porovnateľný.
Pri konverzii súboru img na iso pomocou OSFMount postupujte podľa nasledujúcich krokov:
1. Stiahnuť ▼ Inštalačný súbor OSFMount z ich oficiálna web stránka.
2. Klikni na osfmount.exe súbor a postupujte podľa pokyny na obrazovke na dokončenie inštalácie.

3. Otvorte program a kliknite na Namontovať nové… tlačidlo pre pokračovanie.
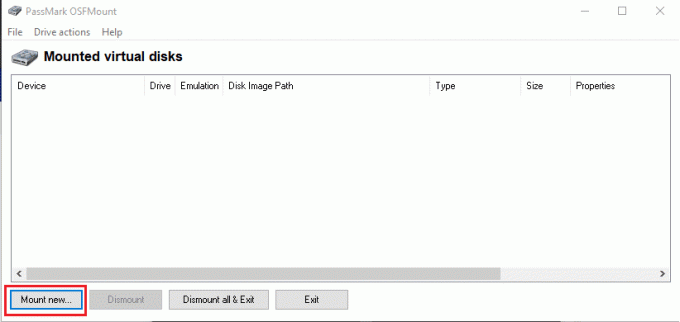
4. V OSFMount – Montáž disku okno, vyberte si Súbor obrazu disku (.img, .dd, .vmdk,.E01,..)
5. Potom kliknite na tlačidlo s tromi bodkami, zobrazený ako zvýraznený, na výber súbor IMG by ste chceli konvertovať.
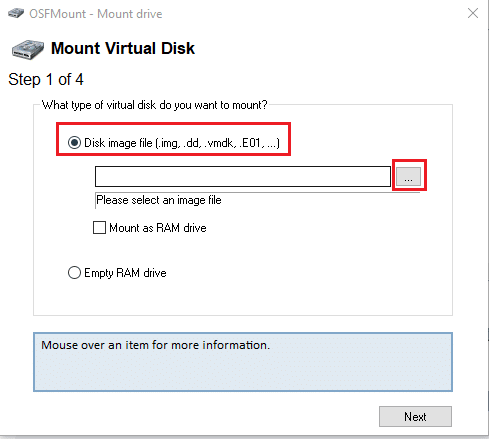
6. Kliknite na Ďalšie, ako je znázornené.
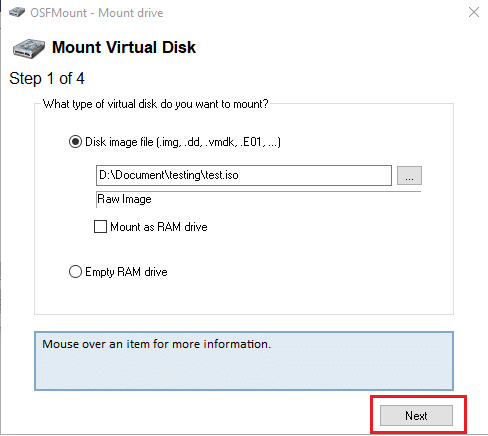
7. Vyberte niektorú z nasledujúcich možností možnosti a kliknite na Ďalšie.
- Pripojte oddiely ako virtuálne disky
- Pripojte celý obraz ako virtuálny disk
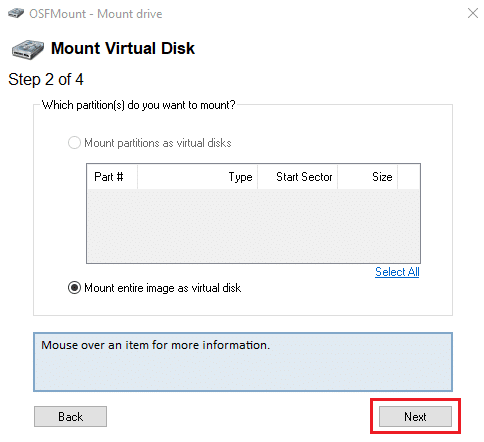
8. Odísť predvolené možnosti pripojenia ako je a kliknite na Mount tlačidlo na spustenie procesu.
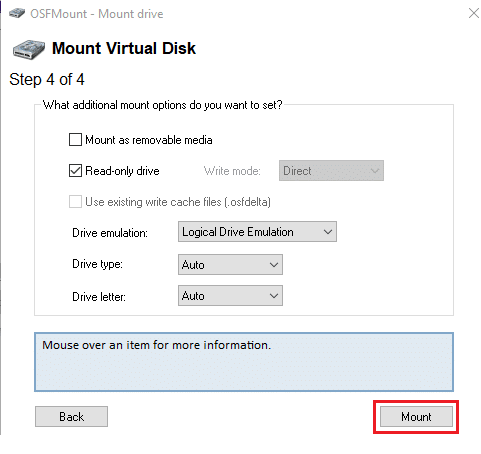
9. Raz súbor IMG bol pripojený, kliknite pravým tlačidlom myši na Zariadenie a vyberte si Uložiť do súboru s obrázkom… z ponuky, ako je znázornené nižšie.
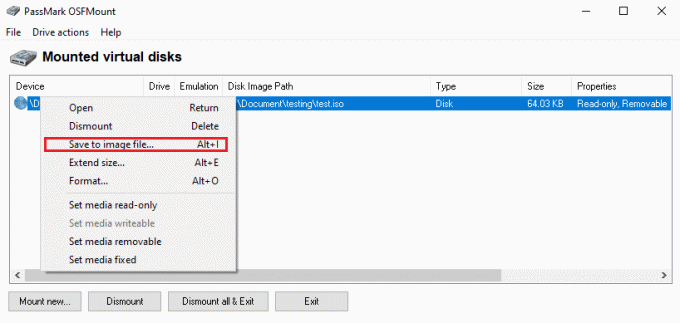
10. V nasledujúcom okne prejdite na adresár kam by ste chceli uložiť skonvertovaný súbor ISO.
11. Zadajte vhodné Názov súboru a v Uložiť ako typ, vyberte si Neupravený obrázok CD (.iso) z rozbaľovacieho zoznamu. Potom kliknite na Uložiť na spustenie konverzie.
Poznámka: Konverzia pripojeného súboru IMG na súbor ISO môže chvíľu trvať v závislosti od veľkosti súboru a možností operačného systému vášho počítača. Takže si sadnite a uvoľnite sa, kým proces prebieha.
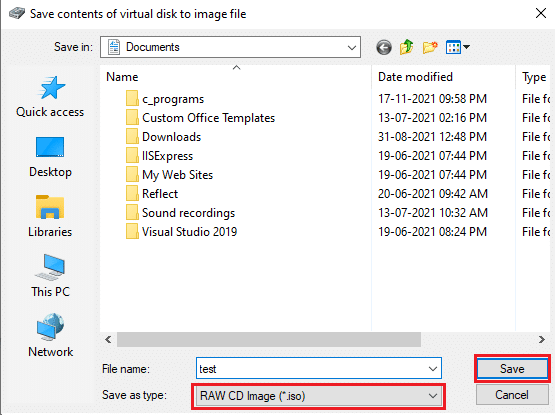
12. Správa označujúca úspešná konverzia po dokončení procesu sa zobrazí spolu s cieľovým umiestnením súboru. Kliknite na OK dokončiť.
13. Ak chcete pripojiť súbor ISO, jednoducho naň kliknite pravým tlačidlom myši a vyberte Mount. Súbor sa zobrazí v Tento PC z Prieskumník súborov po namontovaní.
Odporúčané:
- Ako opraviť nefunkčnosť mikrofónu na Macu
- Ako previesť Photoshop na RGB
- Ako používať rýchle poznámky v systéme Windows 11
- Ako pridať doplnok Notepad ++ do systému Windows 10
Previesť IMG na ISO a potom ich namontujte na použitie s pomocou nášho sprievodcu. Keďže sa to môže ukázať ako náročná úloha, neváhajte nás kontaktovať so svojimi otázkami alebo návrhmi prostredníctvom sekcie komentárov nižšie.



