Oprava režimu spánku systému Windows 10 nefunguje
Rôzne / / January 13, 2022
Strávili by ste oveľa viac času pozeraním sa na logo s modrými dlaždicami a animáciu načítania pri spustení, ak by to nebola funkcia režimu spánku systému Windows. Udržuje vaše notebooky a stolné počítače zapnuté, ale v stave nízkej spotreby energie. Udržuje tak aplikácie a operačný systém Windows aktívne, čo vám umožní vrátiť sa späť do práce po krátkej prestávke na kávu. Režim spánku zvyčajne funguje v systéme Windows 10 bezchybne, ale raz za modrý mesiac môže vyvolať bolesť hlavy. V tomto článku vás prevedieme správnymi nastaveniami napájania pre režim spánku a ďalšími opravami na vyriešenie problému s nefunkčným režimom spánku systému Windows 10.
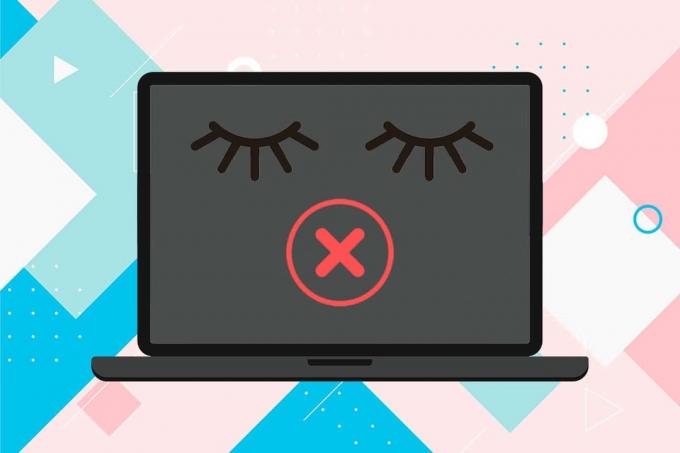
Obsah
- Ako opraviť nefunkčnosť režimu spánku v systéme Windows 10
- Metóda 1: Spustite Poradcu pri riešení problémov s napájaním
- Metóda 2: Vypnite šetrič obrazovky
- Metóda 3: Spustite príkaz powercfg
- Metóda 4: Upravte nastavenia režimu spánku
- Metóda 5: Nastavte časovač spánku
- Metóda 6: Zakážte rýchle spustenie
- Metóda 7: Zakážte hybridný spánok
- Metóda 8: Zakážte časovače budenia
- Metóda 9: Obnovte nastavenia napájania
- Metóda 10: Aktualizujte systém Windows
- Ďalšie riešenia na opravu nefunkčného režimu spánku systému Windows 10.
- Tip pre profesionálov: Zabráňte prebudeniu zariadenia z USB
Ako opraviť nefunkčnosť režimu spánku v systéme Windows 10
Niekedy môžete nevedomky vypnúť funkciu režimu spánku a potom si myslieť, že už nefunguje. Ďalším veľmi častým problémom je, že Windows 10 neprejde automaticky do režimu spánku po preddefinovanom čase nečinnosti. Väčšina problémov súvisiacich s režimom spánku vzniká v dôsledku:
- nesprávna konfigurácia nastavení napájania
- rušenie z aplikácií tretích strán.
- alebo zastarané alebo poškodené ovládače.
Počítač je možné prepnúť do režimu spánku výberom požadovanej možnosti z Ponuka napájania systému Windows pri zatváraní krytu notebooku sa automaticky prepne do režimu spánku. Počítače so systémom Windows možno navyše nakonfigurovať tak, aby po uplynutí nastaveného času nečinnosti automaticky zaspali, aby sa šetrila energia. Vstať systém zo spánku a vrátiť sa do činnosti, jednoducho pohybovať myšou okolo alebo stlačte ľubovoľné tlačidlo na klávesnici.
Metóda 1: Spustite Poradcu pri riešení problémov s napájaním
Ak sa ručná úprava nastavení napájania zatiaľ neosvedčila, použite na vyriešenie tohto problému vstavaný nástroj na riešenie problémov s napájaním. Nástroj skontroluje všetky vaše nastavenia plánu napájania a systémové nastavenia, ako je displej a šetrič obrazovky, aby optimalizoval spotrebu energie a v prípade potreby ich automaticky resetuje. Tu je návod, ako ho spustiť:
1. Stlačte tlačidlo Windows + Ikľúče súčasne na otvorenie systému Windows nastavenie.
2. Kliknite Aktualizácia a zabezpečenie nastavenia, ako je znázornené.
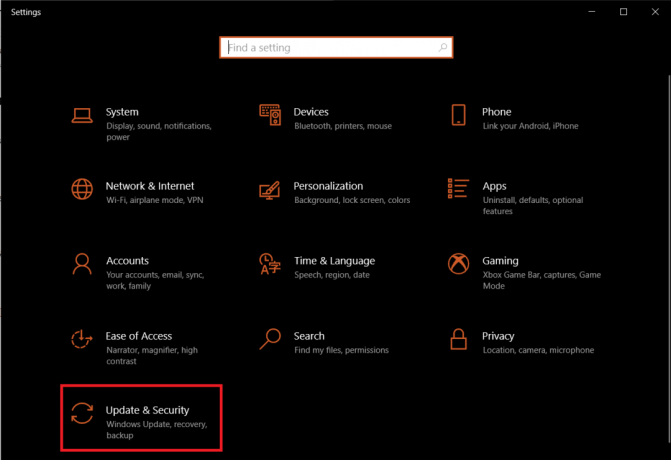
3. Prejdite na Riešenie problémov na ľavej table.
4. Prejdite nadol na Nájdite a opravte ďalšie problémy sekcii v pravom paneli.
5. Vyberte Moc nástroj na riešenie problémov a kliknite na Spustite nástroj na riešenie problémov tlačidlo, zobrazené zvýraznené.
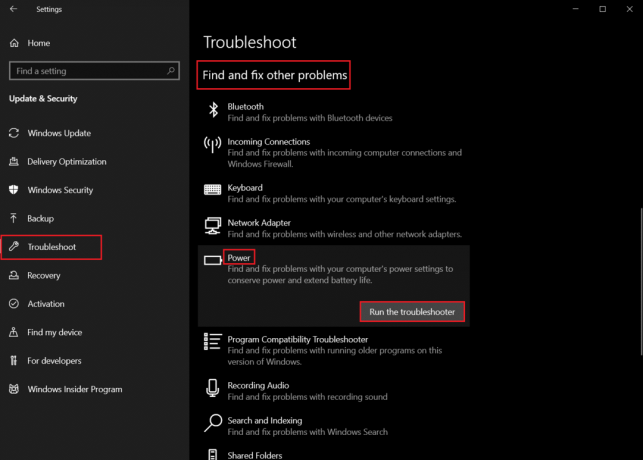
6. Keď nástroj na riešenie problémov dokončí skenovanie a opravy, zobrazí sa zoznam všetkých zistených problémov a ich riešení. Nasledujte pokyny na obrazovke ktoré zrejme používajú uvedené opravy.
Metóda 2: Vypnite šetrič obrazovky
Ak stále čelíte tomuto problému, budete musieť skontrolovať nastavenia šetriča obrazovky alebo ho úplne zakázať. Môže sa to zdať ako zvláštna oprava, ale mnohí používatelia vyriešili problémy s napájaním jednoduchým vypnutím svojho obľúbeného bublinkového šetriča obrazovky a odporúčame vám urobiť to isté.
1. Otvorte Windows nastavenie a kliknite na Personalizácia, ako je znázornené.
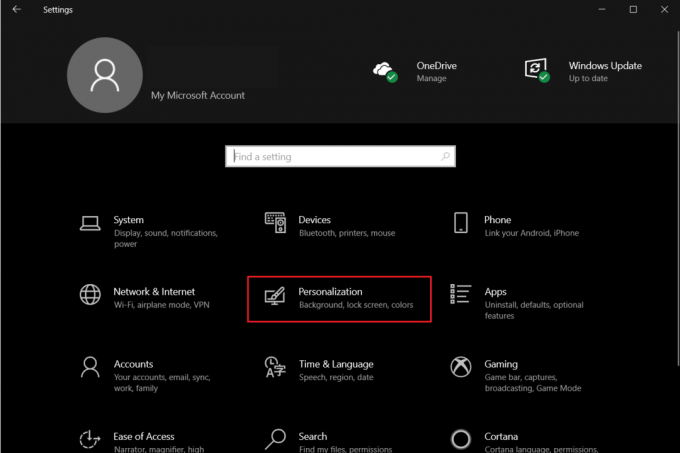
2. Presuňte sa na Zamknúť obrazovku tab.
3. Prejdite nadol a kliknite Nastavenia šetriča obrazovky v pravom paneli.
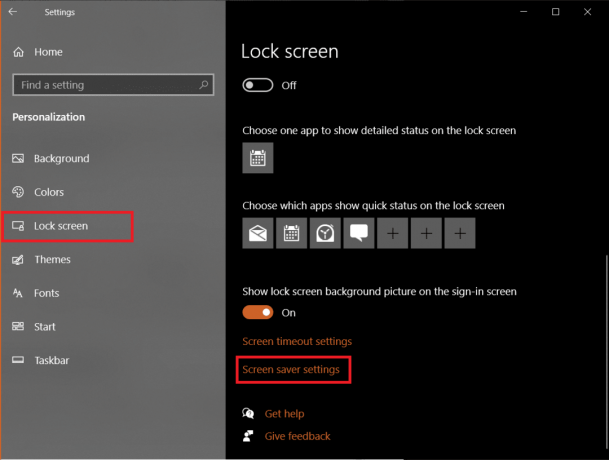
4. Kliknite na Šetrič obrazovky rozbaľovacej ponuky a vyberte si žiadne ako je znázornené.
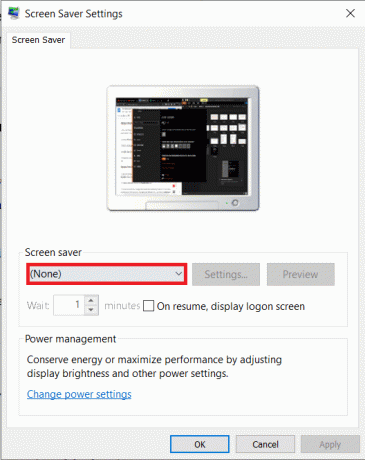
5. Kliknite Použiť >OK uložiť zmeny a ukončiť.
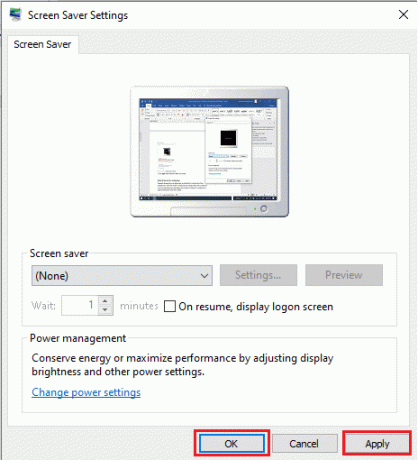
Prečítajte si tiež:Oprava počítača neprejde do režimu spánku v systéme Windows 10
Metóda 3: Spustite príkaz powercfg
Ako už bolo spomenuté, programy a ovládače tretích strán môžu tiež spôsobiť problémy s nefunkčným režimom spánku systému Windows 10 opakovaným odosielaním požiadaviek na napájanie. Našťastie, nástroj príkazového riadka powercfg dostupný v operačnom systéme Windows 10 možno použiť na zistenie presného vinníka a vykonanie potrebných akcií. Tu je postup, ako to vykonať:
1. Stlačte tlačidlo kľúč Windows, typ Príkazový riadoka kliknite na Spustiť ako správca.

2. Typ powercfg -požiadavky a stlačte Vstupný kľúč vykonať, ako je znázornené.

Tu by sa mali prečítať všetky polia žiadne. Ak sú uvedené nejaké požiadavky na aktívne napájanie, zrušenie požiadavky na napájanie zo strany aplikácie alebo ovládača umožní počítaču bez problémov zaspať.
3. Ak chcete zrušiť požiadavku na napájanie, vykonajte nasledujúce príkaz:
powercfg -requestsoverride“ ”
Poznámka: Nahraďte CALLER_TYPE ako PROCESS, NAME ako chrome.exe a REQUEST to EXECUTION tak, aby príkaz bol powercfg -requestsoverride VYKONÁVANIE PROCESU „chrome.exe“. ako je znázornené nižšie.
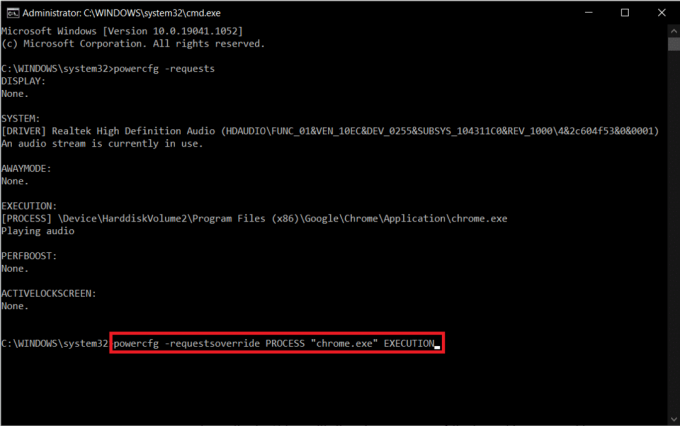
Poznámka: Vykonať powercfg -requestsoverride /? získať viac podrobností o príkaze a jeho parametroch. Navyše. niekoľko ďalších užitočných príkazov powercfg je uvedených nižšie:
- powercfg -lastwake: Tento príkaz informuje o tom, čo naposledy prebudilo systém alebo čo mu zabránilo prejsť do režimu spánku.
- powercfg -devicequery wake_armed: Zobrazuje zariadenia, ktoré prebúdzajú systém.
Metóda 4: Upravte nastavenia režimu spánku
Najprv sa uistite, že váš počítač môže zaspať. Windows 10 umožňuje používateľom prispôsobiť činnosti tlačidla napájania a tiež to, čo sa stane, keď je veko notebooku zatvorené. Je známe, že niektoré aplikácie a malvér tretích strán si pohrávajú s nastaveniami napájania a upravujú ich bez vedomia používateľa. Nastavenia spánku mohol zmeniť aj váš súrodenec alebo niektorý z vašich spolupracovníkov. Tu je postup, ako overiť a/alebo upraviť nastavenia spánku, aby ste vyriešili problém s nefunkčným režimom spánku systému Windows 10:
1. Zasiahnite kľúč Windows, typ Ovládací panela kliknite na Otvorené.

2. Tu, nastav Zobraziť podľa > Veľké ikonya potom kliknite Možnosti napájania, ako je znázornené.
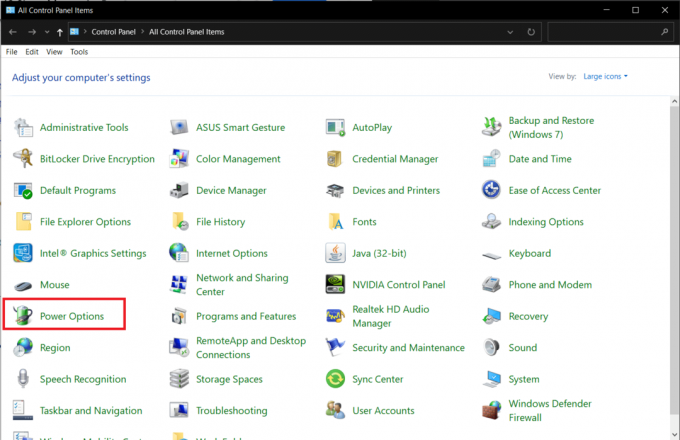
3. Na ľavej table kliknite na Vyberte, čo robia tlačidlá napájania možnosť.
Poznámka: Na niekoľkých počítačoch so systémom Windows 10 sa môže zobraziť ako Vyberte tlačidlo napájaniarobí.
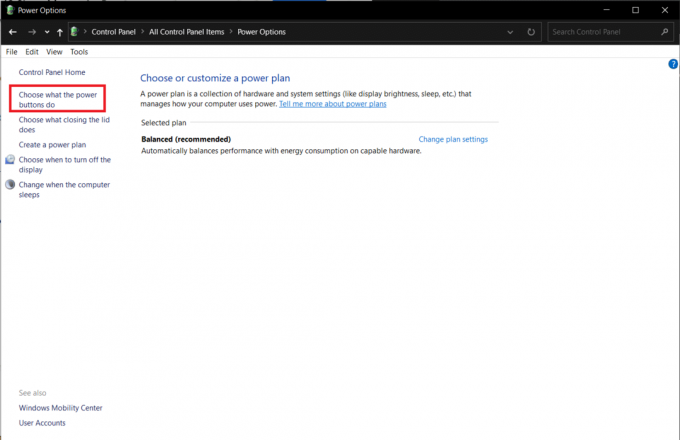
4. Vyberte Spánok akcia ako Nerob nič pre Keď stlačím tlačidlo spánku možnosť pod oboma Na batérii a Zapojený, ako je znázornené nižšie.
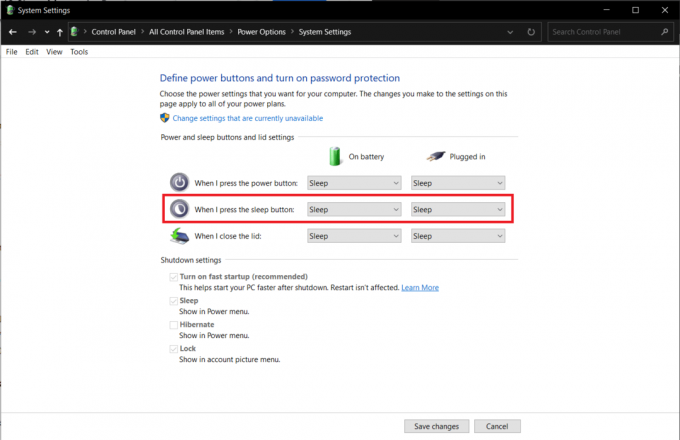
5. Klikni na Uložiť zmeny tlačidlo a zatvorte okno.
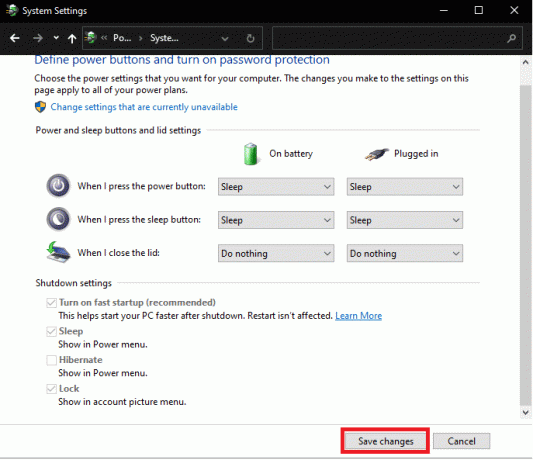
Prečítajte si tiež:Oprava PC sa zapína, ale nezobrazuje sa
Metóda 5: Nastavte časovač spánku
Pre väčšinu používateľov sú problémy s režimom spánku spôsobené príliš vysokými hodnotami časovača spánku alebo nastavením Nikdy. Poďme sa ešte raz ponoriť do nastavení napájania a resetovať časovač spánku na predvolené hodnoty takto:
1. Spustiť Ovládací panel a otvorte Možnosti napájania podľa pokynov v Metóda 4.
2. Kliknite na Vyberte, kedy sa má displej vypnúť možnosť na ľavej table, ako je znázornené.
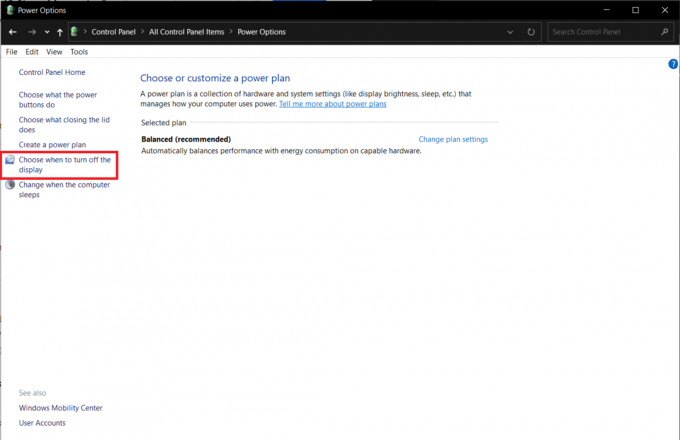
3. Teraz vyberte čas nečinnosti ako Nikdy pre Umiestniť počítač do režimu spánku možnosť pod oboma Na batérii a Zapojený sekcií, ako je znázornené nižšie.
Poznámka: Predvolené hodnoty sú 30 minút a 20 minút pre Na batérii a Zapojený resp.
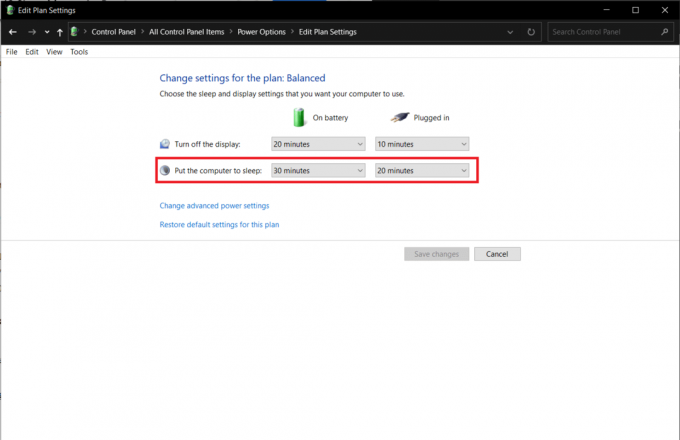
Metóda 6: Zakážte rýchle spustenie
Toto riešenie sa primárne týka starších systémov, ktoré nepodporujú rýchle spustenie a nedokážu zaspať. Ako už názov napovedá, rýchle spustenie je funkcia systému Windows, ktorá urýchľuje proces zavádzania systému uložením obrazu jadra a načítaním ovládačov do hiberfil.sys súbor. Aj keď sa táto funkcia zdá byť užitočná, mnohí tvrdia opak. Čítať Prečo potrebujete zakázať rýchle spustenie v systéme Windows 10? tu a vykonajte uvedené kroky:
1. Ísť do Ovládací panel > Možnosti napájania > Vyberte, čo robia tlačidlá napájania podľa pokynov v Metóda 4.
2. Kliknite na Zmeňte nastavenia, ktoré sú momentálne nedostupné na odomknutie Nastavenia vypnutia oddiele.
Poznámka: Kliknite Áno v Kontrola uživateľského účtu výzva.
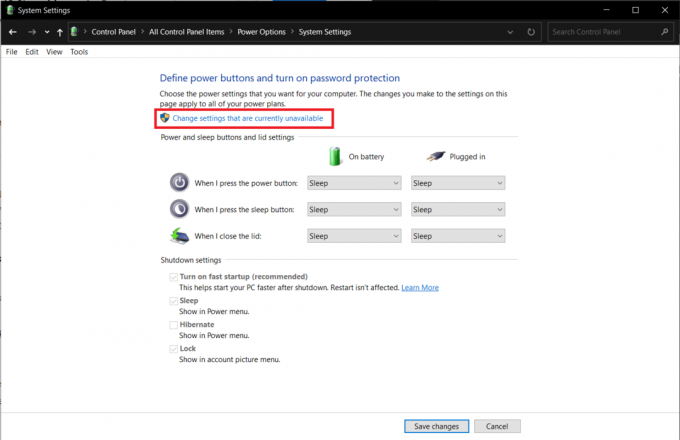
3. Zrušte začiarknutie Zapnúť možnosť rýchleho spustenia (odporúča sa) možnosť

4. Klikni na Uložiť zmeny tlačidlo, aby sa zmeny prejavili.
Poznámka: Uistite sa, že Spánok možnosť je zaškrtnutá pod Nastavenia vypnutia.
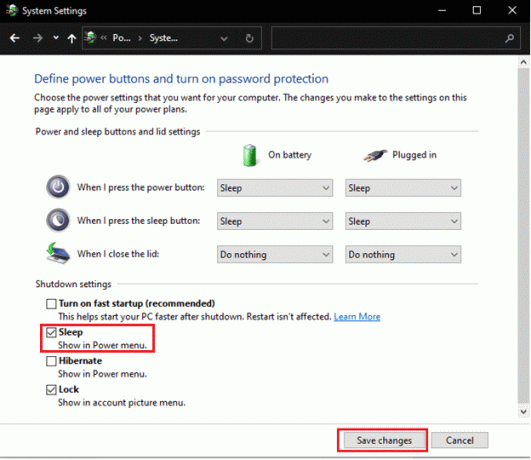
Prečítajte si tiež:Ako vytvoriť časovač spánku systému Windows 10 na počítači
Metóda 7: Zakážte hybridný spánok
Hybridný spánok je stav napájania, o ktorom väčšina používateľov nevie. Režim je a kombinácia dvoch samostatných režimov, a to Režim hibernácie a režim spánku. Všetky tieto režimy v podstate uvedú počítač do stavu šetrenia energie, ale majú niekoľko minútové rozdiely. Napríklad: V režime spánku sa programy ukladajú do pamäte, zatiaľ čo v režime dlhodobého spánku sú uložené na pevnom disku. Výsledkom je, že v hybridnom režime spánku sa aktívne programy a dokumenty ukladajú na pamäť aj pevný disk.
Hybridný spánok je predvolene povolené na stolných počítačoch a vždy, keď sa pracovná plocha prepne do režimu spánku, automaticky prejde do hybridného režimu spánku. Tu je postup, ako zakázať túto funkciu, aby ste vyriešili problém s nefunkčným režimom spánku systému Windows 10:
1. Stlačte tlačidlo kľúč Windows, typ Upravte plán napájaniaa udrel Vstupný kľúč.

2. Kliknite na Zmeňte rozšírené nastavenia napájania možnosť, ako je znázornené.
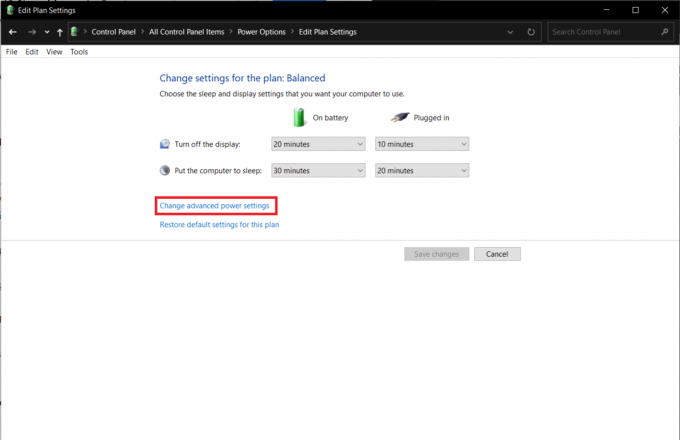
3. V Možnosti napájania okno, kliknite na + ikona vedľa Spánok aby sa to rozšírilo.

4. Kliknite Umožnite hybridný spánok a vyberte hodnoty Vypnuté pre oba Na batérii a Zapojený možnosti.
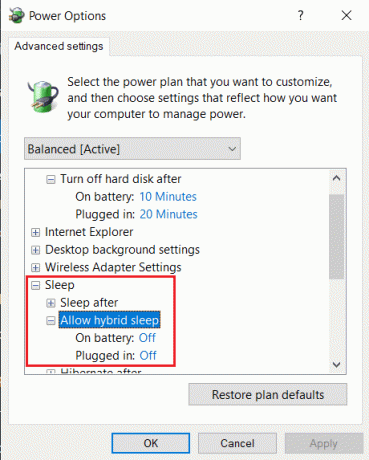
Metóda 8: Zakážte časovače budenia
Ak chcete ukončiť režim spánku v systéme Windows 10, zvyčajne musíte stlačiť ľubovoľný kláves alebo trochu pohnúť myšou. Môžete si však vytvoriť aj časovač na automatické prebudenie počítača v určitom čase.
Poznámka: Vykonajte príkaz powercfg /waketimery v an zvýšený príkazový riadok na získanie zoznamu aktívnych časovačov budenia.
Jednotlivé časovače budenia môžete odstrániť z aplikácie Plánovač úloh alebo ich všetky zakázať v okne rozšírených nastavení napájania, ako je popísané nižšie.
1. Prejdite na Upraviť plán napájania > Možnosti napájania > Režim spánku ako je uvedené v Metóda 7.
2. Dvakrát kliknite na Povoliť časovače budenia a vyberte si:
- Zakázať možnosť pre Na batérii
- Dôležité iba časovače budenia pre Zapojený
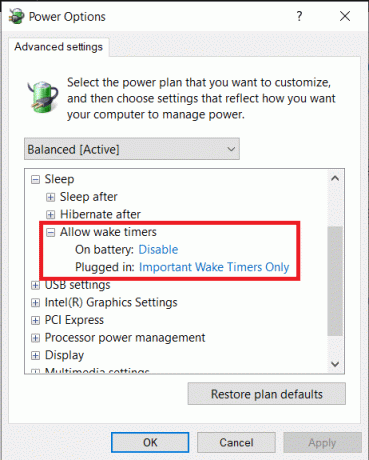
3. Teraz rozšírte Nastavenia multimédií.
4. Tu zaistite oboje Na batérii a Zapojený možnosti sú nastavené na Nechajte počítač spať pre Pri zdieľaní médií ako je znázornené nižšie.

5. Kliknite na Použiť > OK na uloženie zmien.
Prečítajte si tiež:Ako zmeniť jas obrazovky v systéme Windows 11
Metóda 9: Obnovte nastavenia napájania
Spustenie nástroja na riešenie problémov s napájaním vyrieši problémy s režimom spánku pre väčšinu používateľov. Našťastie sa môžete rozhodnúť vziať veci do vlastných rúk a obnoviť všetky nastavenia napájania do predvoleného stavu. Ak chcete vyriešiť problém s nefunkčným režimom spánku systému Windows 10 resetovaním nastavení napájania, postupujte podľa týchto krokov:
1. Ísť do Upraviť plán napájania > Zmeniť rozšírené nastavenia napájania > Možnosti napájania ako predtým.
2. Klikni na Obnoviť predvolené nastavenia plánu tlačidlo zobrazené zvýraznené na obrázku nižšie.

3. Zobrazí sa kontextové okno so žiadosťou o potvrdenie akcie. Kliknite na Áno na okamžité obnovenie nastavení napájania.
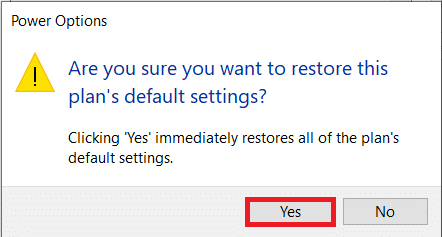
Metóda 10: Aktualizujte systém Windows
Hlásení o problémoch s režimom spánku bolo minulý rok veľa kvôli chybám prítomným v niektorých zostavách systému Windows, najmä v máji a septembri 2020. V prípade, že ste svoj systém dlho neaktualizovali, prejdite na nasledujúcu cestu:
1. Zasiahnite Klávesy Windows + I súčasne na otvorenie systému Windows nastavenie.
2. Kliknite Aktualizácia a zabezpečenie z daných dlaždíc.

3. V aktualizácia systému Windows kartu a kliknite na ňu Skontroluj aktualizácie tlačidlo, ako je znázornené.

4A. Kliknite na Nainštalovať teraz tlačidlo, ak nejaké existujú Dostupné aktualizácie a reštartujte počítač.

4B. Ak nie sú k dispozícii žiadne aktualizácie, dostanete správu s informáciou Ste aktuálny, ako je znázornené.

Prečítajte si tiež:Ako zabrániť myši a klávesnici prebúdzať systém Windows z režimu spánku
Ďalšie riešenia na opravu nefunkčného režimu spánku systému Windows 10
- Môžete tiež spustite Windows 10 do núdzového režimu najprv a potom skúste systém uspať. Ak sa vám to podarí, začnite odinštalovanie programov tretích strán jeden po druhom na základe dátumov ich inštalácie, kým problémy s režimom spánku neprestanú existovať.
- Ďalšou možnou opravou tohto problému je aktualizovať všetky ovládače zariadení v systéme Windows 10.
- striedavo, odpojenie hypersenzitívna myš spolu s inými periférií, aby sa zabránilo náhodnému prebudeniu v režime spánku by malo fungovať. Ak je jeden z klávesov na klávesnici poškodený alebo ak je zariadenie na písanie zastaralé, nemusí náhodne prebudiť váš systém zo spánku.
- navyše skenovanie vášho systému na prítomnosť malvéru/vírusov a ich odstránenie pomohlo mnohým používateľom.
Tip pre profesionálov: Zabráňte prebudeniu zariadenia z USB
Ak chcete zabrániť zariadeniu prebudiť systém, postupujte podľa uvedených krokov:
1. Kliknite pravým tlačidlom myši na Štart menu, píšte a hľadajte Správca zariadení. Kliknite na Otvorené.

2. Dvakrát kliknite na Ovládače univerzálnej sériovej zbernice aby sa to rozšírilo.
3. Opäť dvakrát kliknite na Koreňový rozbočovač USB vodiča, aby ho otvoril Vlastnosti.
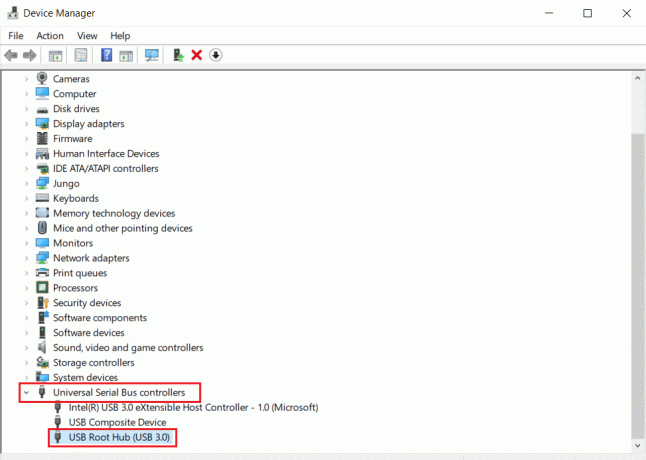
4. Prejdite na Správa napájania a zrušte začiarknutie možnosti s názvom Umožnite tomuto zariadeniu prebudiť počítač.

Odporúčané:
- Opravte službu .NET Runtime Optimization Service s vysokým využitím procesora
- Ako opraviť chybu zistenú debuggerom
- Ako povoliť Telnet v systéme Windows 10
- Ako otestovať napájanie
Dúfame, že vyššie uvedené metódy vám pomohli vyriešiť problém Režim spánku systému Windows 10 nefunguje problém. Pokračujte v návšteve našej stránky, kde nájdete ďalšie skvelé tipy a triky, a zanechajte svoje komentáre nižšie.



