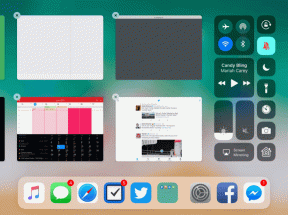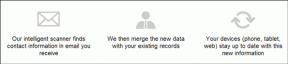8 najlepších spôsobov, ako opraviť počítač so systémom Windows 11, ktorý sa nevypína
Rôzne / / January 13, 2022
Počítač možno vypínate každý deň po práci alebo zábave. Koniec koncov, aj počítače môžu z času na čas využiť malú prestávku. Ale čo sa stane keď sa Windows zasekne na obrazovke vypnutia alebo sa nevypne? Môžete si vyhrnúť rukávy a vyskúšať tieto metódy riešenia problémov, aby ste to vyriešili.

Pred dokončením úlohy by ste mali skontrolovať, či na pozadí bežia nejaké sťahovanie alebo či služba bráni vypnutiu systému Windows. Či už ide o softvér, chybu alebo proces na pozadí, ktorý bráni vypnutiu systému Windows 11, tento článok obsahuje všetky možné riešenia, ktoré vám pomôžu problém prekonať. Takže poďme rovno na to.
1. Vyskúšajte alternatívne metódy
Ak sa vám zdá, že nemôžete vypnúť počítač pomocou Úvodná ponuka, môžete stlačením klávesovej skratky Alt + F4 vyvolať výzvu na vypnutie. Prípadne môžete tiež stlačiť Ctrl + Alt + Del a kliknúť na ikonu napájania a vybrať z ponuky možnosť Vypnúť.

Ďalším spôsobom, ako násilne vypnúť počítač so systémom Windows 11, je stlačiť a podržať tlačidlo fyzického napájania, kým sa úplne nevypne. Síce sa tým vypne počítač, ale nikdy sa nedozviete dôvod oneskorenia.
Tiež na Guiding Tech
2. Skontrolujte Možnosti napájania
Ak stlačenie tlačidla napájania nevypne váš počítač, môžete skontrolovať nastavené možnosti napájania v počítači. Tu je postup.
Krok 1: Otvorte ponuku Štart, napíšte ovládací panela stlačte Enter.

Krok 2: Zmeňte typ zobrazenia na ikony a vyberte položku Možnosti napájania.

Krok 3: Kliknite na „Vyberte, čo robia tlačidlá napájania“ na ľavej strane.

Krok 4: Použite rozbaľovaciu ponuku vedľa položky „Keď stlačím tlačidlo napájania“ a vyberte možnosť Vypnúť.

3. Použite príkazový riadok
Príkazový riadok je užitočný nástroj v systéme Windows, ktorý môžete použiť na komunikáciu s počítačom. Ak teda ostatné metódy nefungujú, môžete na vypnutie počítača použiť príkazový riadok.
Krok 1: Stlačte kláves Windows + X a z výslednej ponuky vyberte Windows Terminal (Admin).

Krok 2: V okne Príkazový riadok zadajte príkaz uvedený nižšie a stlačte kláves Enter.
vypnutie /s

To by malo okamžite zabiť všetky procesy a vypnúť počítač.
4. Spustite Poradcu pri riešení problémov s napájaním
Spoločnosť Microsoft ponúka nástroj na riešenie problémov pre takmer každý nástroj v systéme Windows. Na zistenie a odstránenie problémov, ktoré bránia procesu vypínania, môžete použiť nástroj na riešenie problémov s napájaním v systéme Windows.
Krok 1: Otvorte ponuku Štart, napíšte nastavenia nástroja na riešenie problémova stlačte Enter.

Krok 2: Vyberte položku Iné nástroje na riešenie problémov.

Krok 3: Nakoniec kliknite na tlačidlo Spustiť vedľa položky Napájanie.

5. Zakázať rýchle spustenie
Ak používate rýchle spustenie na skrátenie času spúšťania v systéme Windows 11, môžete čeliť takýmto problémom. Môžete to skúsiť vypnúť a zistiť, či sa tým problém nevyrieši.
Krok 1: Stlačením klávesu Windows + R otvorte dialógové okno Spustiť, zadajte ovládaniea stlačte Enter.

Krok 2: Prepnite typ zobrazenia na ikony a vyberte položku Možnosti napájania.
Krok 3: Kliknite na „Vyberte, čo robia tlačidlá napájania“ na ľavom bočnom paneli.
Krok 4: Keďže na vypnutie rýchleho spustenia budete potrebovať povolenia správcu, kliknite na „Zmeniť nastavenia, ktoré sú momentálne nedostupné“.

Krok 5: Zrušte začiarknutie políčka s textom „Zapnúť rýchle spustenie (odporúča sa)“ a kliknite na tlačidlo Uložiť zmeny.

Potom skúste vypnúť počítač.
Tiež na Guiding Tech
6. Spustite skenovanie SFC
Poškodené systémové súbory sú ďalším dôvodom, prečo by ste mohli mať problémy s vypínaním počítača. Ak to chcete vyriešiť, môžete skúsiť spustiť rýchlu kontrolu SFC (alebo Kontrola systémových súborov) v počítači.
Krok 1: Stlačte kláves Windows + X a z výslednej ponuky vyberte Windows Terminal (Admin).
Krok 2: V okne Príkazový riadok zadajte príkaz uvedený nižšie a stlačte kláves Enter.
sfc /scannow

7. Obnovenie systému
Obnovenie systému je praktický nástroj v systéme Windows 11, ktorý pravidelne zálohuje celý systém. Môžete ho použiť na návrat do bodu, keď všetko fungovalo dobre. Znamená to však, že môžete stratiť údaje a nastavenia, ktoré ste vykonali po uvedenom bode obnovenia v systéme Windows.
Krok 1: Otvorte ponuku Štart, napíšte vytvoriť bod obnovenia a kliknite na prvý výsledok, ktorý sa zobrazí.

Krok 2: Na karte Ochrana systému kliknite na tlačidlo Obnovenie systému.

Krok 3: Môžete použiť odporúčaný bod obnovenia alebo si ho vybrať sami výberom druhej možnosti.

Vyberte bod obnovenia, keď Správca úloh bežal správne, a stlačte Ďalej. Podľa pokynov na obrazovke vykonajte obnovenie systému.
8. Obnovte systém Windows 11
Nakoniec, ak všetko ostatné zlyhá, možno budete musieť použiť jadrovú možnosť resetovania systému Windows. Počas resetovania počítača si môžete ponechať alebo odstrániť svoje osobné súbory. Tu je návod, ako na to.
Krok 1: Stlačením klávesu Windows + I spustíte aplikáciu Nastavenia. Prejdite na kartu Windows Update a kliknite na Rozšírené možnosti.

Krok 2: Prejdite nadol na Ďalšie možnosti a kliknite na Obnovenie.

Krok 3: Nakoniec v časti Možnosti obnovenia kliknite na tlačidlo Obnoviť počítač a spustite resetovanie počítača.

Keďže resetovaním systému Windows sa obnovia všetky vaše nastavenia na predvolenú hodnotu, malo by to pomôcť vyriešiť problémy s vypínaním v systéme Windows 11.
Tiež na Guiding Tech
Vypnite to
Po prejdení vyššie uvedených riešení by ste mali byť schopní vypnúť počítač ako zvyčajne. Ako vždy, dajte nám vedieť, ktoré z riešení vám pomohlo.