Ako povoliť vzdialenú plochu Chrome v systéme Windows 11
Rôzne / / January 17, 2022
Predstavte si, že máte dôležitý pracovný hovor, že potrebujete dokončiť dokument do konca dňa, ale nemáte prístup k svojmu pracovnému počítaču. Našťastie, ak ste používateľom systému Windows 11 Pro, môžete použiť funkciu Vzdialená plocha na pripojenie k pracovnému počítaču odkiaľkoľvek, pokiaľ je pripojený k internetu. Vzdialená plocha Chrome je nástroj od spoločnosti Google, ktorý vám môže pomôcť pripojiť váš ďalší počítač, ktorý je momentálne mimo dosahu. Môžete ho dokonca použiť na poskytovanie alebo prijímanie pomoci na diaľku. V tomto článku sa pozrieme na to, ako povoliť, nastaviť a používať vzdialenú plochu Chrome v systéme Windows 11.
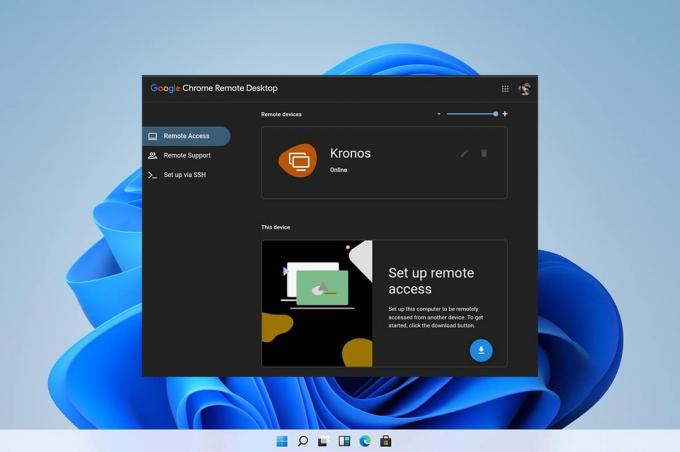
Obsah
- Ako nastaviť, povoliť a používať vzdialenú plochu Chrome v systéme Windows 11
- Krok I: Stiahnite si a nastavte vzdialený prístup Google
- Krok II: Povoľte vzdialený prístup Google
- Krok III: Vzdialené pripojenie k inému počítaču
- Krok IV: Zmeňte možnosti a nastavenia relácie tak, aby vyhovovali vašim potrebám
- Krok V: Upravte vlastnosti vzdialeného zariadenia
Ako nastaviť, povoliť a používať vzdialenú plochu Chrome v systéme Windows 11
Vzdialená plocha Chrome je nástroj od spoločnosti Google, ktorý vám umožňuje vzdialene ovládať pracovnú plochu pomocou funkcií, ako je prenos súborov a prístup k aplikáciám nainštalovaným na hostiteľskej ploche. Po nastavení máte prístup k hostiteľskej ploche cez web odkiaľkoľvek. Tento úžasný nástroj je možné použiť aj na vašom smartfóne. Celkom fajn, nie?
Krok I: Stiahnite si a nastavte vzdialený prístup Google
Najprv si budete musieť stiahnuť a nastaviť vzdialený prístup Google takto:
1. Choďte na Webová stránka Vzdialená plocha Google a Prihlásiť sa s tvojím Google účet.
2. Kliknite na Stiahnuť ▼ ikona pre Nastavte vzdialený prístup, zobrazené zvýraznené.
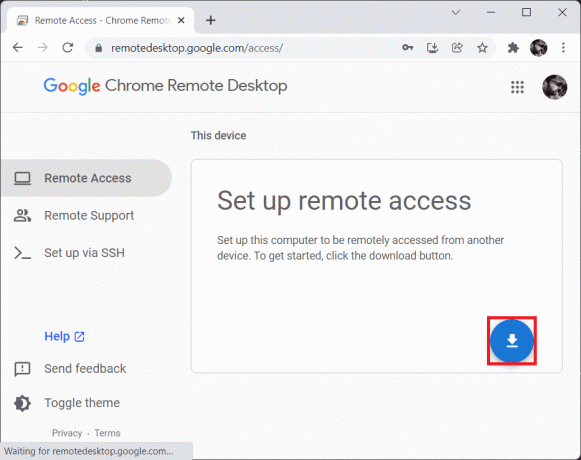
3. Kliknite na Prijať a nainštalovať tlačidlo na Pripravené na inštaláciu vyskakovacie okno, ako je znázornené.
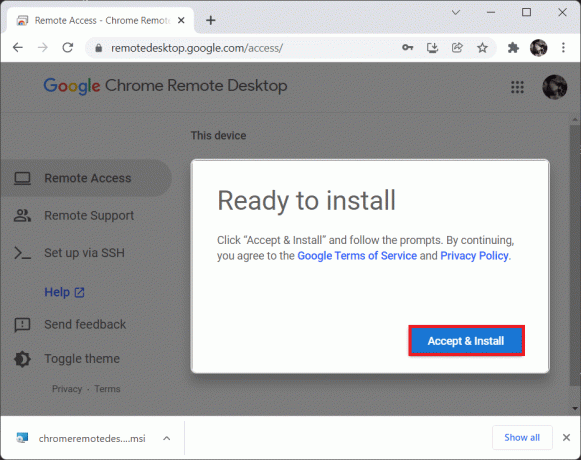
4. Kliknite na Pridať do prehliadača Chrome na zvýšenej karte Google Chrome.
5. Potom kliknite na Pridať rozšírenie, ako je znázornené.

Prečítajte si tiež: Ako zakázať nástroj Google Software Reporter Tool
Krok II: Povoľte vzdialený prístup Google
Po pridaní požadovaného rozšírenia ho budete musieť nainštalovať a povoliť nasledovne:
1. Prepnite na Karta Vzdialený prístup Google a kliknite na Prijať a nainštalovať tlačidlo.
2. Kliknite na Áno v malej výzve na potvrdenie otvorené stiahnutý spustiteľný súbor vzdialenej pracovnej plochy Chrome.
3. Kliknite na Áno v Kontrola uživateľského účtu aj vyskakovacie okno s potvrdením.
4. Do poľa zadajte názov svojho počítača podľa vlastného výberu Vyberte meno obrazovke a kliknite Ďalšie, ako je znázornené nižšie.
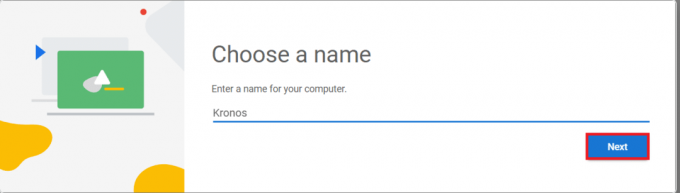
5. Vyberte PIN slúži ako heslo na vzdialený prístup k počítaču na ďalšej obrazovke. Zadajte znova PIN a kliknite na Štart.

6. Kliknite na Áno vo výzve Kontrola používateľských kont ešte raz.
Teraz je váš systém pripravený na vzdialené pripojenie.
Prečítajte si tiež:Ako povoliť štýl používateľského rozhrania systému Windows 11 v prehliadači Chrome
Krok III: Vzdialené pripojenie k inému počítaču
Ak sa chcete vzdialene pripojiť k inému počítaču, postupujte podľa krokov uvedených nižšie:
1. Navštívte Webová stránka vzdialeného prístupu Google a Prihlásiť sa opäť s rovnaký účet Google ako sa používa v Krok I.
2. Kliknite na VzdialenýPrístupová karta v ľavom paneli.
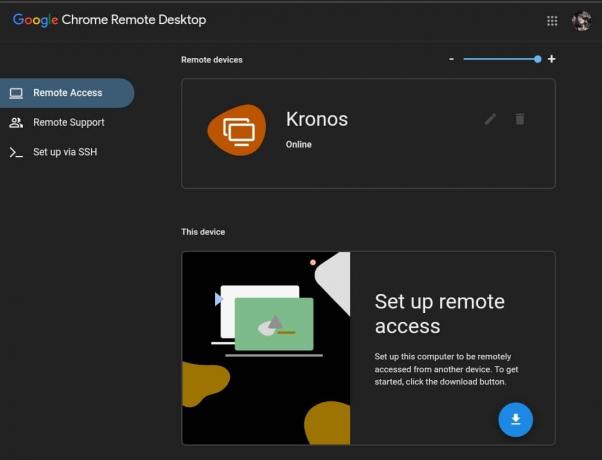
3. Potom kliknite na Názov zariadenia ktoré ste nastavili v kroku II.
4. Zadajte PIN pre zariadenie a kliknite na ikona modrej šípky, ako je znázornené nižšie.

Prečítajte si tiež:Ako odstrániť duplicitné súbory na Disku Google
Krok IV: Zmeňte možnosti a nastavenia relácie tak, aby vyhovovali vašim potrebám
Ak chcete zmeniť nastavenia relácie pre Vzdialenú plochu Chrome v systéme Windows 11 tak, aby vyhovovali vašim požiadavkám, postupujte podľa nižšie uvedených krokov:
1. V Vzdialená plocha kliknite na kartu ikona šípky smerujúcej doľava na pravej strane.
2. Pod Možnosti relácie, podľa potreby upravte dané možnosti:
- Celá obrazovka
- Zväčšiť aby to sedelo
- Prispôsobte veľkosť
- Hladké škálovanie

3A. Kliknite na Konfigurácia klávesových skratiek pod Ovládanie vstupu na zobrazenie a zmenu klávesových skratiek.

3B. Kliknite na Zmeniť zmeniť Modifikačný kľúč. Tento kláves, ktorý pri stlačení spolu s klávesmi priradenými skratkám, neodošle stlačenia klávesových skratiek na vzdialenú plochu.
4. Okrem toho začiarknite políčko označené Stlačením a podržaním klávesu Shift získate prístup k možnostiam zobrazené zvýraznené, pre rýchly prístup k daným možnostiam.
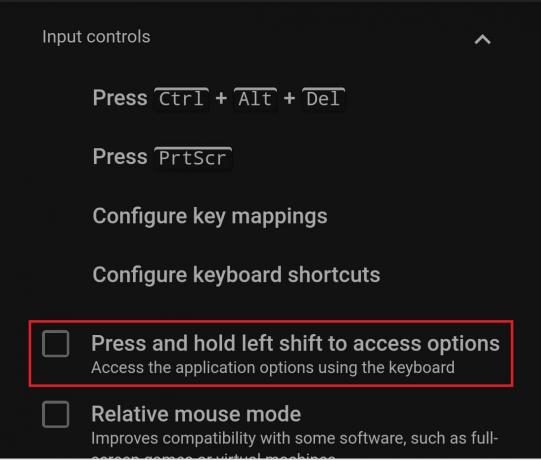
5. Ak chcete zobraziť vzdialenú plochu na sekundárnom displeji, použite rozbaľovací zoznam pod Displeje.

6. Pomocou možností pod Prenos súboru, Nahrajte súbor alebo Stiahnuť súborpodľa potreby.

7. Ďalej označte políčko pre Štatistiky pre nerdov pod podpora sekciu na zobrazenie ďalších údajov, ako napríklad:
- šírka pásma,
- kvalita rámu,
- kodek,
- oneskorenie siete, atď.

8. Panel Možnosti môžete pripnúť kliknutím na špendlíkikonu na jeho vrchu.
9. Ak sa chcete odpojiť, kliknite na Odpojiť pod Možnosti relácie, ako je znázornené.

Prečítajte si tiež:Ako stiahnuť a nainštalovať tapetu Bing pre Windows 11
Krok V: Upravte vlastnosti vzdialeného zariadenia
Môžete ďalej preskúmať kartu Vzdialený prístup a nakonfigurovať vzdialenú plochu Chrome aj v systéme Windows 11. Môžete to urobiť takto:
1A. Kliknutím na ceruzkaikonu v pravom rohu môžete zmeniť názov vzdialenej pracovnej plochy.
1B. Alebo kliknite na Binikonu do odstrániť vzdialenú plochu zo zoznamu.

2. Kliknite na OK vo výzve na potvrdenie uložiť tieto zmeny pre vzdialenú plochu.
Odporúčané:
- Ako opraviť odmietnutie prístupu Windows 10
- Ako používať TV ako monitor pre Windows 11 PC
- Ako exportovať uložené heslá z prehliadača Google Chrome
- Ako si zmeniť meno v Google Meet
Dúfam, že vám tento článok pomôže pochopiť ako používať vzdialenú plochu Chrome v systéme Windows 11. Do poľa komentárov nižšie nám môžete poslať svoje návrhy a otázky.
-
 Pete Mitchell
Pete MitchellPete je vedúcim spisovateľom v TechCult. Pete miluje všetky veci technológie a je tiež zanieteným domácim majstrom. Má desaťročné skúsenosti s písaním návodov, funkcií a technologických sprievodcov na internete.
Zobraziť všetky príspevky
O Techculte
Techcult je destináciou novej generácie pre návody a tipy pre Windows, Mac, Linux, Android a iOS. Naším cieľom je vysvetliť všetko, čo súvisí s technikou, jednoduchým a prístupným spôsobom.



