Opravte chybu neprístupného zavádzacieho zariadenia v systéme Windows 11
Rôzne / / January 17, 2022
Predstavte si, že robíte nejakú dôležitú kancelársku prácu a zrazu uvidíte modrú obrazovku smrti s neprístupným zavádzacím zariadením. Desivé, však?Modrá obrazovka smrti Chyba (BSoD) je dostatočne desivá, aby vás nechala visieť v zúfalstve. Ide o bežný problém počítačov so systémom Windows 10. Bohužiaľ, ani Windows 11 nie je imúnny. No nebojte sa! Sme tu, aby sme opravili chybu BSOD neprístupného zavádzacieho zariadenia v systéme Windows 11.

Obsah
- Ako opraviť chybu BSOD neprístupného zavádzacieho zariadenia v systéme Windows 11
- Metóda 1: Odpojte externé pevné disky
- Metóda 2: Správne pripojte disky
- Metóda 3: Opravte poškodené systémové súbory
- Metóda 4: Aktualizujte ovládač grafiky
- Metóda 5: Preinštalujte grafický ovládač
- Metóda 6: Aktualizujte ovládač adaptéra SATA
- Metóda 7: Vyberte možnosť Boot Drive Through BIOS Menu
- Metóda 8: Resetujte počítač so systémom Windows 11
Ako opraviť chybu BSOD neprístupného zavádzacieho zariadenia v systéme Windows 11
Chyba neprístupného zavádzacieho zariadenia, ako už názov napovedá, nastane, keď
Windows nie je schopný komunikovať s oddielom disku, ktorý obsahuje systémové súbory a uľahčuje normálne spustenie. Niektoré z bežných príčin chyby BSOD neprístupného zavádzacieho zariadenia sú nasledovné:- Poškodený alebo poškodený pevný disk.
- Poškodené systémové súbory.
- Poškodené alebo nezhodné ovládače.
- Zastaraný grafický ovládač.
- Zastarané alebo poškodené ovládače SATA.
Poznámka: Predtým, ako prejdete metódami, postupujte podľa nášho sprievodcu Ako spustiť systém Windows 11 v núdzovom režime urobiť to isté a opraviť tento problém.
Metóda 1: Odpojte externé pevné disky
Chyba neprístupného zavádzacieho zariadenia sa môže vyskytnúť aj vtedy, ak je k počítaču v čase zavádzania pripojený externý pevný disk. Toto môže spôsobiť konflikt v poradí preferencií zavádzania čo môže naopak nahradiť prioritu hlavného zavádzacieho disku. Na vyriešenie tohto problému
1. Odstráňte všetky externé úložné zariadenia pripojený k počítaču.
2. teraz reštartujte počítač.
Metóda 2: Správne pripojte disky
Ďalším bodom, ktorý je potrebné poznamenať, sú spoje, ktoré sa môžu časom uvoľniť v dôsledku používania, zahrievania, otrasov alebo uvoľnené rozvody. Niekedy môžu byť konektory chybné, čo môže viesť k chybám zariadenia Inaccessible Boot.
1. V prípade, že používate NVMe SSD, uistite sa vložte SSD správne a pripojte ho do správneho slotu.
2. Zaistiť všetky pripojenia a konektory sú správne namontované.
Prečítajte si tiež:Najlepší externý pevný disk pre PC hry
Metóda 3: Opravte poškodené systémové súbory
Môžete čeliť tejto chybe v dôsledku poškodených systémových súborov alebo chybných sektorov na pevnom disku. Môžete ich opraviť spustením určitých príkazov v príkazovom riadku.
Krok I: Spustite príkaz chkdsk
Najprv by ste mali skenovať disk s nainštalovaným operačným systémom Windows nasledovne:
1. Stlačte tlačidlo Windowskľúč a typ Príkazový riadoka potom kliknite na Spustiť ako správca, ako je znázornené.

2. Kliknite na Áno v Kontrola uživateľského účtu výzva.
3. Typ chkdsk X: /r a stlačte tlačidlo Zadajtekľúč nahradením X s oddielom disku, kde je zvyčajne nainštalovaný systém Windows pohon C.

4. Ak dostanete správu s uvedením Aktuálny disk nie je možné uzamknúť, typ Y a stlačte tlačidlo Zadajte na spustenie kontroly chkdsk pri type nasledujúceho spustenia.
5. nakoniec reštartváš počítač.
Krok II: Spustite SFC Scan
Teraz môžete spustiť kontrolu kontroly systémových súborov podľa uvedených krokov:
1. Spustiť Príkazový riadok ako správca ako je uvedené vyššie.
2. Typ SFC /skenovať a udrel Zadajte, ako je znázornené nižšie.

3. počkaj na dokončenie skenovania a reštart váš systém.
Krok III: Spustite DISM Scan
Nakoniec spustite skenovanie Správa správy obrazu nasadenia a opravte poškodené systémové súbory takto:
Poznámka: Na správne vykonanie príkazov DISM musí byť váš počítač pripojený k internetu.
1. Otvorené Zvýšený príkazový riadok ako predtým.
2. Typ DISM /Online /čistenie-obrázok /scanhealth & stlačte Vstupný kľúč.
3. Potom vykonajte DISM /Online /Cleanup-Image /RestoreHealth začnite opravy podľa obrázka.

4. nakoniec reštart váš počítač so systémom Windows 11.
Prečítajte si tiež:Oprava čiernej obrazovky Windows 11 s problémom s kurzorom
Metóda 4: Aktualizujte ovládač grafiky
Niekedy môžu zastarané grafické ovládače spôsobiť chybu BSOD neprístupného zavádzacieho zariadenia v systéme Windows 11. Grafický ovládač môžete aktualizovať podľa týchto krokov:
1. Klikni na Ikona vyhľadávania a typ device manager. Potom kliknite na Otvorené.

2. Dvakrát kliknite na Zobrazovacie adaptéry aby sa to rozšírilo.

3. Kliknite pravým tlačidlom myši na zastaraný ovládač (napr. NVIDIA GeForce GTX 1650 Ti) a vyberte Aktualizujte ovládač možnosť, ako je znázornené nižšie.

4A. Kliknite na Automaticky vyhľadať ovládače možnosť umožniť systému Windows, aby ich sám vyhľadával.

4B. Ak ste si už stiahli aktualizovaný ovládač z oficiálna web stránkaa potom kliknite na Prehľadávať ovládače v mojom počítači a nájdite ho zo svojho systémové úložisko.

5A. Po dokončení inštalácie ovládačov sprievodcom kliknite na Zavrieť a reštartujte počítač.
5B. Ak Najlepšie ovládače pre vaše zariadenie sú už nainštalované sa zobrazí správa, skúste ďalšie riešenie.

Metóda 5: Preinštalujte grafický ovládač
Môžete tiež preinštalovať ovládač grafiky, aby ste opravili chybu BSOD neprístupného zavádzacieho zariadenia v systéme Windows 11, ako je vysvetlené nižšie:
1. Spustiť Dsprávca zariadenia a prejdite na Zobrazovacie adaptéry ako je uvedené v predchádzajúcej metóde.
2. Kliknite pravým tlačidlom myši na NVIDIA GeForce GTX 1650 Ti a kliknite na Odinštalovaťzariadenie, ako je znázornené nižšie.

3. Zrušte začiarknutie Pokúste sa odstrániť ovládač pre toto zariadenie možnosť a kliknite na Odinštalovať.

4. Reštartváš počítač pre automatickú preinštalovanie ovládača grafiky.
Prečítajte si tiež:Ako vrátiť aktualizácie ovládačov v systéme Windows 11
Metóda 6: Aktualizujte ovládač adaptéra SATA
SATA alebo Serial AT Attachment vám pomôže pripojiť váš systém k HDD, SDD a optickým jednotkám. Neschopnosť čítať uvedené jednotky by teda mohla spôsobiť opravu neprístupnej chyby zavádzacieho zariadenia v systéme Windows 11. Tu je postup, ako to opraviť aktualizáciou ovládača adaptéra SATA:
1. Spustiť Správca zariadení ako predtým.

2. Rozbaľte ovládače pre IDE ATA/ATAPI radiče dvojitým kliknutím naň.
3. Potom kliknite pravým tlačidlom myši na svoj Ovládač SATA Controller (napr. AMD SATA radič) a vyberte Aktualizujte ovládač z kontextovej ponuky, ako je znázornené nižšie.

4A. Kliknite na Automaticky vyhľadať ovládače. Počkajte, kým systém Windows automaticky stiahne a nainštaluje aktualizácie, ak nejaké existujú, a reštartujte počítač.
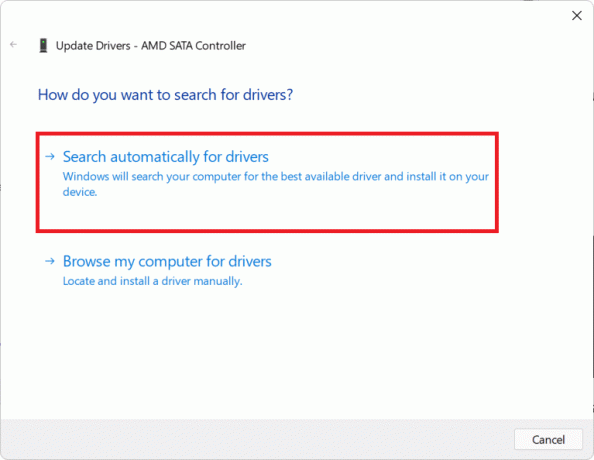
4B. Ak Najlepšie ovládače pre vaše zariadenie sú už nainštalované sa zobrazí správa, kliknite na Zavrieť a skúste ďalšiu opravu.

Metóda 7: Vyberte možnosť Boot Drive Through BIOS Menu
Nesprávne nastavenia zavádzacej jednotky v systéme BIOS môžu tiež spôsobiť chybu neprístupného zavádzacieho zariadenia v systéme Windows 11. Správnu zavádzaciu jednotku si môžete vybrať v ponuke systému BIOS takto:
1. Stlačte tlačidlo Klávesy Alt + F4 súčasne otvoriť Vypnite Windows možnosti.
2. Tu vyberte Reštart a kliknite na OK, ako je znázornené.

3. Keď sa váš počítač reštartuje, hneď ako uvidíte Logo Windows, začnite biť Kľúč systému BIOS pre vstup do ponuky BIOS.
Poznámka: Klávesová skratka ponuky BIOS je rôzne pre rôznych výrobcov takže pomôže rýchle vyhľadávanie Google. Vo všeobecnosti stlačte tlačidlo kláves F10 urobí trik. Prečítajte si nášho sprievodcu ďalej 6 spôsobov prístupu k systému BIOS v systéme Windows 10 (Dell/Asus/HP).
4. Po zadaní Ponuka systému BIOS, zadajte Rozšírené možnosti biosu, ako je znázornené.

5. Potom kliknite na Boot > Možnosť spustenia #1 zobrazíte zoznam dostupných jednotiek.
6. Vyberte Drive kde je nainštalovaný Windows 11.
7. Kliknite na Uložiť a ukončiť.
8. Ďalej kliknite na Áno keď budete vyzvaní Uložiť zmeny konfigurácie a ukončiť teraz?
9. Reštartovať váš systém a mal by správne fungovať.
Prečítajte si tiež:Oprava Tento počítač nemôže spustiť Windows 11 Chyba
Metóda 8: Resetujte počítač so systémom Windows 11
Ak žiadna z vyššie uvedených metód nedokáže opraviť neprístupnú chybu zavádzacieho zariadenia sprevádzajúcu chybu modrej obrazovky smrti v systéme Windows 11, potom nie je iná možnosť, ako resetovať počítač, ako je uvedené nižšie:
1. Stlačte tlačidlo Klávesy Windows + I spoločne spustiť Windows nastavenie.
2. V systém prejdite nadol a kliknite na zotavenie, ako je znázornené.

3. Pod Možnosti obnovy, kliknite Resetovať PC tlačidlo, zobrazené zvýraznené.

4. V Obnovte tento počítač okno, kliknite na Ponechajte moje súbory.

5. Vyberte si jednu z týchto možností z Ako by ste chceli preinštalovať Windows obrazovka:
- CloudStiahnuť ▼
- Miestnepreinštalovať
Poznámka: Cloudové sťahovanie vyžaduje aktívne internetové pripojenie, ale je spoľahlivejšie ako lokálna reinštalácia, pretože existuje menšia šanca na poškodenie miestnych súborov.
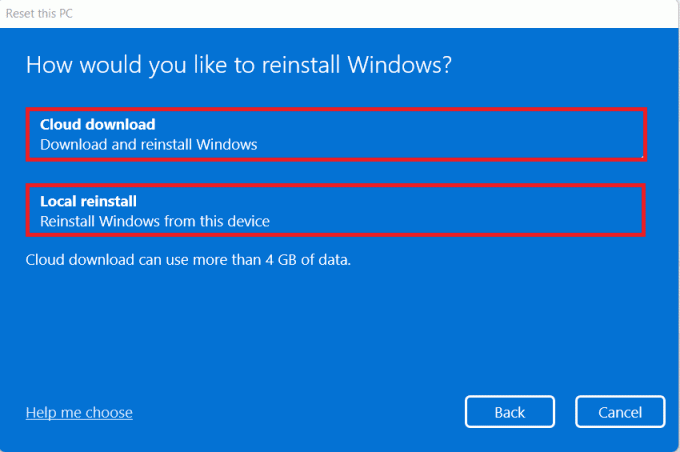
6. Na Ďalšie nastavenia obrazovke, kliknite na Zmeniť nastavenia ak chcete zmeniť predtým vykonané voľby. Potom kliknite na Ďalšie.
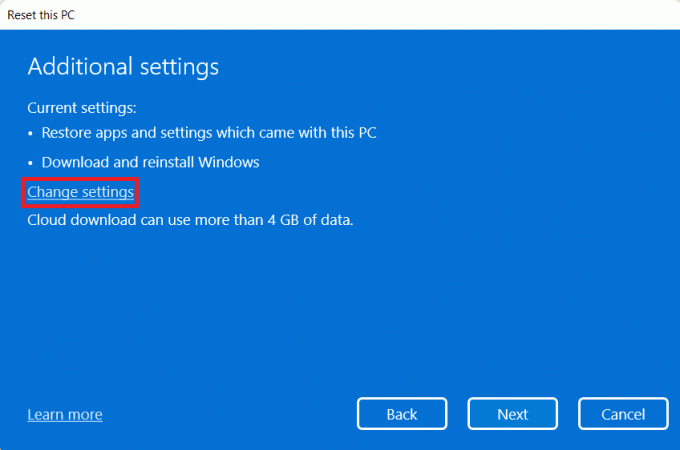
7. Nakoniec kliknite na Resetovať, ako je znázornené nižšie.

Poznámka: Počas procesu resetovania sa môže počítač niekoľkokrát reštartovať. Toto je normálne správanie a dokončenie tohto procesu môže trvať hodiny v závislosti od konfigurácie systému a nastavení, ktoré ste vybrali v predchádzajúcich krokoch.
Ak problém stále pretrváva, vykonajte čistú inštaláciu systému Windows čítaním nášho sprievodcu Ako nainštalovať Windows 11 na starší systém BIOS.
Odporúčané:
- Opravte nefunkčné ovládanie hlasitosti systému Windows 10
- Ako povoliť alebo zakázať kompaktný operačný systém v systéme Windows 11
- Opravte chybu aktualizácie 0x80888002 v systéme Windows 11
- Ako opraviť prázdne ikony v systéme Windows 11
Dúfame, že tento článok vám pomôže vyriešiť problém Chyba BSOD neprístupného zavádzacieho zariadenia v systéme Windows 11. Kontaktujte nás prostredníctvom sekcie komentárov nižšie.
-
 Elon Decker
Elon DeckerElon je technický spisovateľ v TechCult. Už asi 6 rokov píše návody ako na to a zaoberal sa mnohými témami. Rád sa venuje témam týkajúcim sa Windows, Androidu a najnovších trikov a tipov.
Zobraziť všetky príspevky



