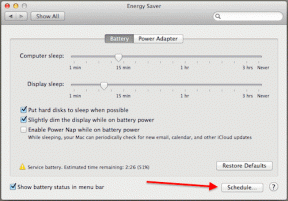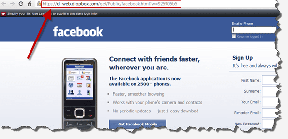Ako preinštalovať ovládač zvuku v systéme Windows 11
Rôzne / / January 18, 2022
Ovládače sú hlavnými komponentmi potrebnými na to, aby hardvér interagoval s operačným systémom a vykonával prácu podľa plánu. Veľa problémov môže nastať kvôli nefunkčnému ovládaču, ktorý by vás mohol poškriabať na hlave. Našťastie vývojári spoločnosti Microsoft aj výrobcovia počítačov vydávajú pravidelné aktualizácie ovládačov, aby veci fungovali správne. Niekedy sa však objavia problémy, ako sú poškodené alebo chýbajúce ovládače. Preto vás dnes prevedieme opätovnou inštaláciou zvukového ovládača Realtek v systéme Windows 11, pozri inštaláciu ovládačov zvuku po ich odinštalovaní.
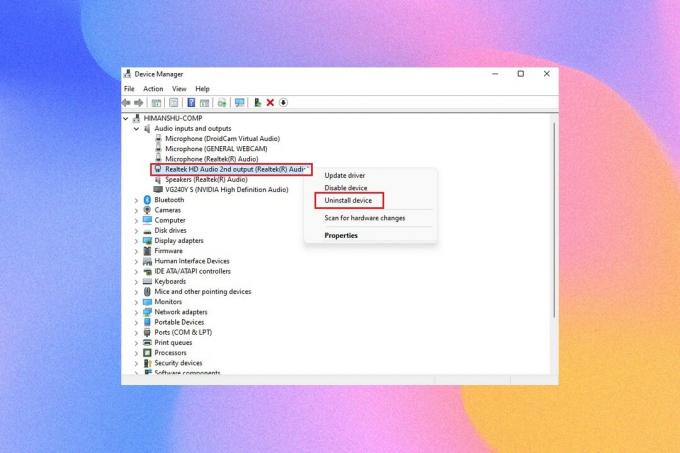
Obsah
- Ako preinštalovať ovládač zvuku v systéme Windows 11
- Ako odinštalovať ovládače zvuku Realtek/NVIDIA
- Možnosť 1: Cez Správcu zariadení
- Možnosť 2: Prostredníctvom ovládacieho panela
- Ako preinštalovať ovládač zvuku v systéme Windows 11.
- Možnosť 1: Manuálne stiahnutie a inštalácia ovládača zvuku
- Možnosť 2: Prostredníctvom voliteľných aktualizácií
Ako preinštalovať ovládač zvuku v systéme Windows 11
Zvukový ovládač je niečo, čo potrebujete takmer každý deň bez ohľadu na to, na čo používate počítač; či už ide o streamovanie filmov na Netflixe alebo o hranie obľúbených hier. Prvým krokom opätovnej inštalácie je odinštalovanie.
Ako odinštalovať ovládače zvuku Realtek/NVIDIA
Ak chcete odinštalovať ovládač zvuku, existujú v zásade dva spôsoby.
Možnosť 1: Cez Správcu zariadení
Ak chcete odinštalovať ovládač zvuku v systéme Windows 11 prostredníctvom Správcu zariadení, postupujte podľa krokov uvedených nižšie:
1. Klikni na Ikona vyhľadávania, typ správca zariadení a kliknite Otvorené.

2. V okne správcu zariadení dvakrát kliknite na Audio vstupy a výstupy aby sa to rozšírilo.
3. Kliknite pravým tlačidlom myši na zvukový ovládač a kliknite na Odinštalovaťzariadenie z kontextového menu.
3A. Napríklad, NVIDIA High Definition Audio.
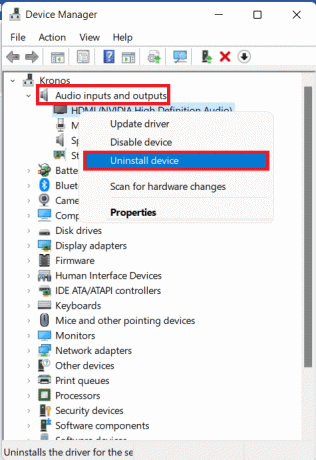
3B. Napríklad, Zvuk Realtek HD.
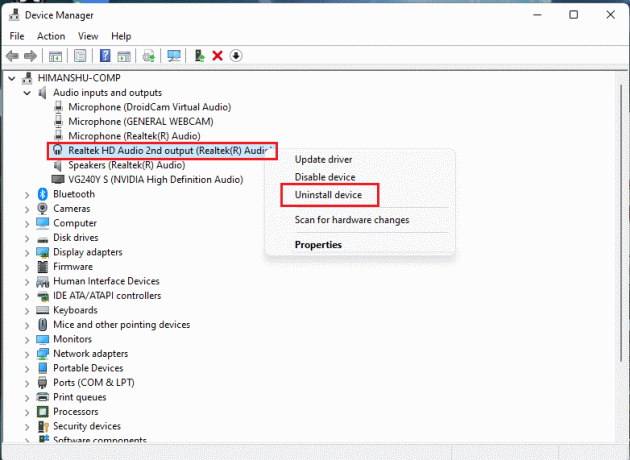
4. V Odinštalovať zariadenie výzva na potvrdenie, kliknite na Odinštalovať.
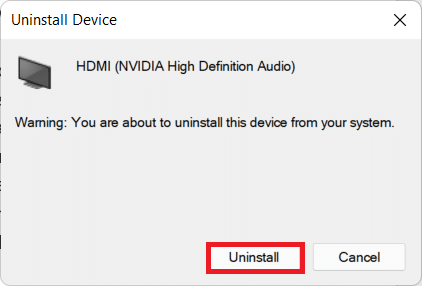
5. potom reštartváš počítač.
6A. Prejdite na položku a skontrolujte, či sa ovládač nainštaluje automaticky Správca zariadení >Audio vstupy a výstupy znova.
6B. Ak nenájdete nainštalovaný ovládač, môžete si ho stiahnuť a nainštalovať ručne, ako je vysvetlené v nasledujúcich častiach.
Prečítajte si tiež:Opravte nízku hlasitosť mikrofónu v systéme Windows 11
Možnosť 2: Prostredníctvom ovládacieho panela
Ďalším spôsobom odinštalovania ovládača zvuku v systéme Windows 11 je ovládací panel.
1. Klikni na Ikona vyhľadávania a typ Ovládací panela potom kliknite na Otvorené.
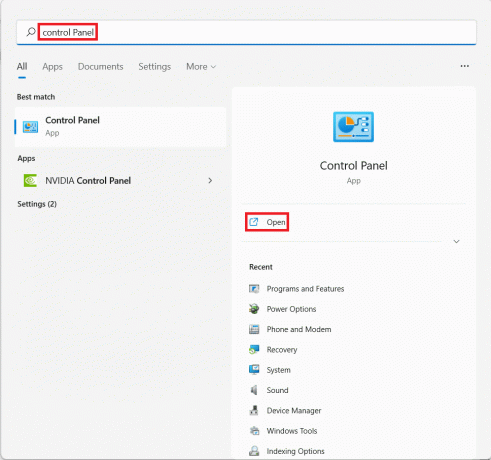
2. Set Zobraziť podľa > Veľké ikony a vyberte Programy a príslušenstvo, ako je znázornené.
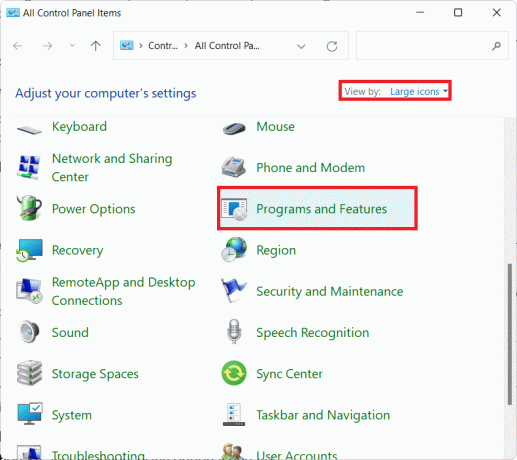
3. V Programy a príslušenstvo prejdite nadol a vyhľadajte ovládač zvuku.
4. Kliknite pravým tlačidlom myši na svoj zvukový ovládač (napr. Zvukový ovládač NVIDIA HD) a vyberte Odinštalovať, ako je znázornené nižšie.
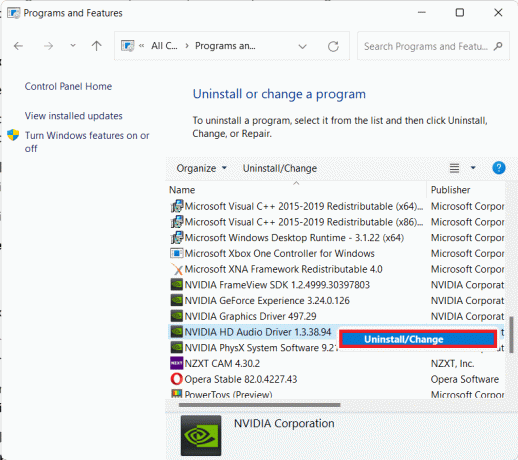
5. Nasleduj pokyny na obrazovke a čakať na sprievodcu odinštalovaním dokončiť proces
6. nakoniec reštartujte počítač po dokončení procesu.
7. Prečítajte si ďalšiu časť o tom, ako nainštalovať ovládač zvuku ako referenciu na preinštalovanie.
Prečítajte si tiež:Ako vrátiť aktualizácie ovládačov v systéme Windows 11
Ako preinštalovať ovládač zvuku v systéme Windows 11
Ovládač zvuku v systéme Windows 11 môžete nainštalovať prostredníctvom jednej z uvedených možností.
Možnosť 1: Manuálne stiahnutie a inštalácia ovládača zvuku
Väčšina výrobcov počítačov, ak nie všetci, poskytuje stránky podpory pre svoje počítače, odkiaľ si používatelia môžu stiahnuť najnovšie balíčky ovládačov kompatibilné s ich systémom a nainštalovať ich manuálne. Ak nepoznáte priamy odkaz na stiahnutie, Google je ako vždy váš najlepší priateľ. Tu je návod, ako môžete preinštalovať ovládač zvuku v systéme Windows 11 manuálnym stiahnutím z ich oficiálnej webovej stránky:
1. Vyhľadajte svoje zvukový ovládač v Google vyhľadávanie. Napíšte svoje Výrobca počítača (napr. HP) a potom váš počítačový model č (napr. pavilón) pridanie textu stiahnutie ovládača zvuku vo vyhľadávacom paneli.
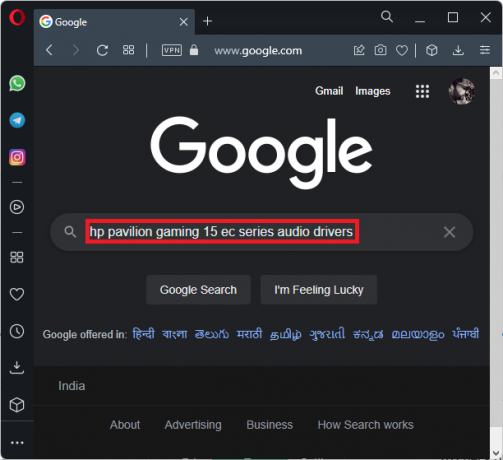
2. Otvor relevantný odkaz z výsledkov vyhľadávania. Nájsť a Stiahnuť ▼ najnovší kompatibilný zvukový ovládač pre váš stolný počítač/laptop.
3A. Stiahnite si a nainštalujte požadovaný zvukový ovládač z Stránka na stiahnutie Intel Realtek, ako je znázornené.
Poznámka: Tento krok sa môže líšiť pre rôzne počítače, pretože závisí od webových stránok podpory výrobcov.
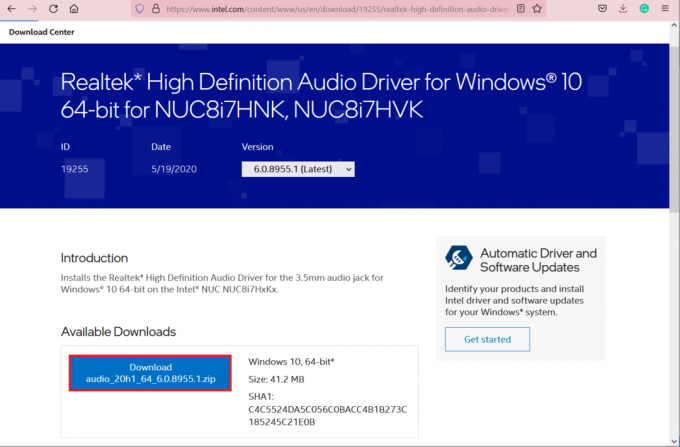
3B. Prípadne prejdite na Stránka na stiahnutie ovládača HP na stiahnutie požadovaných ovládačov.

4. Otvorené Prieskumník súborov stlačením Klávesy Windows + E spolu.
5. Prejdite na miesto, kde ste stiahli súbor inštalačný súbor ovládača.
6A. Ak je stiahnutý súbor spustiteľný, dvakrát kliknite na .exe súbor a postupujte podľa pokyny na obrazovke na inštaláciu ovládača zvuku v systéme Windows 11.
6B. Ak je stiahnutý súbor vo formátoch ako .PSČ alebo .rar, použite aplikáciu na extrakciu archívu, napr 7 zips alebo WinRAR. Po rozbalení obsahu archívu dvakrát kliknite na spustiteľný súbor inštalačný súbor a nainštalujte ovládač.
Prečítajte si tiež:Oprava Windows 10 Realtek Card Reader nefunguje
Možnosť 2: Prostredníctvom voliteľných aktualizácií
Aktualizácie ovládača zvuku môžete skontrolovať v nastaveniach služby Windows Update a nainštalovať ich, ak sú k dispozícii. Tu sú kroky, ako to urobiť.
1. Stlačte tlačidlo Klávesy Windows + I súčasne spustiť nastavenie.
2. Kliknite na WindowsAktualizovať v ľavom paneli.
3. Potom vyberte Pokročilémožnosti v pravom paneli, ako je znázornené.

4. Kliknite na Voliteľnéaktualizácie možnosť pod Dodatočnémožnosti.

5. Ak sú k dispozícii nejaké aktualizácie, budú tu uvedené. Nájsť aktualizácia zvukového ovládača a začiarknite políčko vedľa nej.
6. Potom kliknite na Stiahnite si a nainštalujte.
7. Kliknite na Reštartuj teraz reštartujte váš systém, aby ste mohli implementovať aktualizácie.
Odporúčané:
- Opravte chybu neprístupného zavádzacieho zariadenia v systéme Windows 11
- Ako opraviť odmietnutie prístupu Windows 10
- Čo je to Realtek Card Reader?
- Ako zistiť, či vaša grafická karta umiera
Toto je akopreinštalujte ovládač zvuku, napríklad Realtek, NVIDIA alebo AMD, v systéme Windows 11. Ak máte nejaké návrhy alebo otázky, kontaktujte nás prostredníctvom sekcie komentárov nižšie.
-
 Elon Decker
Elon DeckerElon je technický spisovateľ v TechCult. Už asi 6 rokov píše návody ako na to a zaoberal sa mnohými témami. Rád sa venuje témam týkajúcim sa Windows, Androidu a najnovších trikov a tipov.
Zobraziť všetky príspevky
O Techculte
Techcult je destináciou novej generácie pre návody a tipy pre Windows, Mac, Linux, Android a iOS. Naším cieľom je vysvetliť všetko, čo súvisí s technikou, jednoduchým a prístupným spôsobom.