Ako povoliť alebo zakázať mobilný hotspot v systéme Windows 11
Rôzne / / January 19, 2022
Mobile Hotspot je nevyhnutná funkcia na zdieľanie internetového pripojenia s inými zariadeniami. To sa dá dosiahnuť buď pomocou siete Wi-Fi Hotspot pripojenie alebo Bluetooth tethering. Táto funkcia už prevláda v mobilných zariadeniach, ale teraz môžete svoj počítač použiť aj ako provizórny hotspot. To sa ukazuje ako celkom prospešné v oblastiach, kde dochádza k poklesu siete. Po povolení budú ostatné zariadenia môcť vidieť váš počítač ako obyčajný bod pripojenia k sieti. Dnešná príručka vás naučí, ako povoliť alebo zakázať mobilný hotspot v systéme Windows 11.

Obsah
- Ako povoliť alebo zakázať mobilný hotspot v systéme Windows 11
- Ako povoliť mobilný hotspot v systéme Windows 11.
- Ako to nastaviť.
- Ako zapnúť alebo vypnúť režim úspory energie pre mobilný hotspot
- Ako zakázať mobilný hotspot v systéme Windows 11.
Ako povoliť alebo zakázať mobilný hotspot v systéme Windows 11
Môžeš použite počítač so systémom Windows 11 ako hotspot pre iné zariadenia. V tomto článku sme vysvetlili, ako nastaviť funkciu mobilného hotspotu vo vašom systéme Windows 11 a ako ju zapnúť alebo vypnúť podľa potreby.
Ako povoliť mobilný hotspot v systéme Windows 11
Nasledujú kroky na aktiváciu mobilného hotspotu v systéme Windows 11:
1. Stlačte tlačidlo Klávesy Windows + I spoločne spustiť nastavenie aplikácie.
2. Kliknite na Sieť a internet v ľavom paneli a vyberte Mobilný hotspot dlaždice, znázornené zvýraznené nižšie.

3. V Mobilný hotspot oddiel, prepínač zapnuté prepínač pre Mobilný hotspot aby ste to umožnili.
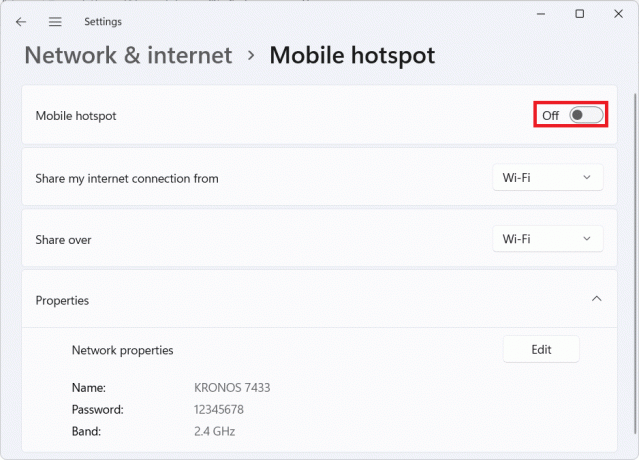
Prečítajte si tiež:Ako skryť názov siete WiFi v systéme Windows 11
Ako to nastaviť
Teraz, keď povolíte Mobile hotspot v systéme Windows 11, môžete nastaviť Mobile hotspot takto:
1. Prejdite do systému Windows Nastavenia > Sieť a internet > Mobilný hotspot ako predtým.
2. Vyberte médium sieťových pripojení pre nasledujúce možnosti ako Wi-Fi.
- Zdieľať moje internetové pripojenieod
- Zdieľať cez
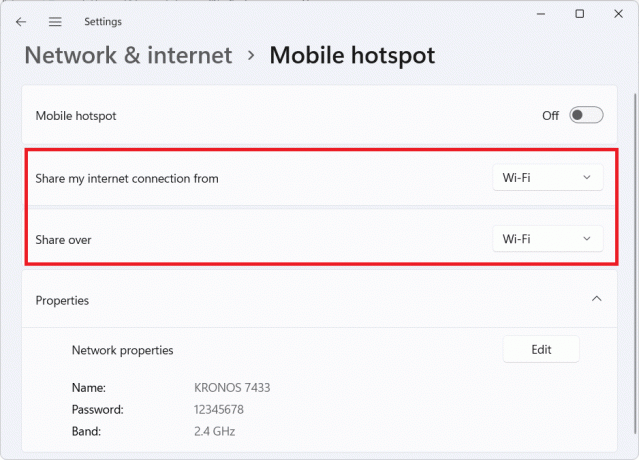
3. Kliknite na Upraviť tlačidlo pod Vlastnosti dlaždice na konfiguráciu týchto nastavení:
- Názov mobilného hotspotu
- Heslo mobilného hotspotu
- Sieťové pásmo
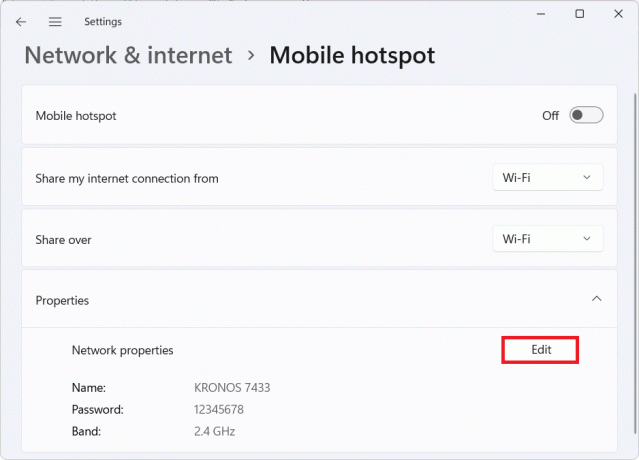
Prečítajte si tiež:Ako zvýšiť rýchlosť internetu v systéme Windows 11
Ako zapnúť alebo vypnúť režim úspory energie pre mobilný hotspot
V nastaveniach mobilného hotspotu môžete zapnúť alebo vypnúť režim úspory energie. Tým sa automaticky vypne mobilný hotspot, keď k hotspotu nie sú pripojené žiadne zariadenia, čím sa šetrí výdrž batérie vášho notebooku. Postupujte podľa týchto krokov.
1. Prejdite do systému Windows Nastavenia > Sieť a internet > Mobilný hotspot ako je znázornené.

2. Povoliť Mobilný hotspot v systéme Windows 11 prepnutím prepínača zapnuté.
3. Prepínač zapnuté prepínač pre Úspora energie, ako je znázornené nižšie.
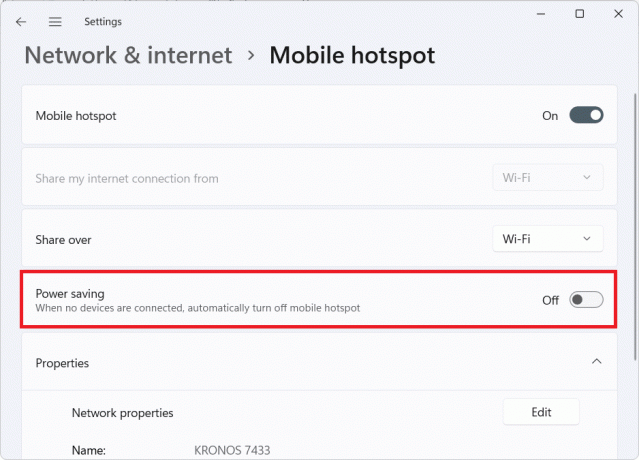
Poznámka: Ak ho už nepotrebujete, môžete ho prepnúť Vypnuté prepínač pre Úspora energie v Krok 3.
Prečítajte si tiež:Ako zmeniť server DNS v systéme Windows 11
Ako zakázať mobilný hotspot v systéme Windows 11
Ak chcete vypnúť mobilný hotspot v systéme Windows 11, po dokončení práce s vypožičaným internetovým časom postupujte podľa krokov uvedených nižšie:
1. Spustiť Nastavenia systému Windows a navigovať do Sieť a internet > Mobilný hotspot menu ako predtým.
2. V Mobilný hotspot oddiel, prepínač Vypnuté prepínač pre Mobilný hotspot, zobrazený zvýraznený, aby ste ho zakázali.

Odporúčané:
- 5 najlepších doplnkov pre čínske filmy Kodi
- Ako povoliť vzdialenú plochu Chrome v systéme Windows 11
- Ako zakázať gestá touchpadu v systéme Windows 11
Dúfame, že sa vám náš šikovný malý sprievodca páčil ako povoliť alebo zakázať mobilný hotspot v systéme Windows 11. Ak máte nejaké problémy alebo máte nejaké návrhy, dajte nám vedieť v sekcii komentárov nižšie.
-
 Elon Decker
Elon DeckerElon je technický spisovateľ v TechCult. Už asi 6 rokov píše návody ako na to a zaoberal sa mnohými témami. Rád sa venuje témam týkajúcim sa Windows, Androidu a najnovších trikov a tipov.
Zobraziť všetky príspevky
O Techculte
Techcult je destináciou novej generácie pre návody a tipy pre Windows, Mac, Linux, Android a iOS. Naším cieľom je vysvetliť všetko, čo súvisí s technikou, jednoduchým a prístupným spôsobom.



