Ako opraviť nefunkčnú dotykovú obrazovku systému Windows 10
Rôzne / / January 20, 2022
Ako si ľudia zvykli na maličké dotykové obrazovky na svojich smartfónoch, svet museli ovládnuť väčšie obrazovky v podobe notebookov a tabletov. Spoločnosť Microsoft zaviedla a prijala dotykovú obrazovku vo všetkých svojich katalógoch zariadení, od notebookov po tablety. Zatiaľ čo dnes Microsoft Surface je vlajkovou loďou hybridného zariadenia so systémom Windows 10, nie je sám v oblasti zariadení s technológiou dotykového vstupu. Tieto problémy s dotykovou obrazovkou nútia používateľov ovládať tradičnú a nudnú kombináciu klávesnice a myši. Ak máte notebook s dotykovou obrazovkou a zaujíma vás prečo mi nefunguje dotyková obrazovka potom sa neboj! Prinášame vám užitočnú príručku, ktorá vás naučí, ako vyriešiť problém s nefunkčnou dotykovou obrazovkou systému Windows 10.

Obsah
- Ako opraviť nefunkčnú dotykovú obrazovku systému Windows 10
- Prečo môj dotykový displej nefunguje?
- Metóda 1: Vyčistite obrazovku prenosného počítača
- Metóda 2: Kalibrácia dotykovej obrazovky
- Metóda 3: Spustite nástroj na riešenie problémov s hardvérom a zariadeniami
- Metóda 4: Upravte nastavenia správy napájania
- Metóda 5: Znova povoľte ovládač dotykovej obrazovky
- Metóda 6: Aktualizujte ovládač zariadenia
- Metóda 7: Vrátenie aktualizácií ovládačov
- Metóda 8: Preinštalujte ovládač dotykovej obrazovky
- Metóda 9: Spustite kontrolu vírusov
- Metóda 10: Odinštalujte nefunkčné aplikácie
- Metóda 11: Aktualizujte systém Windows
- Metóda 12: Kontaktujte výrobcu zariadenia
Ako opraviť nefunkčnú dotykovú obrazovku systému Windows 10
Používanie dotykových zariadení za posledný rok raketovo vzrástlo notebooky s dotykovou obrazovkou sú dostupnejšie ako kedykoľvek predtým. Vďaka pohodlnosti používania končekmi prstov v spojení s výkonom notebooku nie je žiadnym šokom, že po tejto technológii je neustále dopyt.
Nevýhodou však je, že tieto dotykové obrazovky ich zahalili do neslávy sa preslávili nefunkčnosťou. Nie je nezvyčajné, že sa stretnete s problémami s dotykovou obrazovkou, od toho, že obrazovka občas nereaguje až po úplne nefunkčnú Windows 10.
Prečo môj dotykový displej nefunguje?
Ak aj vy premýšľate nad tým, prečo mi nefunguje dotyková obrazovka, môže to byť kvôli:
- Menšie systémové chyby
- Problémy so systémovými ovládačmi
- Poruchy operačného systému
- Chybná kalibrácia dotyku
- Problémy s hardvérom
- Prítomnosť malvéru alebo vírusov
- Chyba registra atď.
Keďže existuje viacero dôvodov, prečo dotyková obrazovka Windowsu 10 nefunguje, existuje niekoľko jedinečných riešení rovnako, od riešení na dva kliknutia až po navigáciu hlboko nadol do nastavení, ako je vysvetlené v ďalšom segment.
Metóda 1: Vyčistite obrazovku prenosného počítača
Mastnota a nečistoty, ktoré sa nahromadili na obrazovke prenosného počítača, môžu negatívne ovplyvniť výkon dotykových snímačov. Menej citlivý snímač môže sťažiť správne fungovanie vášho zariadenia. Pri čistení obrazovky prenosného počítača postupujte podľa uvedených opatrení.
- Jednoduché utieranie pomocou a handrička z mikrovlákna by mal urobiť trik.
- Ak má obrazovka škvrny, môžete použiť špecializované čistiace prostriedky to sú určené pre obrazovky notebookov a považujú sa za bezpečné.
Prečítajte si tiež: Ako opraviť čiary na obrazovke prenosného počítača
Metóda 2: Kalibrácia dotykovej obrazovky
Tento konkrétny spôsob je určený pre používateľov, ktorých dotyková obrazovka reaguje na ich gestá pomaly alebo nesprávne. Nesprávna kalibrácia môže spôsobiť, že dotykové vstupy, ako sú klepnutia a potiahnutia, sa nezaregistrujú správne. Na výrazné zlepšenie rýchlosti a odozvy vášho zariadenia môže stačiť prekalibrovanie dotykovej obrazovky. Tu je jednoduchý spôsob, ako prekalibrovať dotykovú obrazovku systému Windows 10:
1. Stlačte tlačidlo kľúč Windows, typ Ovládací panela kliknite na Otvorené, ako je znázornené.

2. Set Zobraziť podľa > Veľké ikony a kliknite na Nastavenia počítača Tablet PC.
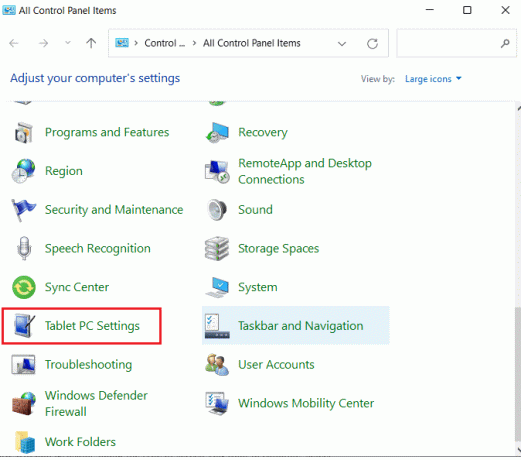
3. V Displej kliknite na kartu Kalibrovať… zobrazené tlačidlo zvýraznené.
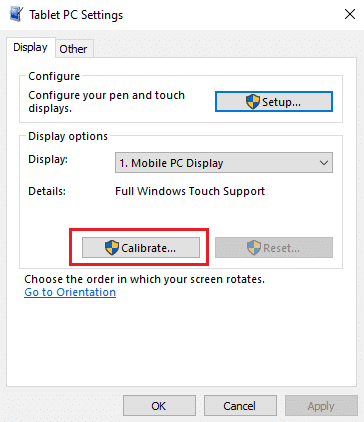
4. Zobrazí sa nám okno na potvrdenie vašej akcie. Kliknite Áno pokračovať
5. Zobrazí sa vám biela obrazovka, klepnite na nitkový kríž zakaždým, keď sa objaví na obrazovke.
Poznámka: Nezabudnite nezmeníte rozlíšenie obrazovky počas tohto procesu.
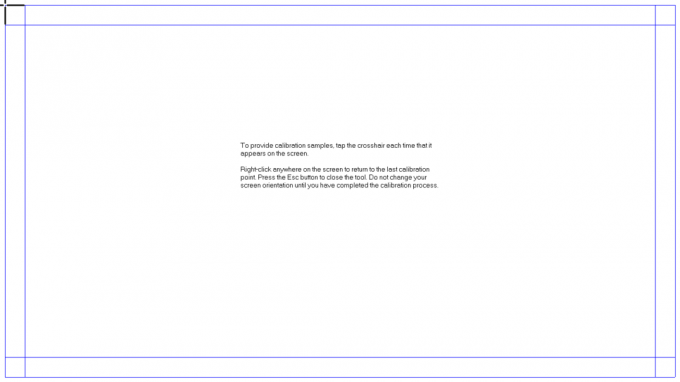
6. Po dokončení procesu kalibrácie sa vám zobrazí možnosť ponechať údaje. Preto kliknite Uložiť.
Teraz by vaše dotykové zariadenie malo byť schopné presnejšie registrovať vaše vstupy.
Poznámka: Ak stále máte problém s nefunkčnou dotykovou obrazovkou systému Windows 10, mali by ste zvážiť resetovanie kalibrácie späť na predvolené nastavenie.
Metóda 3: Spustite nástroj na riešenie problémov s hardvérom a zariadeniami
Jednoduchá oprava mnohých problémov so systémom Windows 10 je jednoducho spustenie integrovaných nástrojov na riešenie problémov. Nástroj na riešenie problémov so systémom Windows je nástroj na diagnostiku a opravu, ktorý by mal byť vždy súčasťou vášho arzenálu. Je možné ho spustiť na opravu problému s nefunkčnou dotykovou obrazovkou systému Windows 10 takto:
1. Stlačte tlačidlo Klávesy Windows + R súčasne otvoriť Bežať dialógové okno.
2. Typ msdt.exe -id DeviceDiagnostic a kliknite OK.
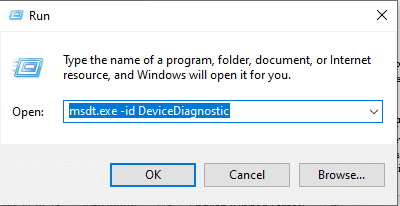
3. V Hardvér a zariadenia nástroj na riešenie problémov, kliknite na Pokročilé možnosť.
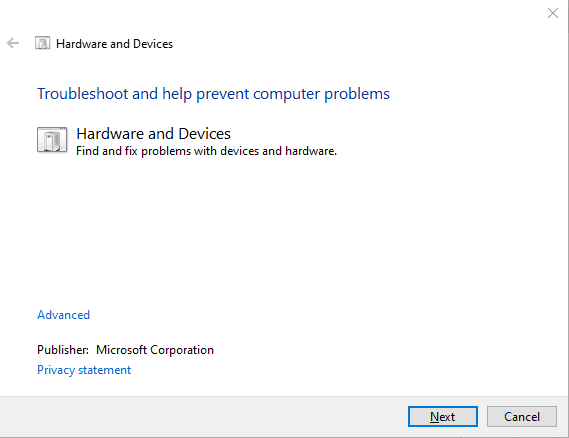
4. Začiarknite políčko označené Aplikujte opravy automaticky a kliknite Ďalšie, ako je znázornené nižšie.

5. Automaticky sa spustí nástroj na riešenie problémov Detekcia problémov. Trpezlivo čakajte, kým systém identifikuje problémy.
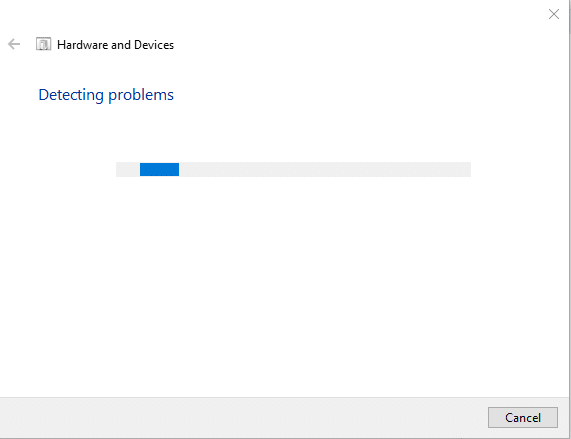
6. Ak sa vyskytne problém, vyberte vhodný postup na jeho vyriešenie.
Prečítajte si tiež:Ako zmeniť čiernobielu obrazovku na počítači
Metóda 4: Upravte nastavenia správy napájania
Windows 10 sa vždy optimalizuje, aby šetril energiu, čo je skvelé. Je však známy tým, že je príliš horlivý a po určitej dobe nečinnosti úplne vypne dotykovú obrazovku. Teoreticky by sa dotyková obrazovka mala aktivovať, keď zaznamená dotykový vstup, ale môže sa pokaziť. Zakázanie režimu úspory energie dotykovej obrazovky môže vyriešiť problém s nefunkčnosťou dotykovej obrazovky systému Windows 10 takto:
1. Kliknite na Štart, typ správca zariadenía udrel Zadajte.

2. Dvakrát kliknite na Zariadenia s ľudským rozhraním aby sa to rozšírilo.
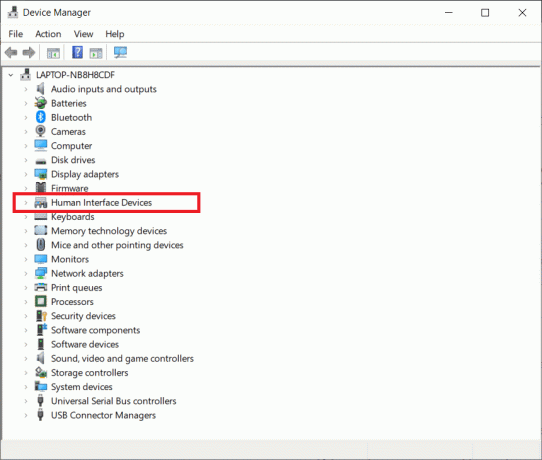
3. Teraz dvakrát kliknite na Dotykový displej kompatibilný s HID ovládač na otvorenie jeho vlastností.

4. V Ovládači Vlastnosti okno, prepnite na Správa napájania kartu a zrušte začiarknutie políčka vedľa Umožnite počítaču vypnúť toto zariadenie, aby ste ušetrili energiu, ako je znázornené nižšie.
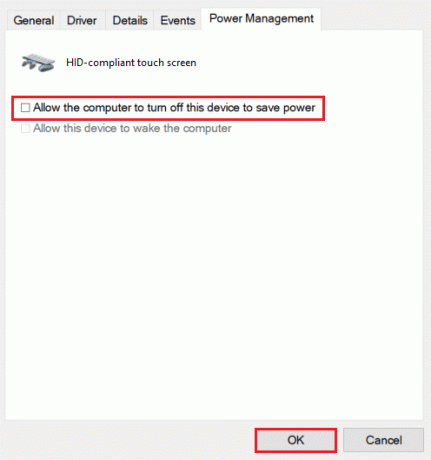
5. Nakoniec kliknite OK uložiť zmeny a pokračovať reštartváš počítač.
Metóda 5: Znova povoľte ovládač dotykovej obrazovky
Niekedy môže zakázanie a povolenie nereagujúcej dotykovej obrazovky ukončiť všetky súvisiace problémy. Ak chcete znova povoliť ovládač dotykovej obrazovky na prenosnom počítači so systémom Windows 10, postupujte podľa uvedených krokov:
1. Prejdite na Správca zariadení > Zariadenia s ľudským rozhraním ako je znázornené v Metóda 4.
2. Kliknite pravým tlačidlom myši Dotykový displej kompatibilný s HID a vyberte Zakázať zariadenie z kontextového menu.
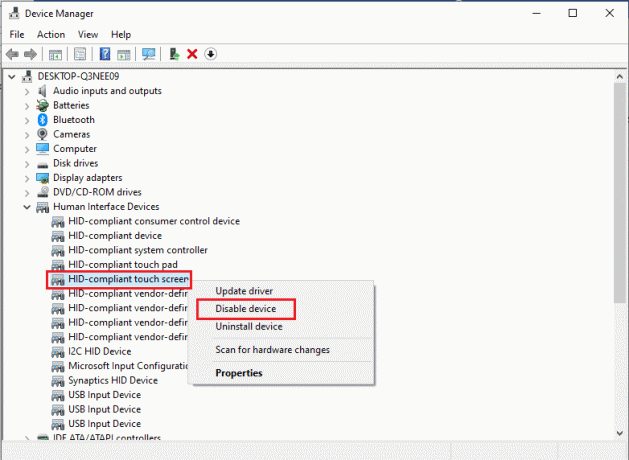
3. Uvíta vás vyskakovacia správa. Kliknite na Áno na potvrdenie, ako je znázornené.
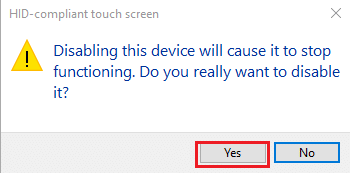
4. Prejdite na Správca zariadení > Zariadenia s ľudským rozhraním ešte raz.

5. Kliknite pravým tlačidlom myši Dotykový displej kompatibilný s HID ovládač a vyberte Povoliť zariadenie možnosť.
6. Vyskúšajte, či dotyková obrazovka začne fungovať. Ak problém pretrváva, môžete tento proces zopakovať ešte raz.
Prečítajte si tiež:Zakázať dotykovú obrazovku v systéme Windows 10 [NÁVOD]
Metóda 6: Aktualizujte ovládač zariadenia
Ak opätovná aktivácia ovládača nepomôže, skúste aktualizovať ovládač dotykovej obrazovky v počítači a zistite, či to funguje.
1. Spustite Správca zariadení a prejdite na Zariadenia s ľudským rozhraním ako predtým.
2. Kliknite pravým tlačidlom myši na Dotykový displej kompatibilný s HID & vyberte si Aktualizujte ovládač možnosť, ako je znázornené nižšie.
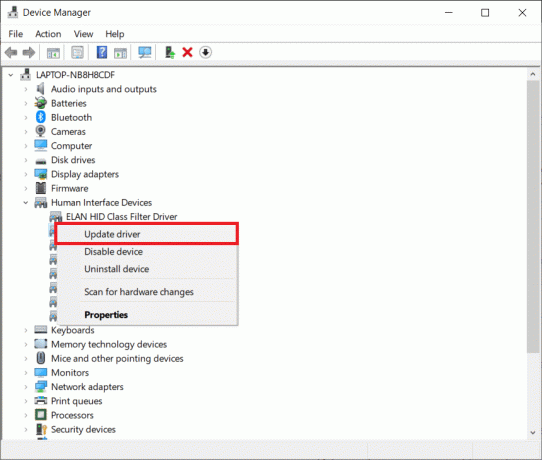
3. Teraz si vyberte Automaticky vyhľadať ovládače možnosť.
Poznámka: To umožní systému Windows vyhľadať všetky dostupné aktualizácie vo svojej databáze.
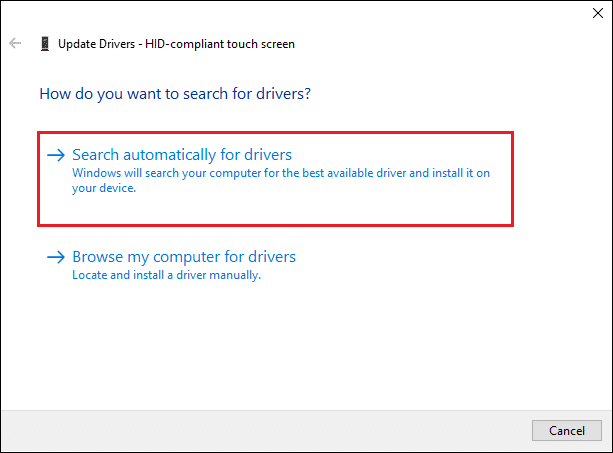
4. Nasleduj sprievodcu na obrazovke nainštalovať a reštart vaše zariadenie.
Metóda 7: Vrátenie aktualizácií ovládačov
Toto je opak vyššie uvedenej metódy opravy, ale môže to byť pre vás to pravé riešenie. V systéme Windows 10 pri aktualizácii operačného systému aktualizujete aj ovládače hardvéru. Bohužiaľ, niekedy môže byť hlavnou príčinou problému aktualizácia ovládača a jej vrátenie späť na predvolené nastavenie môže byť ideálnou opravou problému s nefunkčnou dotykovou obrazovkou systému Windows 10.
1. Ísť do Správca zariadení > Zariadenia s ľudským rozhraním podľa pokynov v Metóda 4.
2. Kliknite pravým tlačidlom myši na Dotykový displej kompatibilný s HID vodiča a vyberte si Vlastnosti.

3. Choďte na Vodič a kliknite na Vrátiť späť ovládač tlačidlo
Poznámka: Táto možnosť je dostupná len vtedy, ak sú v systéme stále prítomné pôvodné súbory ovládača. V opačnom prípade bude uvedená možnosť sivá. V takýchto prípadoch vyskúšajte nasledujúce riešenia uvedené v tomto článku.
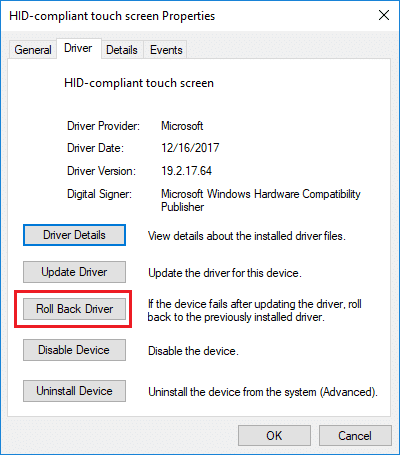
4. V Vrátenie balíka ovládačov okno, vyberte a Dôvod pre Prečo sa vraciaš späť? a kliknite na Áno.

Prečítajte si tiež:Opravte žltú obrazovku smrti systému Windows 10
Metóda 8: Preinštalujte ovládač dotykovej obrazovky
Ak nemôžete vrátiť späť ovládače alebo je vaša predchádzajúca verzia poškodená, môžete preinštalovať ovládač dotykovej obrazovky takto:
1. Spustiť Správca zariadení a navigovať do Zariadenia s ľudským rozhraním > Dotyková obrazovka kompatibilná s HID ako je znázornené.

2. Kliknite pravým tlačidlom myši na Dotykový displej kompatibilný s HID a vyberte Vlastnosti.

3. Kliknite na Odinštalovať zariadenie zobrazené tlačidlo zvýraznené.
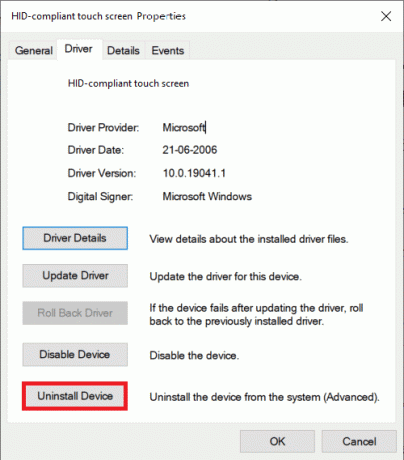
4. Potvrďte kliknutím na Odinštalovať vo vyskakovacom okne.
Poznámka: Uisti sa Odstráňte softvér ovládača pre toto zariadenie možnosť nie je začiarknutá.
5. nakoniec reštart váš počítač so systémom Windows 10. Keď tak urobíte, ovládač zariadenia sa automaticky nainštaluje.
Prečítajte si tiež: Ako otočiť obrazovku v systéme Windows 11
Metóda 9: Spustite kontrolu vírusov
Spôsob, akým vírusy ovplyvňujú váš systém, môžu byť nepredvídateľné. Vírus môže úplne zabrániť fungovaniu dotykovej obrazovky a spôsobiť poruchu zariadenia. Spustenie antivírusovej kontroly v systéme nikdy neuškodí, pretože môže nielen vyriešiť problém, ale aj zlepšiť celkový výkon vášho počítača. Kroky vysvetlené nižšie vám pomôžu skenovať prenosný počítač pomocou vstavaných funkcií zabezpečenia systému Windows:
1. Zasiahnite kľúč Windows, typ Zabezpečenie systému Windows a kliknite na Otvorené ako je znázornené.

2. Pod Ochrana pred vírusmi a hrozbami kliknite na kartu Možnosti skenovania v pravom paneli.

3. Vyberte Úplné skenovanie možnosť a kliknite na Skenovanie teraz tlačidlo na spustenie procesu.

Poznámka: Úplné skenovanie bude trvať najmenej niekoľko hodín. Zobrazí sa indikátor priebehu zobrazujúci odhadovaný zostávajúci čas a počet doteraz naskenovaných súborov. Medzitým môžete pokračovať v používaní počítača.
4. Po dokončení kontroly sa zobrazia všetky nájdené hrozby. Okamžite ich vyriešte kliknutím na Spustiť akcie tlačidlo.
Poznámka: Ak používate antivírusový softvér tretej strany, spustite kontrolu a počkajte na výsledky. Po dokončení odstráňte hrozby, reštartujte zariadenie a znova skontrolujte, či dotyková obrazovka funguje dokonale. Ak ho nemáte, zvážte investíciu do jedného, aby ste zvýšili ochranu vášho systému.
Prečítajte si tiež:Ako zmeniť jas obrazovky v systéme Windows 11
Metóda 10: Odinštalujte nefunkčné aplikácie
Ak ste si nedávno stiahli niekoľko nových aplikácií, problém v ktorejkoľvek z nich môže viesť k poruchám systému. Ak chcete túto možnosť vylúčiť, odinštalujte všetok nedávno stiahnutý softvér tretej strany.
Poznámka: Pamätajte, že vždy ich môžete znova nainštalovať alebo nájsť alternatívu, ak je samotná aplikácia poškodená.
1. Stlačte tlačidlo kľúč Windows, typ aplikácie a funkciea potom kliknite na Otvorené.

2. Tu kliknite na Triediť podľa rozbaľovacia ponuka a vyberte si Dátum inštalácie ako je znázornené nižšie.

3. Vyberte aplikáciu (napr. Crunchyroll) nainštalovaný v čase, keď vaša dotyková obrazovka začala zlyhávať a kliknite na Odinštalovať tlačidlo, zobrazené zvýraznené.

4. Opäť kliknite na Odinštalovať na potvrdenie.
5. Reštartujte počítač po odinštalovaní každej takejto aplikácie.
Metóda 11: Aktualizujte systém Windows
S každou novou aktualizáciou sa spoločnosť Microsoft snaží opraviť problémy, ktorým čelia používatelia systému Windows, pričom jedným z nich môžu byť problémy s dotykovou obrazovkou. Aktualizácie môžu opraviť chyby, priniesť ďalšie funkcie, opraviť bezpečnostné problémy a oveľa viac. Aktualizácia systému na najnovšiu verziu môže byť kľúčom k vyriešeniu problémov s nefunkčnou dotykovou obrazovkou systému Windows 10 a predchádzaniu ich problémom.
1. Stlačte tlačidlo Klávesy Windows + I spoločne otvoriť nastavenie.
2. Vyberte si Aktualizácia a zabezpečenie nastavenie.

3. Choďte na aktualizácia systému Windows kliknite na kartu Skontroluj aktualizácie tlačidlo.

4A. Ak sa nájde aktualizácia, stačí kliknúť na Nainštalovať teraz.
Poznámka: Počkajte, kým tak systém urobí, a reštartujte zariadenie.

4B. Ak je váš systém už aktualizovaný, dostanete správu s informáciou Ste aktuálny.

Prečítajte si tiež:Ako urobiť snímku obrazovky Zoom Meeting
Metóda 12: Kontaktujte výrobcu zariadenia
Ak nefunguje mi dotykový displej problém pretrváva aj teraz, potom by ste mali kontaktujte výrobcu zariadenia aby sa to vyšetrilo. V najhoršom prípade ide o hardvérový problém a jediným riešením je požiadať o pomoc odborníka. Odporúčame vám navštíviť autorizované servisné stredisko pre ďalšie informácie.
Často kladené otázky (FAQ)
Q1. Prečo môj dotykový displej nefunguje v systéme Windows 10?
Ans. Nefunguje mi dotyková obrazovka z rôznych dôvodov, od problémov s ovládačom, nesprávnej kalibrácie až po nastavenia alebo problémy súvisiace s hardvérom. Celý zoznam vinníkov nájdete vyššie.
Q2. Ako znova spustím svoju dotykovú obrazovku?
Ans. V závislosti od presného dôvodu, prečo vaša dotyková obrazovka prestala fungovať, sú k dispozícii rôzne riešenia. Napríklad: vyčistite dotykovú obrazovku, odinštalujte poškodené ovládače a aktualizujte ich na najnovšiu verziu alebo odstráňte problémy so zariadením. Podrobné návody pre každú z nich nájdete vyššie.
Odporúčané:
- Ako opraviť chýbajúcu chybu StartupCheckLibrary.dll
- Ako zmeniť priradenie tlačidiel myši v systéme Windows 10
- Ako opraviť nefunkčnú webovú kameru Windows 11
- Ako zakázať uzamknutú obrazovku v systéme Windows 11
Dúfam, že vám vyššie uvedené metódy pomohli pri riešení Dotyková obrazovka systému Windows 10 nefunguje problém. Napíšte svoje otázky alebo návrhy do sekcie komentárov. Dajte nám vedieť, o čom sa chcete dozvedieť ďalej.
-
 Elon Decker
Elon DeckerElon je technický spisovateľ v TechCult. Už asi 6 rokov píše návody ako na to a zaoberal sa mnohými témami. Rád sa venuje témam týkajúcim sa Windows, Androidu a najnovších trikov a tipov.
Zobraziť všetky príspevky



