Ako vysunúť externý pevný disk v systéme Windows 10
Rôzne / / January 22, 2022
Máte problém s externým pevným diskom, ktorý sa nevysunie z počítača so systémom Windows 10? Možno nebudete môcť bezpečne odstrániť pripojené externé zariadenia, ako sú jednotky USB, externý pevný disk alebo jednotky SSD. Niekedy OS Windows odmietne vysunúť externé pevné disky, aj keď použijete možnosť Bezpečne odstrániť hardvér a vysunúť médiá v ľavej dolnej časti panela úloh (pozrite si metódu 1 nižšie). Ak nechcete, aby boli vaše údaje poškodené alebo nečitateľné, musíte svoj externý pevný disk vybrať zo systému opatrne. Tento príspevok vás naučí, ako vysunúť externý pevný disk v systéme Windows 10 pomocou osvedčených riešení.

Obsah
- Ako vysunúť externý pevný disk v systéme Windows 10
- Metóda 1: Prostredníctvom panela úloh
- Metóda 2: Prostredníctvom Prieskumníka súborov
- Metóda 3: Prostredníctvom správy diskov
- Prečo nemôžem vysunúť externý pevný disk Windows 10?
- Oprava problému s nemožnosťou vysunúť externý pevný disk v systéme Windows 10.
- Metóda 1: Použite Správcu úloh
- Metóda 2: Spustite nástroj na riešenie problémov s hardvérom a zariadeniami
- Metóda 3: Použite nástroj Bezpečné odstránenie hardvéru
- Metóda 4: Zmeňte politiku pevného disku
- Metóda 5: Aktualizujte alebo preinštalujte ovládač USB
Ako vysunúť externý pevný disk v systéme Windows 10
Vždy sa odporúča odstráňte externý hardvér iba vtedy, keď ho nepoužívajú žiadne programy na zaistenie bezpečnosti a integrity vášho systému, ako aj externého zariadenia. Disk sa s najväčšou pravdepodobnosťou poškodí alebo zničí, ak ho bezohľadne vysuniete. Ak však nemôžete vysunúť externý pevný disk Windows 10, pozorne dodržiavajte nižšie uvedené odporúčania.
Metóda 1: Prostredníctvom panela úloh
Externý pevný disk v systéme Windows 10 môžete priamo vysunúť z panela úloh takto:
1. Klikni na šípka smerujúca nahor ikona v pravom dolnom rohu Panel úloh.
2. Kliknite pravým tlačidlom myši Bezpečné odstránenie hardvéru a vysunutie média zobrazená ikona zvýraznená.

3. Vyberte Vysunúť možnosť, ako je znázornené nižšie.
Poznámka: Tu sme ukázali Cruzer Blade pevný disk ako príklad.

Prečítajte si tiež:Opravte chybu neprístupného zavádzacieho zariadenia v systéme Windows 11
Metóda 2: Prostredníctvom Prieskumníka súborov
Tu je postup, ako vysunúť externý pevný disk v systéme Windows 10 prostredníctvom Prieskumníka:
1. Zasiahnite Klávesy Windows + E súčasne spustiť Prieskumník súborov.
2. Prejdite na Tento PC ako je znázornené.

3. Kliknite pravým tlačidlom myši na externý pevný disk a vyberte Vysunúť možnosť, ako je znázornené nižšie.
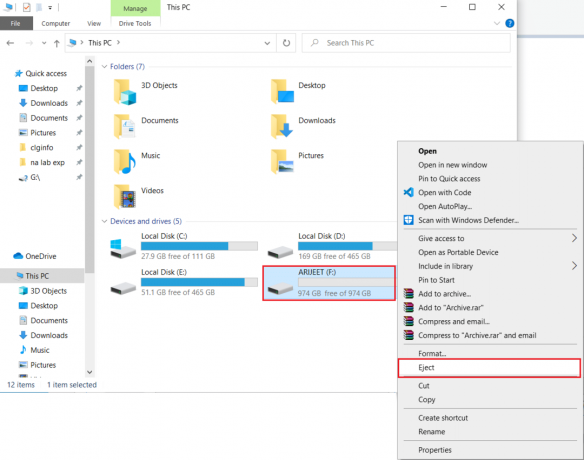
Metóda 3: Prostredníctvom správy diskov
Správa disku je funkcia operačného systému Windows 10, ktorá vám umožňuje spravovať oblasti pevného disku bez toho, aby ste museli reštartovať počítač alebo prerušiť prácu. Ak možnosť Bezpečne odstrániť hardvér a vysunúť médium nefunguje, jednotku môžete bezpečne odstrániť pomocou nástroja Správa diskov takto:
1. Stlačte tlačidlo Klávesy Windows + X súčasne otvoriť Power User Menu systému Windows a kliknite na Správa diskov, ako je znázornené nižšie.

2. Nájsť externý pevný disk, kliknite naň pravým tlačidlom myši a vyberte si Vysunúť, ako je znázornené.

Poznámka: Po vysunutí disku sa disk vždy zobrazí Offline. Nezabudnite zmeniť jeho stav na online keď ho vložíte nabudúce.
Prečítajte si tiež: Opravte, že sa nový pevný disk nezobrazuje v správe diskov
Prečo nemôžem vysunúť externý pevný disk Windows 10?
Keď sa vyskytne problém, existuje niekoľko podozrivých, ktorých musíte dôkladne preskúmať. Každý problém má svoju príčinu a teda aj nápravu. Ak nemôžete bezpečne vysunúť externý disk a Možnosť Bezpečne odstrániť hardvér a vysunúť médium je sivá, Príčinou môže byť jeden z nasledujúcich problémov:
- Používa sa obsah disku: Najčastejším zdrojom problému je využitie obsahu disku. Ak programy alebo aplikácie na pozadí pristupujú k údajom uloženým na externom pevnom disku, takmer určite vám to spôsobí problémy.
- Ovládače USB pre Windows sú zastarané: Je možné, že problém je spôsobený ovládačmi USB systému Windows. Porucha môže byť spôsobená zastaranými alebo nekompatibilnými ovládačmi USB vo vašom počítači.
Oprava problému s nemožnosťou vysunúť externý pevný disk v systéme Windows 10
Ak máte problémy s vysúvaním externého pevného disku, postupujte podľa niektorej z uvedených metód a opravte to.
Metóda 1: Použite Správcu úloh
Neznáme aplikácie a služby, ktoré sú spustené na pozadí, môžu často spôsobiť rušenie vašich externých diskov. Skúste tieto programy ukončiť pomocou Správcu úloh nasledovne:
1. Stlačte tlačidlo Klávesy Ctrl + Shift + Esc súčasne otvoriť Správca úloh.
2. V Procesy kartu nájsť proces ktorý zrejme zaberá veľa pamäte.

3. Kliknite naň pravým tlačidlom myši a vyberte si Ukončiť úlohu ako je znázornené nižšie.

Prečítajte si tiež:Externý pevný disk sa nezobrazuje alebo nie je rozpoznaný? Tu je návod, ako to opraviť!
Metóda 2: Spustite nástroj na riešenie problémov s hardvérom a zariadeniami
Ak problém s vysunutím externého pevného disku v systéme Windows 10 pretrváva, mali by ste použiť vstavaný nástroj na riešenie problémov s hardvérom a zariadeniami systému Windows. Ak chcete použiť nástroj na riešenie problémov, postupujte podľa týchto krokov:
1. Stlačte tlačidlo Klávesy Windows + R spoločne otvoriť Bežať dialógové okno.
2. Typ msdt.exe -id DeviceDiagnostic a udrel Zadajte otvoriť Hardvér a zariadenianástroj na odstraňovanie problémov.

3. Klikni na Pokročilé možnosť, ako je znázornené.

4. Skontrolovať Automaticky použiť opravu možnosť a kliknite na Ďalšie.

5. Kliknite na Ďalšie pokračovať.

6. Teraz sa spustí nástroj na riešenie problémov, ak sa vyskytne problém, zobrazí dve možnosti: Použite túto opravu a Preskočte túto opravu. Preto kliknite na Použite túto opravua reštartváš počítač.

Metóda 3: Použite nástroj Bezpečné odstránenie hardvéru
Ak chcete získať prístup k možnosti Bezpečne odstrániť hardvér v staršom systéme Windows, použite klávesovú skratku. Spustí celú aplikáciu a umožní vám bez námahy vysunúť externý pevný disk. Postupujte podľa uvedených pokynov:
1. Stlačte tlačidlo Klávesy Windows + R spoločne otvoriť Bežať dialógové okno.
2. Typ RunDll32.exe shell32.dll, Control_RunDLL hotplug.dlla kliknite na OK, ako je znázornené nižšie. Mal by sa automaticky spustiť Bezpečne odstráňte hardvér užitočnosť.

3. Jednoducho si vyberte riadiť chcete odstrániť a kliknite na Stop zobrazené tlačidlo zvýraznené.

4. Teraz skontrolujte, či môžete vysunúť externý pevný disk cez Bezpečné odstránenie hardvéru a vysunutie média možnosť z ľavej spodnej strany Panel úloh alebo nie.
Prečítajte si tiež:12 aplikácií na ochranu externých pevných diskov heslom
Metóda 4: Zmeňte politiku pevného disku
Ak na počítači so systémom Windows nevidíte možnosť Vysunúť, je to preto, že tam žiadna nie je. Znamená to, že systém Windows bráni vysunutiu pevného disku, pretože môže byť uprostred úlohy. V dôsledku toho, ak systém Windows zistí nebezpečenstvo straty údajov, zabráni vám vybrať pevný disk. Ak chcete zmeniť politiku, ktorú systém Windows nastavil pre váš pevný disk, postupujte takto:
1. Kliknite na Štart, typ správca zariadenía stlačte tlačidlo Vstupný kľúč.

2. Dvakrát kliknite na Diskové mechaniky možnosť rozšírenia.

3. Kliknite pravým tlačidlom myši na svoj externá disková jednotka a vyberte si Vlastnosti, ako je znázornené nižšie.

4. Prejdite na Postupy tab.
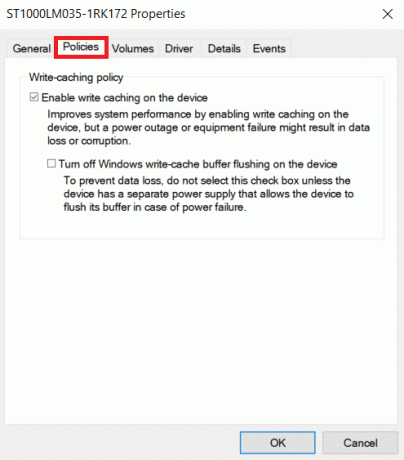
5. Vyberte Lepší výkon možnosť.

6. Kliknite na OK na potvrdenie vašich nastavení
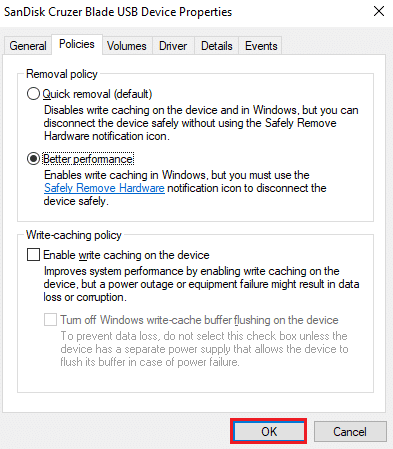
7. Jednoducho reštartujte počítač a zistite, či je k dispozícii možnosť vysunutia jednotky.
Prečítajte si tiež:Koľko RAM potrebujem pre Windows 10
Metóda 5: Aktualizujte alebo preinštalujte ovládač USB
Vaša schopnosť vysunúť pevné disky z počítača môže byť obmedzená zastaranými, zastaranými alebo nekompatibilnými ovládačmi USB. Ak chcete vyriešiť tento problém nemožno vysunúť externý pevný disk v systéme Windows 10, podľa pokynov nižšie aktualizujte ovládače USB na počítači so systémom Windows 10:
1. Spustiť Správca zariadení a dvakrát kliknite na Ovládače univerzálnej sériovej zbernice na rozšírenie tejto sekcie.
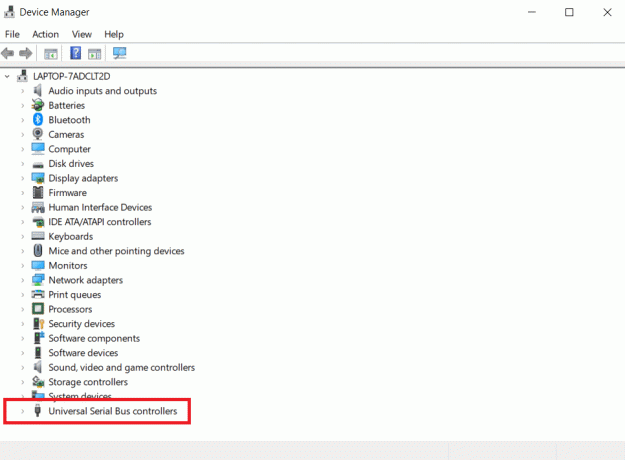
2A. Vyhľadajte záznam označený a žltý výkričník. Kliknite pravým tlačidlom myši na uvedený ovládač a vyberte si Aktualizujte ovládač z kontextovej ponuky, ako je znázornené nižšie.

3A. Kliknite na Automaticky vyhľadať ovládače možnosť povoliť systému Windows aktualizovať ovládače. Potom reštartujte systém.

2B. Ak tam nie je výkričník, kliknite pravým tlačidlom myši na USB ovládač a vyberte Odinštalovať zariadenie, ako je znázornené.

3B. Zrušte začiarknutie Odstráňte softvér ovládača pre toto zariadenie možnosť a kliknite na Odinštalovať zobrazené tlačidlo zvýraznené.

4. Ovládače sa automaticky nainštalujú pri reštarte systému.
Často kladené otázky (FAQ)
Q1. Je bezpečné vybrať pevný disk z počítača?
Ans. Externé úložné zariadenia, ako napríklad USB flash disky, by ste mali pred odpojením opatrne vybrať. Ak ho jednoducho odpojíte, riskujete odpojenie zariadenia, kým ho program stále používa. V dôsledku toho môže dôjsť k strate alebo vymazaniu niektorých vašich údajov.
Q2. Čo sa stane, keď odpojíte externý pevný disk?
Ans. Vybratie pamäťovej karty z čítačky kariet alebo jednotky USB z jej rozhrania môže spôsobiť poškodenie súborov, nečitateľné médium alebo oboje. Tieto šance sa výrazne znížia opatrným vysunutím externého úložného zariadenia.
Q3. Kde je v systéme Windows 10 tlačidlo vysunutia?
Ans. A trojuholník smerujúci nahor s čiarou pod Vysunúť kľúč sa často nachádza v blízkosti ovládačov hlasitosti. Prípadne otvorte Prieskumník súborov, kliknite pravým tlačidlom myši na ikonu zablokovaného diskové mechaniky a potom si vyberte Vysunúť.
Odporúčané:
- Ako zrušiť zákaz na Omegle
- Oprava pevného disku, ktorý sa nezobrazuje v systéme Windows 10
- Najlepší externý pevný disk pre PC hry
- Ako sťahovať hry Steam na externý pevný disk
Dúfame, že vám tieto informácie pomohli a mohli ste sa poučiť ako vysunúť externý pevný disk v systéme Windows 10. Dajte nám vedieť, ktorá metóda je podľa vás najefektívnejšia pri riešení Problém s vysunutím externého pevného disku v systéme Windows 10. Neváhajte klásť otázky alebo podávať návrhy v sekcii komentárov nižšie.

Elon je technický spisovateľ v TechCult. Už asi 6 rokov píše návody a pokryl mnoho tém. Rád sa venuje témam týkajúcim sa Windows, Androidu a najnovších trikov a tipov.



